
電子/電気系の新入生のための関数電卓入門
前職(高専の電子工学科)で1年生の講義のために作成して公開していた関数電卓入門の資料があるのですが、今でもたまに閲覧されているようですので note に移設しておきます。関数電卓の楽しさと便利さを知って頂ければ嬉しく思います。
【 元の資料:電子工学科1年生のための関数電卓の使い方(長谷芳樹) 】
(この note の記事自体も元の記事と同じく CC BY-SA 4.0 (クレジット表示をおこない、かつ、同じライセンス形態を継承する限り、再配布や改変も自由)での公開です。)
1. 関数電卓の世界にようこそ
この資料では CASIO fx-JP500 というモデルを前提に話を進めていますが,他の機種や他のメーカーのものでも基本的には同じですのでご心配なく(すくなくとも fx-JP700 や fx-JP900 は全く同じです)。
まだ持ってないけどどれを選んだら良いのかわからない、という方は、まずはご所属の学科指定のものから選んでください。特に指定がないようであれば、この資料で紹介している CASIO fx-JP500 を選ばれるのも良いと思います。とても良い電卓ですよ。なお、CASIO の他には SHARP や hp,Canon などが関数電卓を作っています。

普通の電卓じゃダメなんですか?
電子工学科では,普通の電卓では計算できないような計算をいろいろと駆使する必要が出てきます。また,普通の電卓でもなんとか計算できるものであっても、関数電卓を使うことで普通の電卓よりも格段に簡単に計算できるようになる場合も多くあります。
スマホのアプリじゃダメなんですか?
スマホ用の関数電卓アプリも数多くリリースされています。しかし、エンジニアにとって,電卓が「手に馴染んでいる」ことがとても重要です。これは仕事の効率に直結します。同じスマホを20年間使い続ける自信があるなら構いませんが,それは非現実的でしょう。
パソコンじゃダメなんですか?
もちろん「関数電卓にできてパソコンにできない機能」は一つもありません。でも,たとえば試行錯誤しながらの回路の設計や実験結果を確認するときなどには関数電卓を使うことが多いのです。仮にパソコンがすぐ横にあったとしてもです。パソコンで処理した方が早い複雑な処理はパソコンで,結果をすぐに確認したいような計算は関数電卓で計算します。関数電卓を手に馴染むまで使いこなせるようになってこれば,それは熟練した技術者に近づいている証拠です。たぶん。
かく言う筆者も高校生の時に購入したモデルをずっと使い続けています(同じモデルを3台所有しています:自宅用・職場用・携行用)。キー配置やいろいろな機能が手に馴染んでいるので,全く買い換える気になりません。
2. 四則演算
さて,まずは四則演算(+-×÷)です。
順序通り入力
fx-JP500 には高精細な液晶ディスプレイが備わっていて,数式がそのままキレイに画面に表示されるようになっていますので非常に便利です。
括弧( )でくくるとその中が先に計算されます。
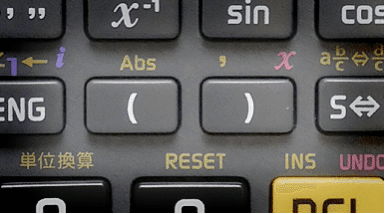
優先順位:( )→ ×÷ → +-【例題】
2-1: 1+2×3+4 を計算してください。
2-2: 1+2×(3+4) を計算してください。
カーソルキー・DELキー
中央の大きい楕円状の4つのキーはカーソルです。画面からはみ出した数式を見たり,すでに計算が終わった数式を呼び出したりすることができます。

DEL キーは「削除(Delete)」です。カーソルのすぐ左の文字や関数を削除します。

【例題】
2-3: 1+2+3+4+5+6+7+8+9+10 を計算してください。
2-4: 例題 2-3 の式を少しだけ修正して 1+2+3+4+5+6+7+8+9+100 を計算してください。
Ansキー
直前の計算結果を呼び出すことができます。「さっきの答えを2倍」といったときに便利です。無理に括弧( )を多用しないで,2段階に分けて Ans を使った方が格段に便利な場合も多いので,積極的に使ってください。

【例題】
2-5: 例題 2-4 の結果を使って (1+2+3+4+5+6+7+8+9+100)×2 を計算してください。
2-6: 「括弧( )」使って (1+2+3+4+5+6+7+8+9+100)×2 を計算して,例題 2-5 の結果と同じになることを確認するとともに,どちらが速いか比べて下さい。
分数表示と小数表示(小数出力設定,S⇔Dキー)
fx-JP500 は,答えが分数や √ の場合にそのまま展開せずに表示するか小数に展開して表示するかが選べます。工学分野では特別な理由がない限り最後の答えは小数で書きますから,通常は必ず下記の設定をしておきます。もし出てきた結果が小数表記になっていない場合や,敢えて分数や √ で表示したい場合は [S⇔D] キーで一時的に表示を変更できます。
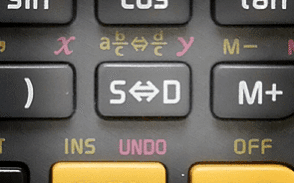
【設定】
デフォルト設定のままでは分数や √ などが展開せずに表示されてしまいます。[SHIFT]→[MENU(SETUP)→[1: 入力/出力]→[2: 数学自然表示入力/小数出力] と設定しておくと,入力時は数式通りの表示(自然表示)のまま,答えだけが小数での表示に変わります。工学系の分野では基本的に常にこのモードで使って下さい。なお,このモードでも [S⇔D] キーを押せば分数や√での表示が可能ですから全くデメリットはありません。
【例題】
2-7: 355÷113 を計算し,小数で答えてください。
2-8: √2 を計算し,小数で答えてください。
2-9: 以下の値を計算してみてください。(暇があったらどこまでいけるか試してみてください)
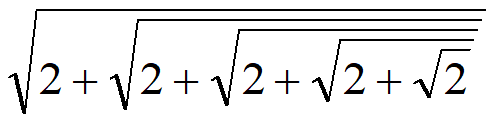
小数点の入力
1 未満の小数を入力するときに,小数点の前の最初のゼロは省略できます(「.」から入力)。
【例題】
2-10: 0.1+0.2+0.3+0.4+0.5 を計算してください。
負の数の入力
普通の関数電卓には負の数のために専用キーが用意されています。負の数を入力するときは引き算キー [-] ではなく [(-)] を使うようにしてください。
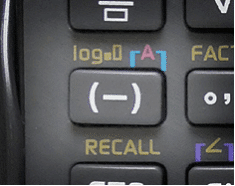
たとえば -2×3 は,[(-)] → [2] → [×] → [3] と入力します。【例題】
2-11: -12×3+45×(-56) を計算してください。
3. 関数電卓ならではの機能
普通の計算には慣れてきましたか? ここからはいよいよ関数電卓でなければできない計算です。
分数の入力
分数を扱う場合は「÷」ではなく分数を使った方が便利な場合が(稀に)あるかもしれません。

たとえば 1/2 を入力するのに,
「1 → [分数キー] → 2」
とする方法と、
「[分数キー] → 1 → 下(または右) → 2」
とする方法の2種類があります。わかりやすい方を使ってください。【例題】
3-1: 1/(123+876) を計算してください。
3-2: (5+6×7)/(12×3+4) を計算してください。
3-3: (5+6×7)/(12×(3+4)) を計算してください。
3-4: 100 Ω,200 Ω,300 Ω の抵抗3本を並列接続したときの合成抵抗を求めてください。
逆数
例題 3-4 のような問題で,全てをいちいち分数で書くのは面倒ですね。こういう場合は逆数を使った方が便利です。この例では,まず「100 の逆数」+「200 の逆数」+「300 の逆数」を計算し終わってから,その後にあらためて「答えの逆数」を計算します(Ans を押す必要すらないのでとても早い)。無理矢理1つの分数で表現するよりもわかりやすいと思います。

【例題】
3-5: 1/2 + 1/4 + 1/8 + 1/16 + 1/32 + 1/64 を計算してみてください。(暇があったらどこまでいけるか試してみてください(分母は倍々に)。ちなみにこの手の計算の場合は Σ と xを使うという手もありますので,余裕があったらそちらもトライしてみてください。)
3-6: 20 Ω,30 Ω,40 Ω の抵抗3本の並列接続時の合成抵抗を求めてください。
3-7: 以下の回路図の合成抵抗を求めてください。(古い記号なのはご容赦を)
3-8: 例題 3-7 の回路の R1 に 50 mA の電流を流したときに R2 および R3 に流れる電流を求めて下さい。

自乗(二乗)・三乗・・・
工学系では非常によく使います。中でも自乗(二乗)は使わない日がないというくらい頻繁に使うので,単独でキーが割り当てられているはずです。二乗以外の場合は [x^■ (xの■乗)] になっているキーを使ってください。■部分は整数だけでなく実数でも構いません。
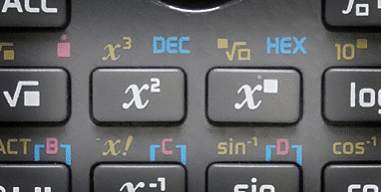
【例題】
3-9: 7^2 + 8^2 + 9^2 + 10^2 + 11^2 + 12^2 + 13^2 + 14^2 + 15^2 + 16^2 + 17^2 + 18^2 を計算してください。
3-10: 2^10 を計算してください。
3-11: 10^1.5 と 10^(-1.5) を計算してください。(地震のマグニチュードが「1」大きくなると,エネルギーは 10^1.5 倍になります)
3-12: 以下の式を計算してみてください。(暇があったらどこまでいけるか試してみてください(分母と指数は同じ数に))
3-13: 以下の式を計算してください。


n乗根
もちろんn乗根も計算できます。[SHIFT]→[x^■]です(左上の黄土色部分)。

【例題】
3-14: 125の3乗根 を計算してください。
3-15: 10の6乗根 と 10^(1/6) が同じ結果になることを確認してください。
3-16: 二次方程式 3x^2 + 7x - 5 = 0 の2つの解を計算して下さい(小数で)。
指数の入力
学系のみなさんは,たとえば 10 MΩ という値を入力するのに絶対に「10000000」と打ってはいけません。こういう場合は必ず [×10^x] キーを使います。このとき,[×10^x] キーの替わりに [x^■] キーを使うのは絶対にやめてください。

正しく [×10^x] キーを使った場合は「指数も含めて一つの数字」として扱われますが,もしも [x^■] キーを使ってしまった場合は「(数字)×(指数部分の数字)という式(積)」の扱いになります。もちろん気を付けていれば正しい答えを出すことは可能ですがが,効率が非常に悪い上にとてもミスしやすいです(数字と指数の部分とが分離してしまう)ので絶対にやめましょう。
・10 MΩ は 10×10^6 Ω ですから,
[1]→[0]→[×10^x]→[6] と入力します。
・1.2 mAは 1.2×10^(-3) Aですから,
[1]→[.]→[2]→[×10^x]→[(-)]→[3] です。【例題】
3-17: 560 kΩ の抵抗に 34.5 μA の電流を流したときの電圧降下を求めてください。
3-18: 10 MΩ,1.8 MΩ,500 kΩ の抵抗3本を直列接続したときの合成抵抗を求めてください。
ENGキー
例題 3-18 の答えはかなり大きな数字になりました。これを「ゼロが1つ,2つ,3つ・・・」と数えるのもダメです。こういう場合は [ENG] キーを使うと,押すたびにに3桁ごとに位取りしてくれます。[SHIFT]→[ENG] だと逆向きにシフトします。

【例題】
3-19: 47.0 Ω の抵抗に 1.50 V かけた。抵抗に流れる電流を求めてください。
3-20: 12.0 V の電源から 7.0 μA の電流を取り出したい。何 Ω の抵抗をつなげばいいか,求めてください。
円周率π
円周率も頻繁に使うので π も用意されています。[SHIFT]→[×10^x] です。fx-JP500 では π の直前の「×」記号は省略できます。
【例題】
3-21: 半径 3 m の円の面積と球の体積をそれぞれ求めてください。
3-22: 半径 3 m の球と体積が等しい立方体の,一辺の長さを求めてください。
各種関数
fx-JP500 では括弧( )や括弧付き関数の前の「×」は省略できます。最後の括弧閉じ「 )」も省略できる場合があります。
【例題】
3-23: 3√(2+5) と 3√(2) +5 を計算してください。
3-24: 2 sin(π/4) を計算してみてください。
3-25: 20 log(2) を計算してみてください。(logの底は10)
【設定】
sin の計算をするときに、画面上部に小さく「R」マークが出ていなければ別の結果になります。もし「D」や「G」が出ている場合は [SHIFT] → [MENU(SETUP)] → [2: 角度単位] → [2: 弧度法(R)] を選んでからもう一度試してみてください。
SHIFTキー・ALPHAキー
関数電卓には,ここで触れた以外にもたくさんの機能があります。[SHIFT] キーや [ALPHA] キーを押すと,同じ色で書かれた機能(fx-JP500 では SHIFT は黄土色(金色?黄色?),ALPHA は赤)が呼び出せます。まともな設計の関数電卓であれば,だいたいのキーは,xのn乗 ⇔ xのn乗根、のような逆関数や関連の深い機能が割り当てられています。

メモリー機能
普通の電卓にもメモリー機能がありますが,関数電卓にはもう少し高級なメモリー機能がついています。fx-JP500 には A~F の6つのメモリーがあります。メモリーは電源を切っても記憶されます。
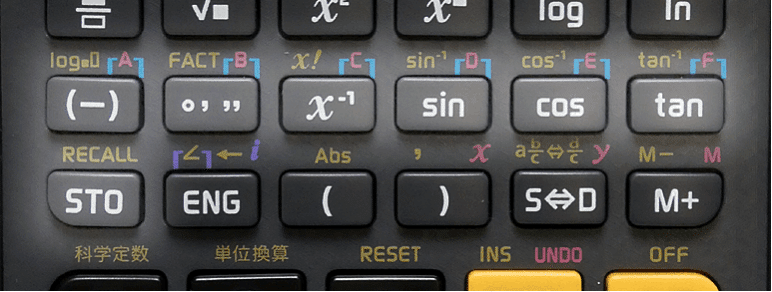
・メモリーAに保存する方法:
画面に数値かAnsが表示された状態で [STO]→[(-)]
(保存に成功したら画面に「Ans→A」あるいは「数値→A」と表示される)
・メモリーAを呼び出す方法:[ALPHA]→[(-)]
(数式の中で定数として使える)じょ※「STO」は「Store(保管する)」の略です。
【例題】
3-26: A = √10, B = √2 をメモリーに保存してください。
3-27: このまま, 2A+B と A÷B を計算してください。
4. その他の機能
この他にもたくさんの機能があります。中には関数電卓を使うよりはPCを使った方が便利な機能もありますが,せっかくなので紹介しておきます。
三角関数・対数関数
sin(サイン)・cos(コサイン)・tan(タンジェント)など,「三角関数」と呼ばれる関数の計算も可能です。このとき,角度を「°:度(degree)」で表現するか「rad:ラジアン」で表現するかを間違うと結果が誤ったものになってしまうので,切り替え方法だけ知っておいてください。
・【 °(度)】:
[SHIFT]→[MENU(SETUP)]→[2:角度単位]→[1:度数法(D)]
(Dと表示される)
・【rad(ラジアン)】:
[SHIFT]→[MENU(SETUP)]→[2:角度単位]→[2:弧度法(R)]
(Rと表示される)もちろん対数(ログ)の計算もできます。対数キーは2種類あります。混同しないようにしてください。
[log]キー: 底が 10 の対数(常用対数)
[ln] キー:底が e の対数(自然対数)※ 底が 10 なのか e なのかを忘れてしまったときはそのキーの裏機能([log]→[10],[ln]→[e])を見ればわかります。いずれにせよ、不安なときはまずは既知の数字で試してから使って下さい。
n進数
10進数だけでなく,2進数・8進数・16進数も使えます。
[MENU]→ [3 (n進計算)」で切り替え
(戻すときは[MODE] → [1 (基本計算)])
その後,DEC(10進),HEX(16進),BIN(2進),OCT(8進) で変換微分・積分・統計計算・複素数
なんとこの電卓は微分・積分や統計量の計算,複素数まで扱えます。余裕があったら試してみてください。

参考文献
遠藤雅守:理系人のための関数電卓パーフェクトガイド,とりい書房(2009年)
例題の解答
【ここでは有効桁数を考慮せずに画面表示のままを記載しています。実務では桁数の考慮が必要です。また,「( )」内の表記は検算用です。】
2-1: 11
2-2: 15
2-3: 55
2-4: 145
2-5: 1015
2-6: 2-5 と同じである(1015)
2-7: 3.14159292 【円周率風】
2-8: 1.414213562
2-9: 1.997590912 【→ 2に近づく】
2-10: 1.5
2-11: -2556
3-1: 1.001001001×10-3(1/999)
3-2: 1.175 (47/40)
3-3: 0.5595238095 (47/84)
3-4: 54.54545455 (600/11)
3-5: 0.984375 (63/64) 【→ 1に近づく】
3-6: 9.230769231 (120/13)
3-7: 1210.162602
3-8: I1=47.764 227 64×10-3 A,I2=2.235 772 358×10-3 A
3-9: 2018
3-10: 1024
3-11: 31.6227766, 0.0316227766 【マグニチュード±1】
3-12: 2.718145927 【→ eに近づく】
3-13: 659.2551138 【平均律のE音 (約1.5倍)】
3-14: 5
3-15: 1.467799268 【E6系列】
3-16: 0.5733844182とー2.906717751 ( (-7±√109)/6 )
3-17: 19.32 (483/25)
3-18: 12.3MΩ
3-19: 31.91489362×10-3 A (3/94)
3-20: 1.714285714 MΩ
3-21: 28.27433388 m2(9π), 113.0973355 m3(36π)
3-22: 4.835975862 m
3-23: 7.937253933, 9.242640687
3-24: 1.414213562 (√2)
3-25: 6.020599913 【2倍=6dB】
3-27: 7.738768883, 2.236067977 (√5)
この記事が気に入ったらサポートをしてみませんか?
