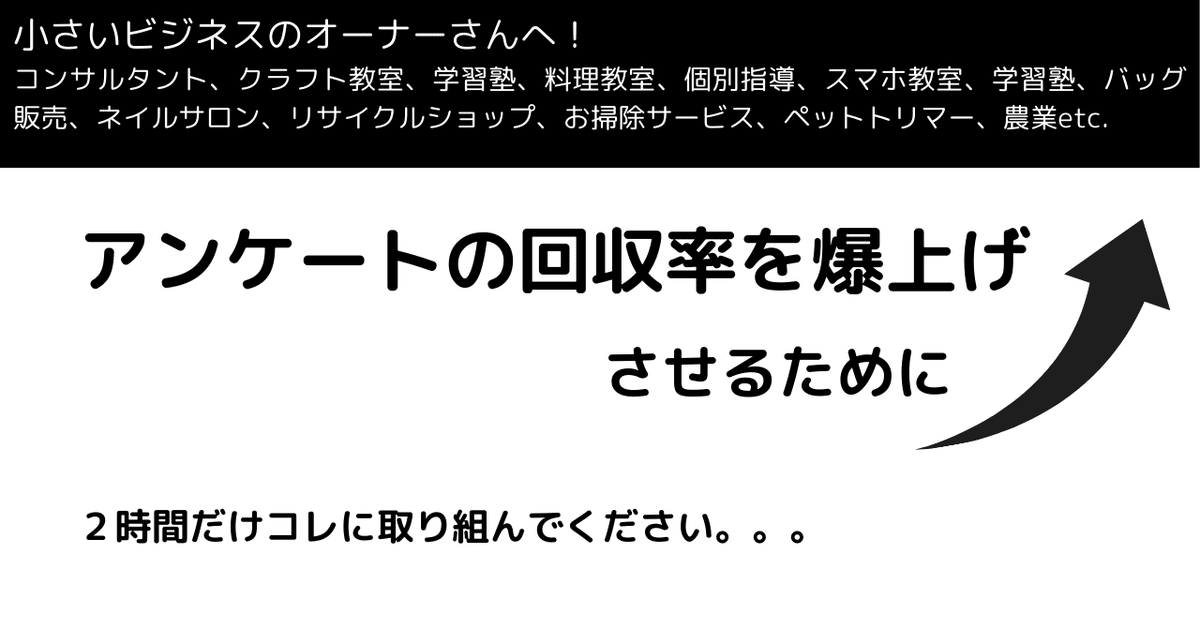
料金受取人払ハガキ作成ーステップ・バイ・ステップガイド
料金受取人払ハガキって見たことありませんか?
電化製品を買った時なんかに、マニュアルと一緒に「お客様登録カード」とか「愛用者アンケート」とか入ってたりしますよね。
あれって、たいてい返信用切手を貼らなくても投函できるようになってると思います。中身をサラッと書いて投函するだけ。
けど、ペンを出してきて、アンケートとか住所を書くのってキホン面倒ですよね。。。ただでさえめんどくさいのに、切手まで貼れってことになったら、ほとんどの人は「やめたっ!」ってなるでしょう?
なので、少しでも負担を減らそうっていうのが、この料金受取人払ハガキの目的です。
これの作り方をステップ・バイ・ステップで解説しますので、ぜひ挑戦してみて下さい。
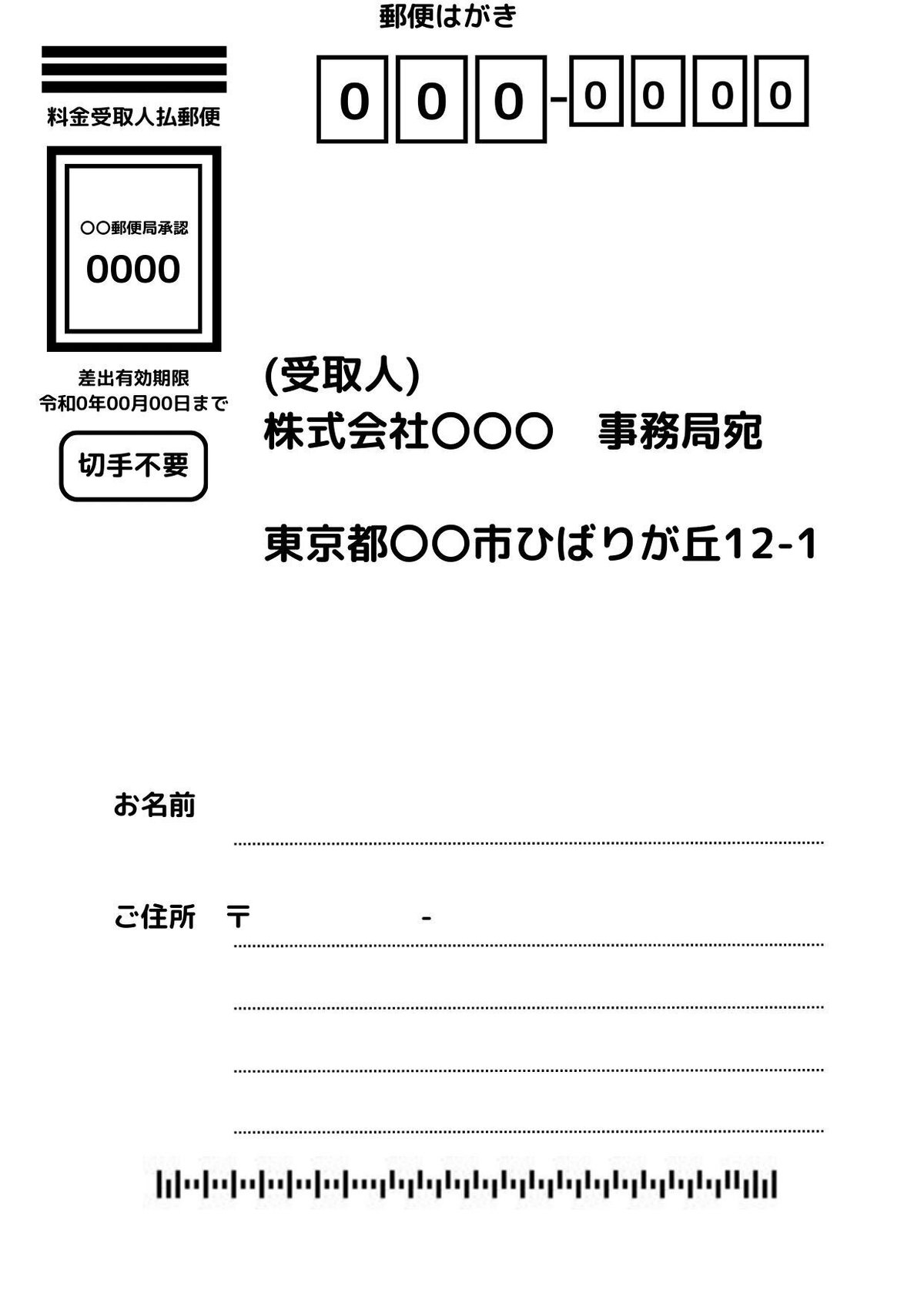
使用するものは…
Canvaを使います。Canvaはオンラインで無料でも使えるデザインソフトです。とっても使い勝手がよく、初心者でもイメージ通りに使いこなせるソフトです。
使うためには登録が必要で、カワイイ画像とかも有料プランでないと使えなかったりするのでその点は難ありですが、今回の料金受取人払ハガキを作るだけなら大丈夫です(たぶん…)。
Canvaの登録はコチラからどうぞ → https://www.canva.com/ja_jp/
基本的な使い方は、オンラインに豊富な解説記事が載ってますので、ググってみて下さいね。
ステップ1:ハガキ用紙サイズに設定する
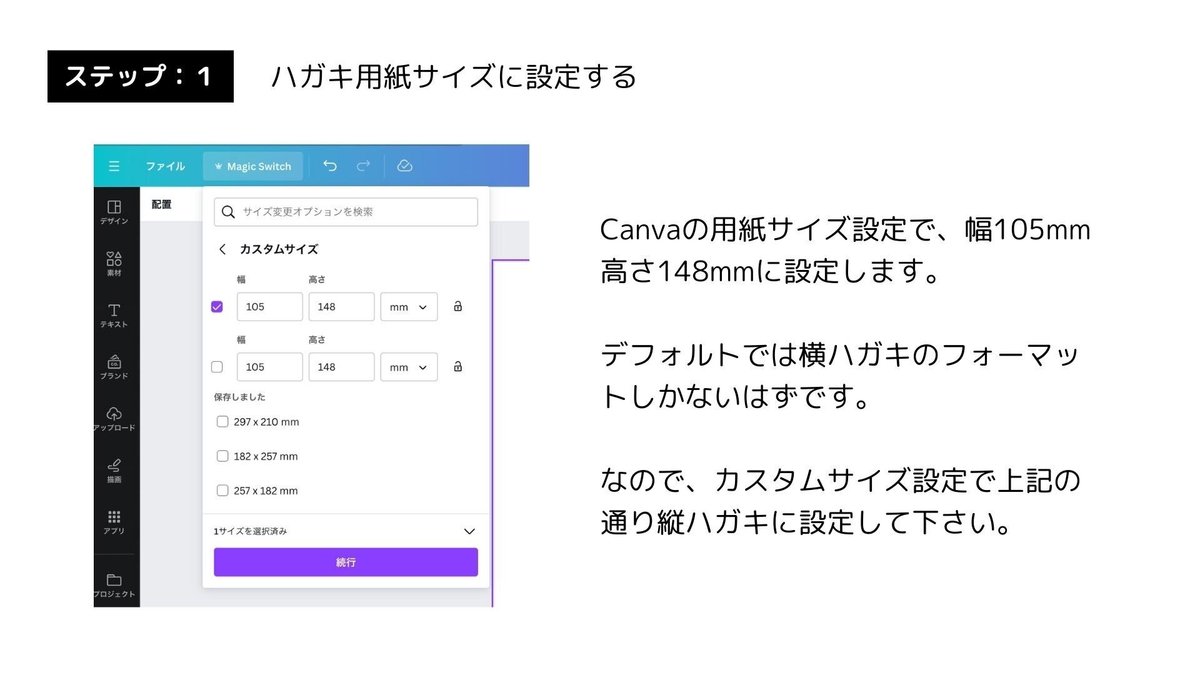
ステップ2:郵便番号欄を作成する
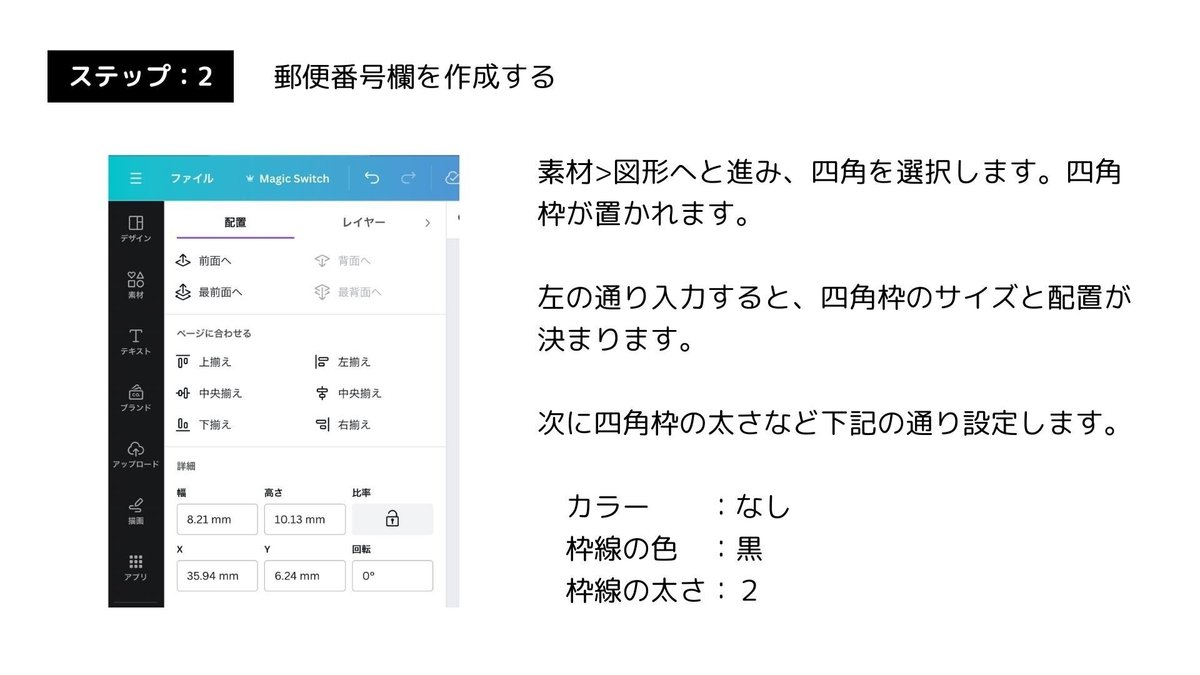
ステップ3:郵便番号欄をコピー・配置する
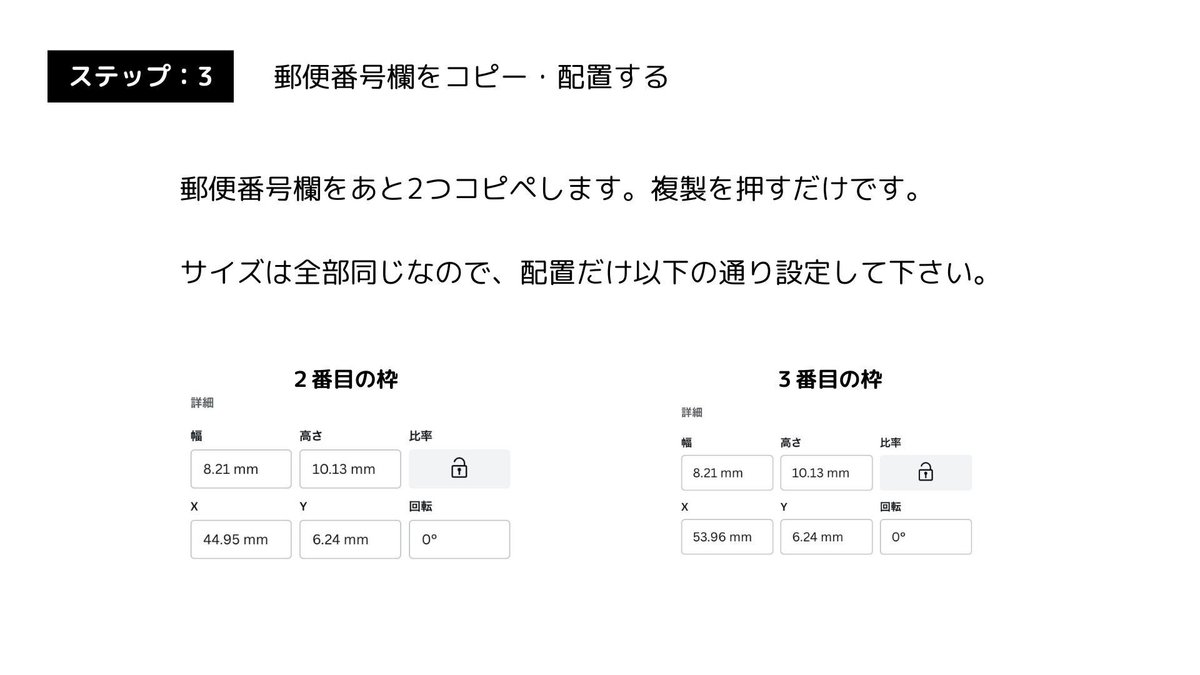
ステップ4:郵便番号欄の下4桁枠を作成する
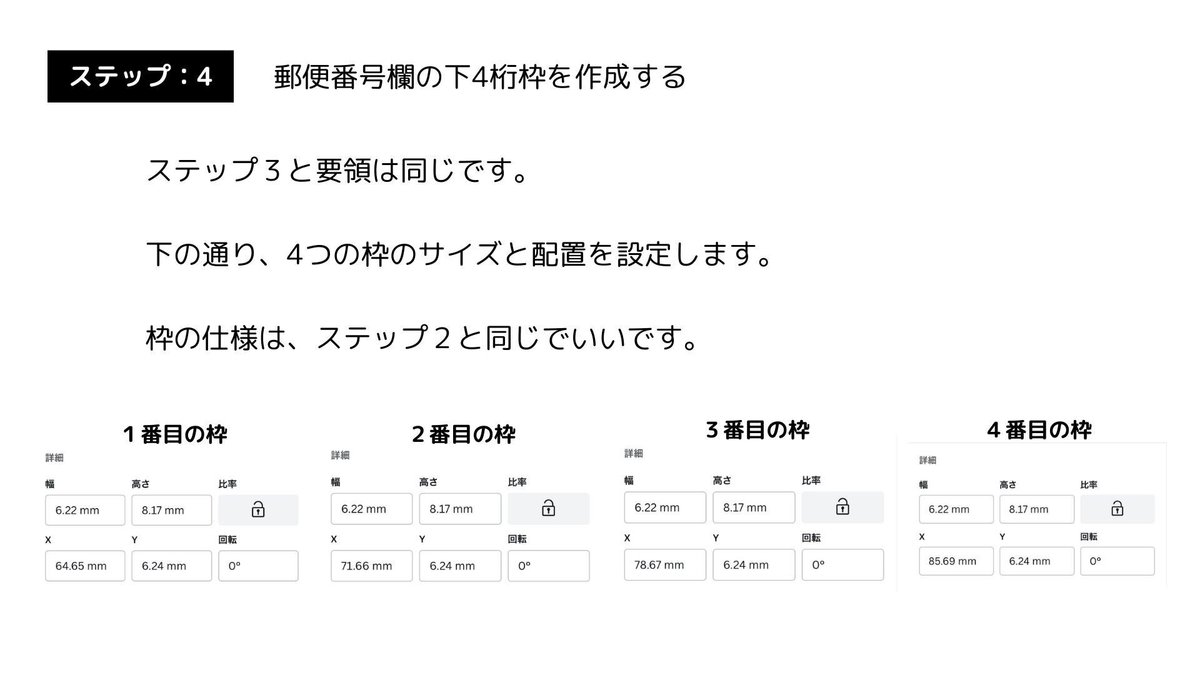
ステップ5:郵便番号枠3桁と4桁の間のハイフンを作る
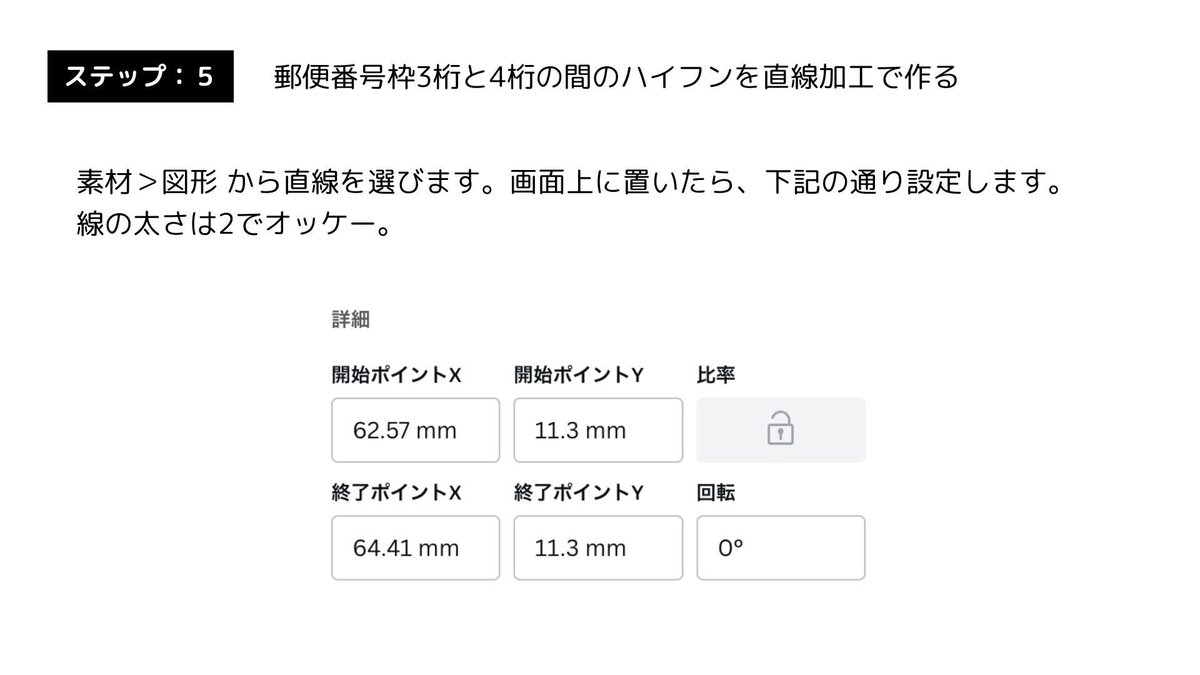
ステップ6:三本眉毛を作る

ステップ7:承認番号枠を作る(切手の位置)

ステップ8:切手不要枠を作る

ステップ9:カスタマーバーコードを取得して貼り付ける
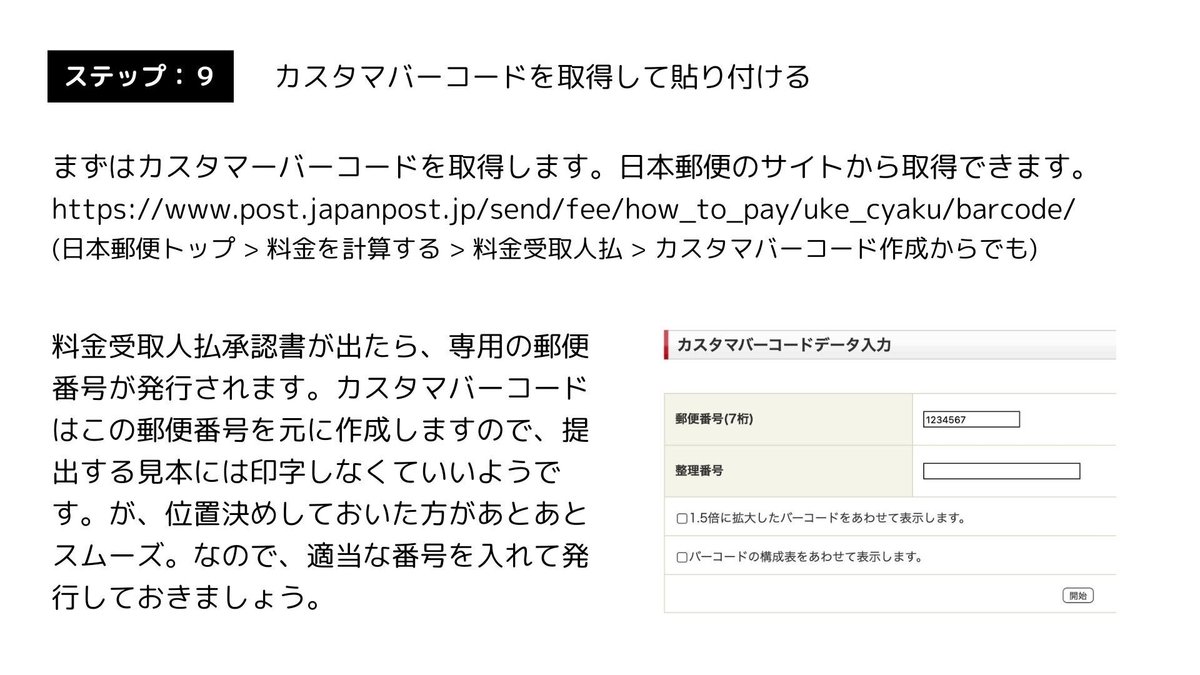
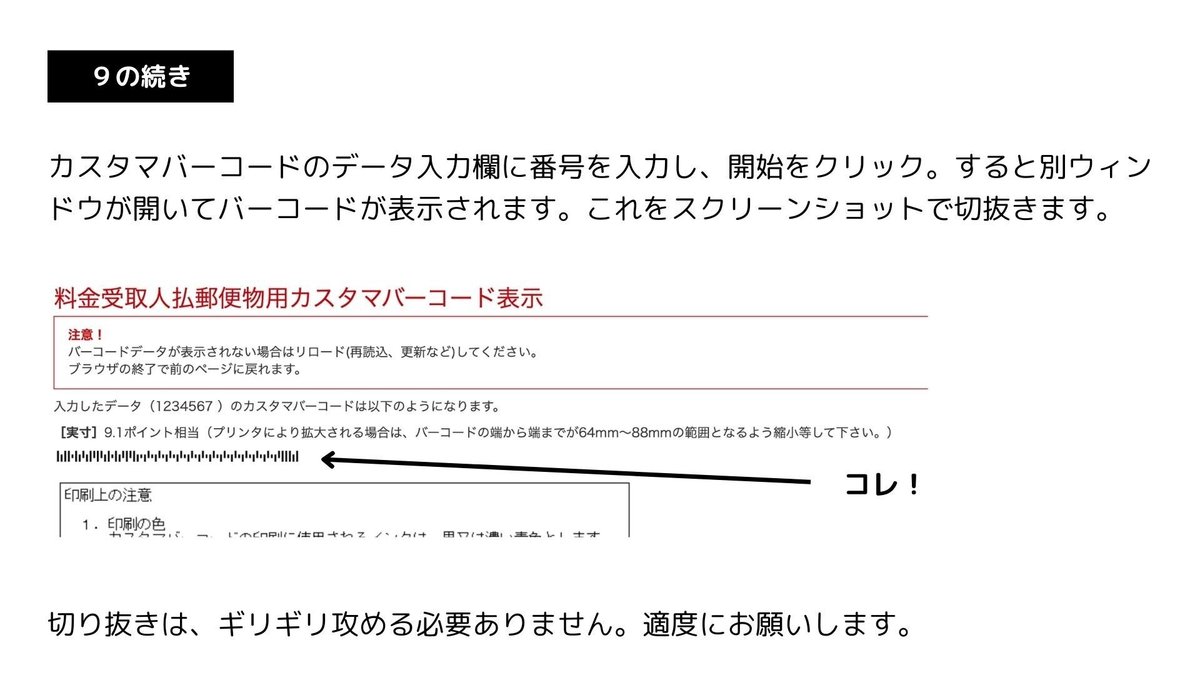
ステップ10:カスタマバーコードの貼りつけ

ステップ11:文字の入力
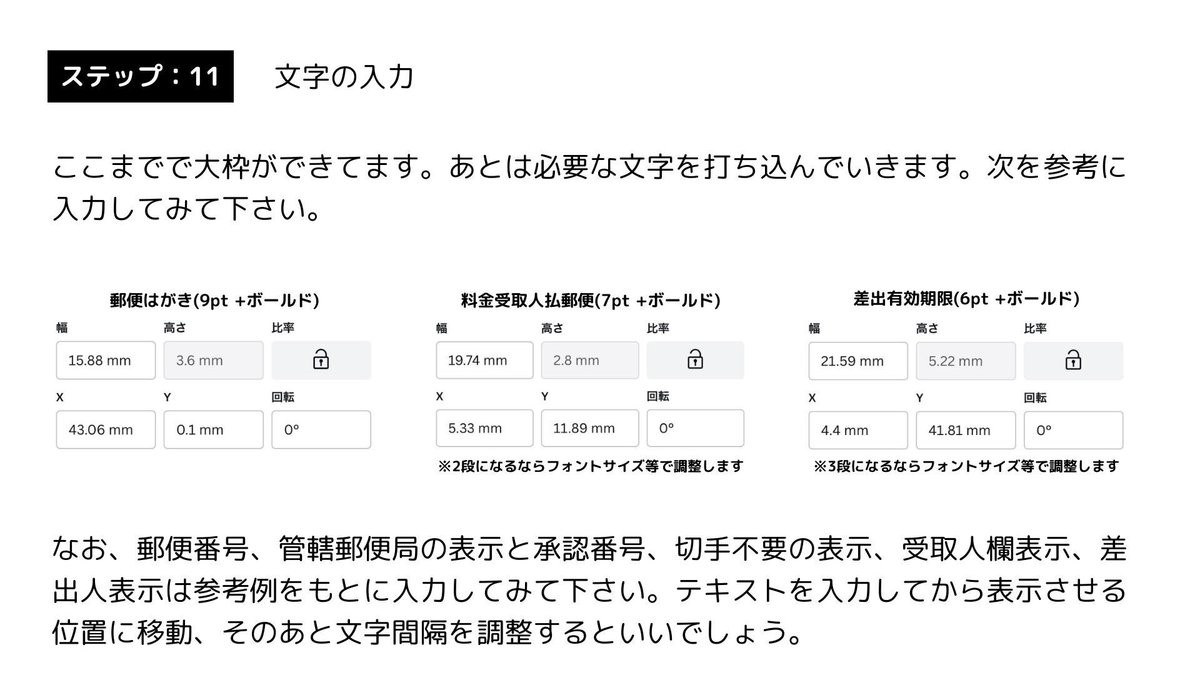
ひとまずここまで入力できたでしょうか?上手くいけば、下のようになるはずです。
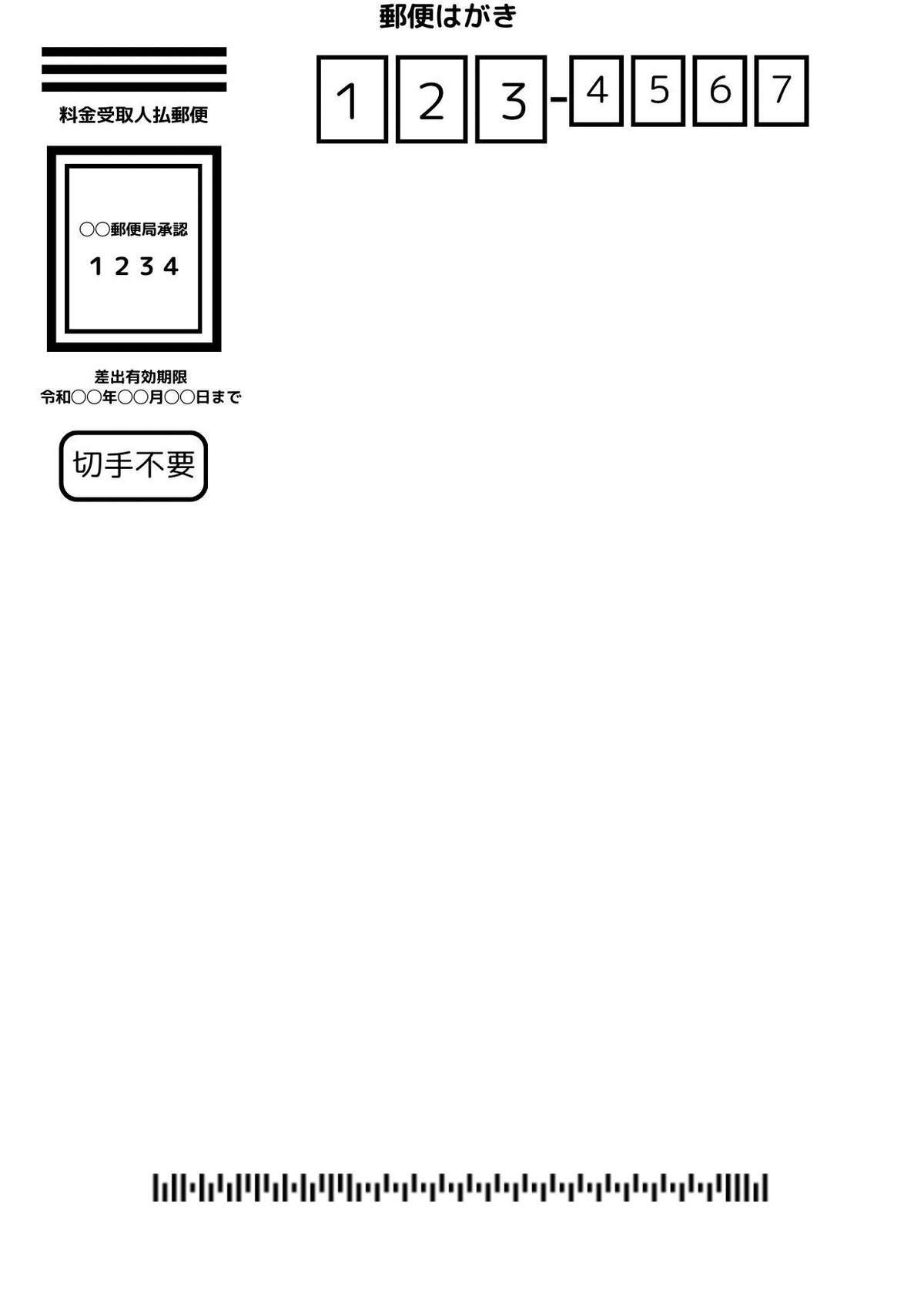
ステップ12:試し刷りと調整
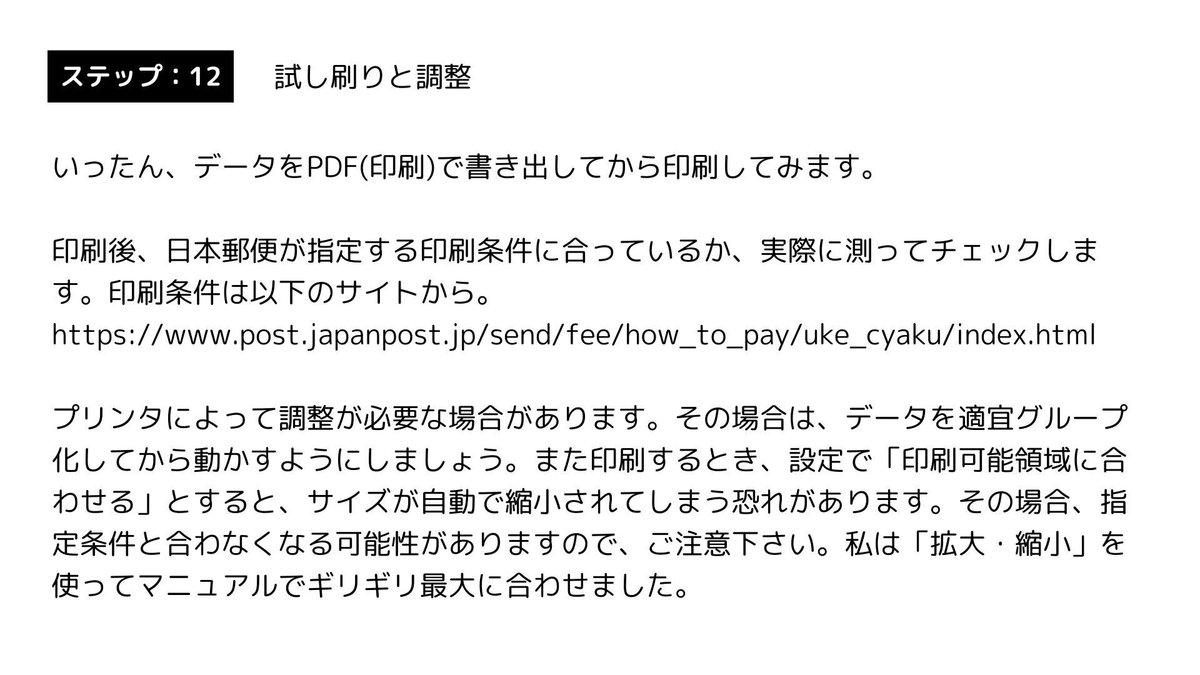
用紙について

まとめ
いかがですか、上手くできたでしょうか?
データの作成手順を簡単にまとめると次のようになります。
用紙の設定を行う(郵便ハガキサイズに設定する)
必要なパーツを作っていき、設定画面でサイズ調整をして日本郵便の要求サイズに合わせる。上で見てもらった設定通りにすると、位置調整までできているはずです。
試し刷りをする。実際に印刷されたものに定規を当てて、位置関係を確認する。
プリンターによっては、微妙に位置がズレて、日本郵便の指定サイズに合わないこともあります。その場合は、パーツ全体をグループ化するなどして、動かして再度印刷し直してみて下さいね。きっと上手くいくはずです。
それでは。
P.S. いちから作るのは面倒という方は、以下のURLからダウンロードもできます。
https://note-feed.stores.jp/d3675f2944ec255dbc858910e0d1c3f9.xml
この記事が気に入ったらサポートをしてみませんか?
