
VRChatアバター改変in blender完全攻略
ほぼリンク集になっちゃうかも!
ほとんどの事は以下の引用記事を読めば事足ります
アバターのモデルを編集する前に
非対応衣装をアバターにフィッティング(着せ替え)する場合は特に頂点を増やさない、削除しない。モデルの編集はメッシュ変形のみで済ませる事が重要。
何故なら頂点の増減(トポロジーの変更)を伴う編集は高確率でテクスチャを貼った時の見た目とウエイト、シェイプキーを壊してしまうから。
このことを頭に置いてフィッティングをしよう!
なおblenderでのたいていの操作はCtrl+Zで取り消す事ができる。
メッシュの編集だけでなく選択範囲の編集もctrlZで取り消せる。
下準備
アバターの身体に合わせて衣装を変形させるときに身体のモデルをうっすら出しておくと調整がしやすいよ。やらなくても良いけどやっておくと便利です。
身体のメッシュを選択不可にした上で
指定したメッシュだけをワイヤーフレーム(っぽく)表示
細さを0.002くらいにするとちょうど良い
衣装のフィッティング
プロポーショナル編集を使うとモデルのソフトな変形を実現できる。お洋服のフィッティングには必須
ショートカットキーはO
参考
コツ:動かしたい部分は「影響範囲」でコントロールする!
一番出っ張ってる箇所をピンポイントでちっさく選んでから影響範囲の円をスクロールで調整しよう
服の胸を膨らませてみよう。
編集モードに入ってざっくり胸の一番出てるポイントを一つだけ選択
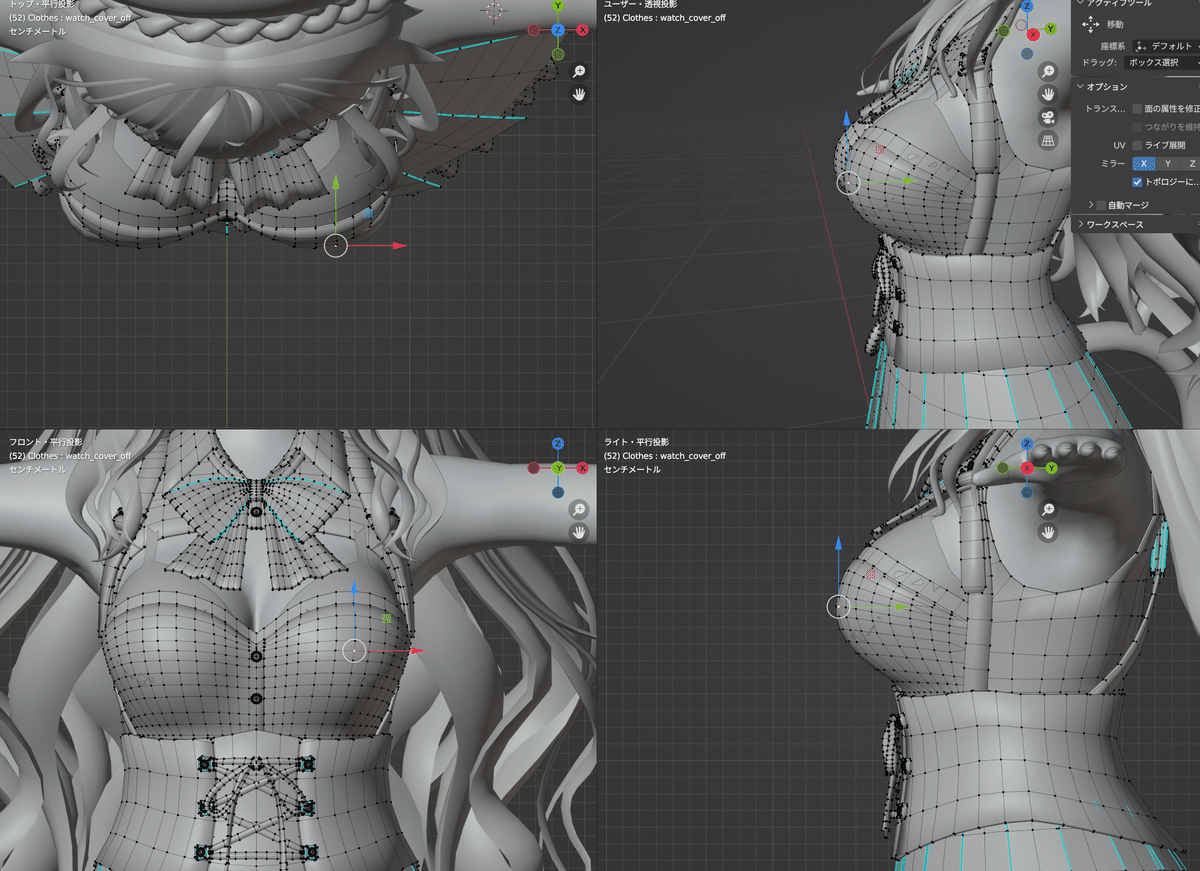
プロポーショナル編集モードにして
(画面上のボタンかショートカットO)
移動する、この時左ボタンは離さずにマウスホイールをスクロールして影響範囲を調節できる
範囲の大きさはビューポートの灰色の円と画面左上の数字でわかる
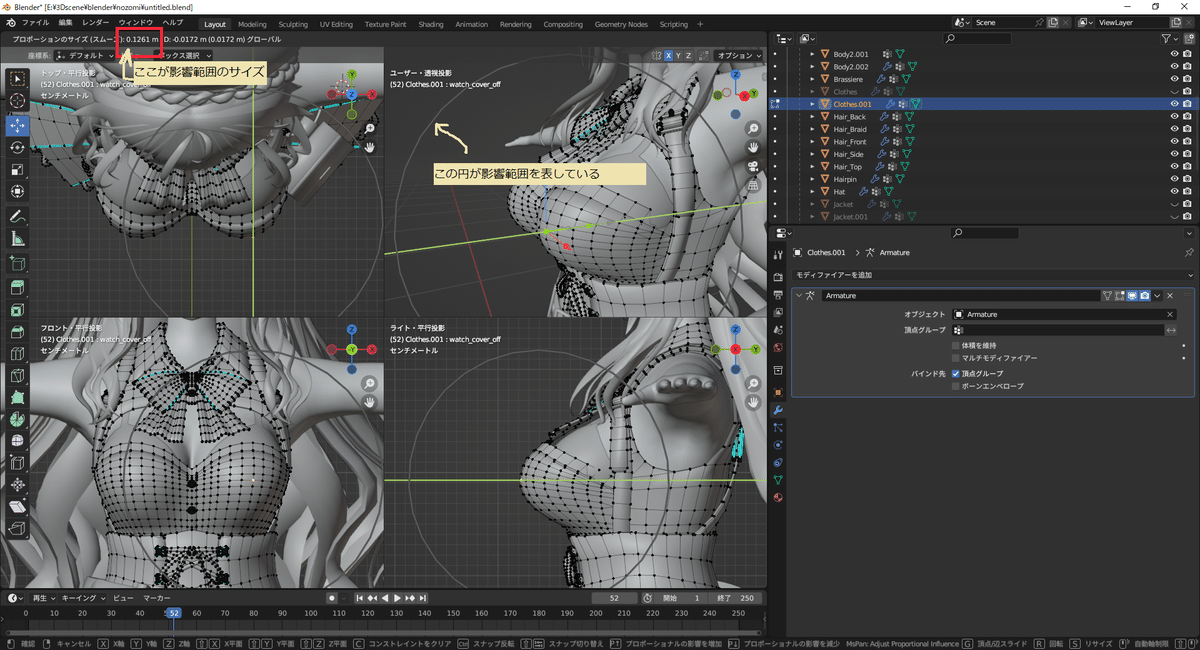
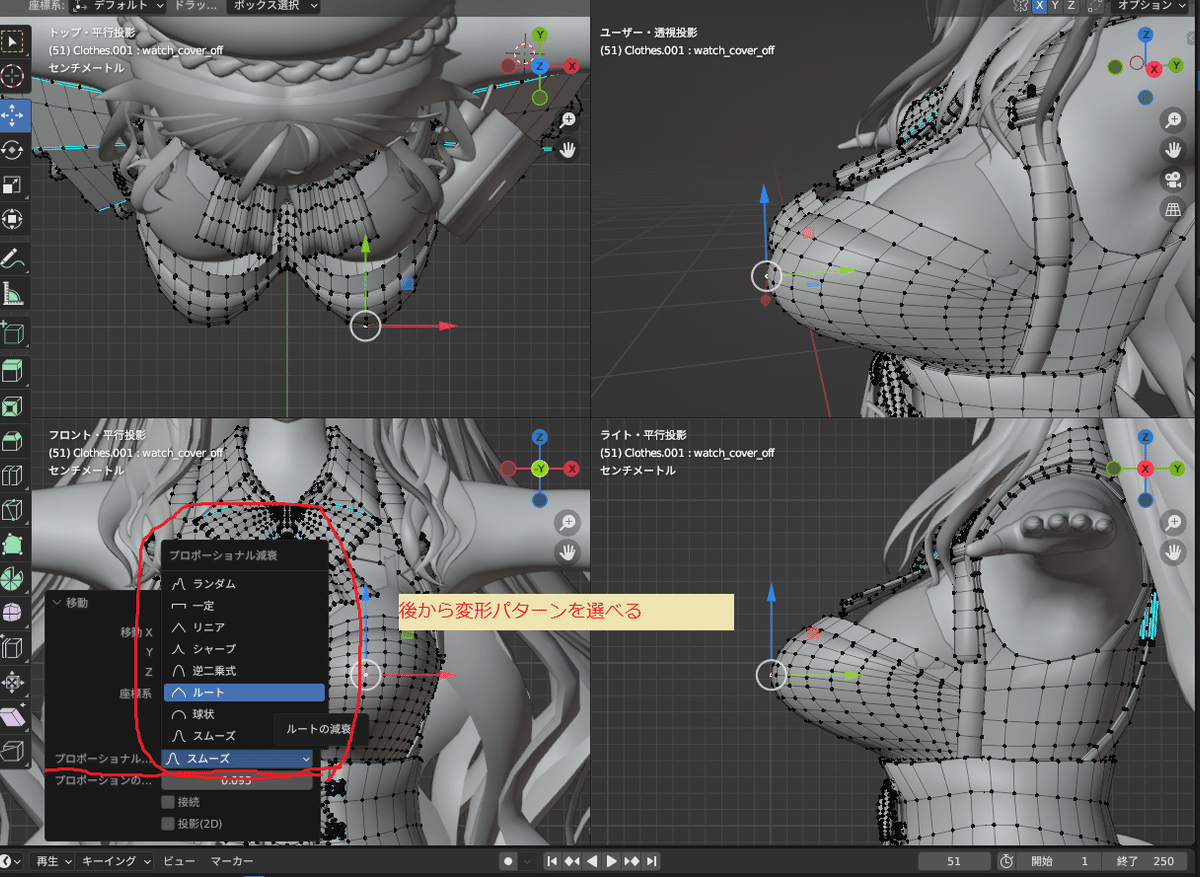
他の服でも試してみよう。今度は移動ツールではなくスケールツールを使って服を操作する


収縮/膨張
複雑な形状の一部を膨らませるorしぼませる時は「収縮/膨張」がつかえることもある。
ショートカットキーはメッシュを選んでAlt+Sを押す
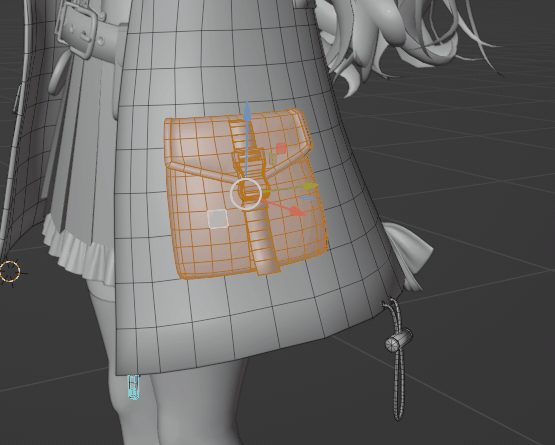
コンポーネントの選択
効率のいいコンポーネント選択方法をマスターすると作業効率がすごく上がる。blenderと仲良くなりたいのであればコンポーネント選択のさまざまな方法を調べてみよう。
ショートカットキー
1 頂点選択
2 辺(エッジ)
3 面(フェース)

左から頂点、辺、面選択ボタン
Shift 追加選択/選択解除
Ctrl+Shift+A 全選択
Ctrl+I 選択範囲を反転
W 選択方式の切り替え
ミラー選択
Ctrl+Shift+M もしくは 選択>ミラー選択
選択範囲をミラー反転する。
拡張にチェックをつけるとミラー前とミラー後のメッシュを一緒に選択してくれる
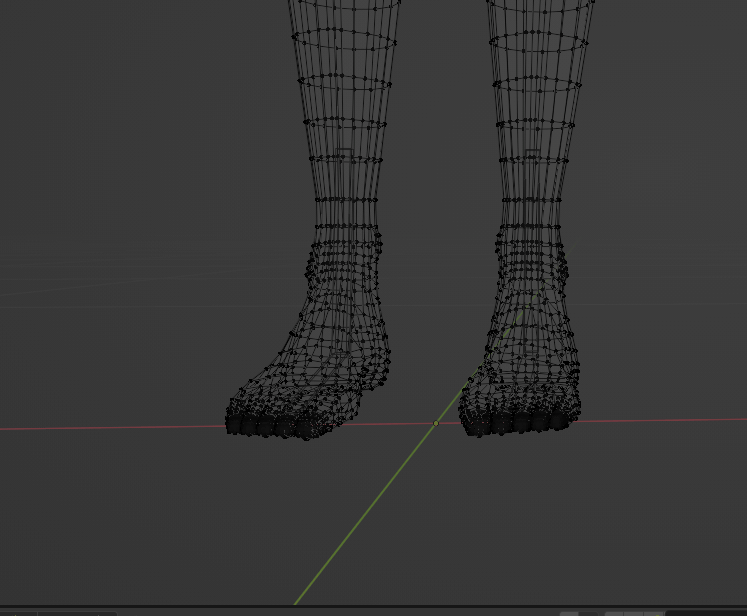
リンク選択
Ctrl+L もしくは選択>リンク選択>リンク
マテリアル、シャープ、シームなどで指定した内側の領域を選ぶ
複雑な領域を編集したい時や一時的に選択領域を保存しておきたい時に威力を発揮する。
当然シャープやシームはそれぞれ別の用途で使うものなので必要なくなったらきちんと削除しておく事


リング(ループ)選択
Alt+Shift押しながらエッジやフェースを選択

ワイヤーフレームモードで選択
シェーディングモードがソリッドモードやマテリアルの時は今見えている範囲のメッシュしか選択できないが、
ワイヤーフレームモード(ショートカットShift+Z)の状態だと向こう側にあるメッシュまですべて貫通して選択することができる

おまけ
頂点選択モードで頂点を選んでいる場合、データ>頂点グループ>+マークで新規頂点グループを作ってから 割り当てを押すことで選択範囲を疑似的に保存できる。
選択ボタンで頂点グループの範囲が選択範囲に追加され選択解除ではその逆のことが起きる。
必要なくなった頂点グループは作業終わりにきちんと削除すること。

キーボードショートカット
よく使うショートカットのまとめ
Ctrl+Alt+Q 画面を四分割する
Nキー>ビュー>4分割表示>回転をロックのチェックを切ることで各画面の視点変更が可能になる
Z シェーディングモードを切り替え(ワイヤーフレームとソリッドが頻出)
Tab 編集モードとオブジェクトモードの切り替え
テンキーの/ 選択したメッシュのみを一時表示ON/OFF
テンキーの. 選択したメッシュにフォーカス
O プロポーショナル編集ON/OFF
メッシュの操作中に右クリック 移動や変形をキャンセル
シェイプキーで貫通対策の編集(書き途中)
着せたい服に合わせて身体を絞って貫通対策…を自分でできちゃう!
衣装のフィッティングが適当でも体の貫通対策を適切に設定すれば見た目の破綻がなくなるよ
簡単な方のやり方
1.シェイプキーを選ぶか新規作成
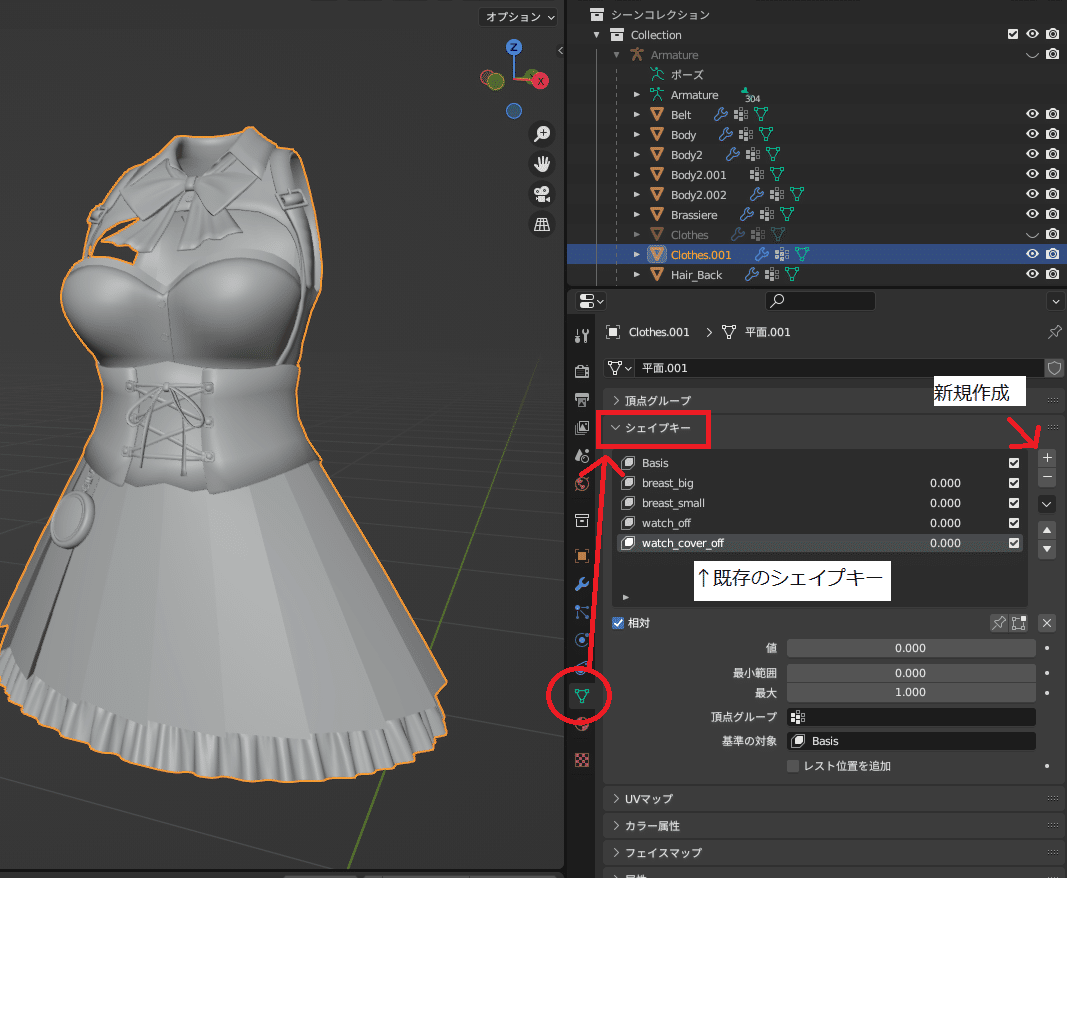
既存のシェイプキーがどんな動きをするかはシェイプキー>値の数値を動かすと確認できる(1でマックス)
また、シェイプキーを選んだ状態で編集モードに入ると自動で選択したシェイプキーの値が1の状態で表示される
2.編集モードでメッシュを操作
設定したいシェイプキーを選んだ状態で編集モードに入りスケールツールを使っていい感じに体を絞る
3.完成
オブジェクトモードに戻ってシェイプキーがちゃんと編集されていることを先述の方法で確認する
簡単な形のパーツであれば編集モードにてスケールや移動ツールを使って絞ってもいいが以下ではシュリンクラップを使ったより丁寧な絞り方を紹介する。
まずオブジェクトモードの状態で立方体を作る。
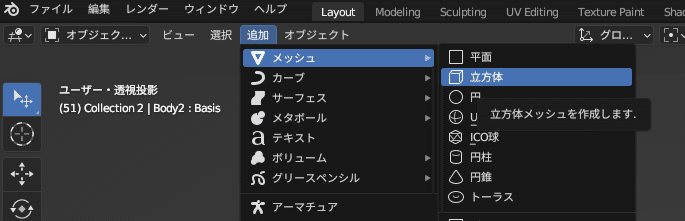
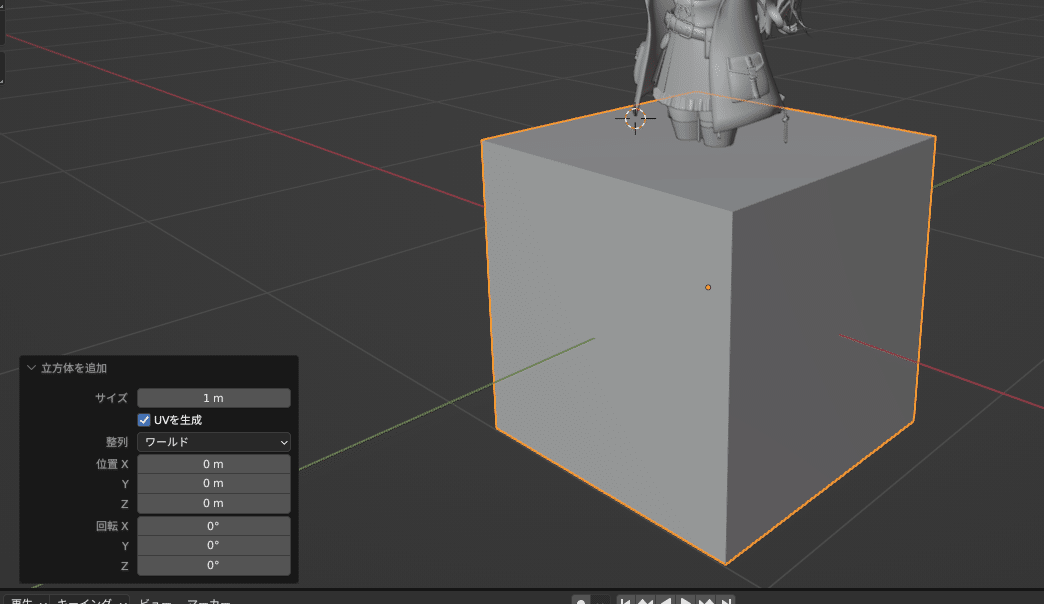

編集モード等で立方体を棒の形に加工する。この棒の形がシェイプキーで体を絞った時の形になるので大体の絞りたい形にそって作成する。(細かい説明は省略)
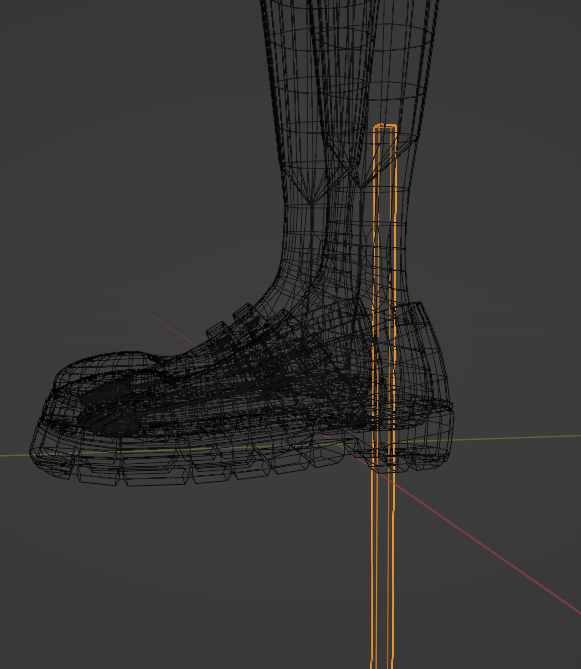
必要ならモディファイアーでミラーする
ミラーオブジェクトに体のメッシュを設定し、座標軸をXのみにする
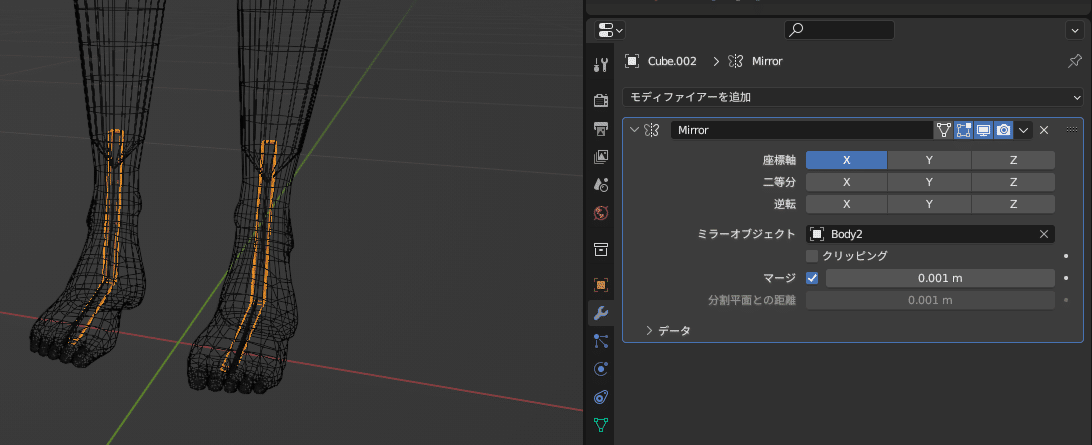
一旦オブジェクトモードに戻り体のオブジェクトを選んだら
データ>頂点グループ>+マークをおして頂点グループを作る。
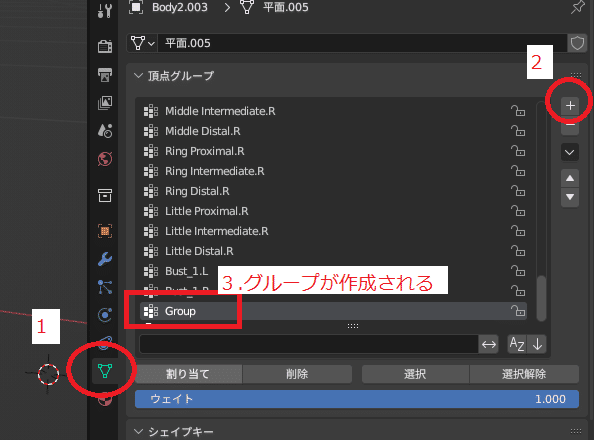
groupと書いてあるところをダブルクリックして名前を変える。
(今回は名前をashikubiにした)
編集モードで縮めたいメッシュを選ぶ。
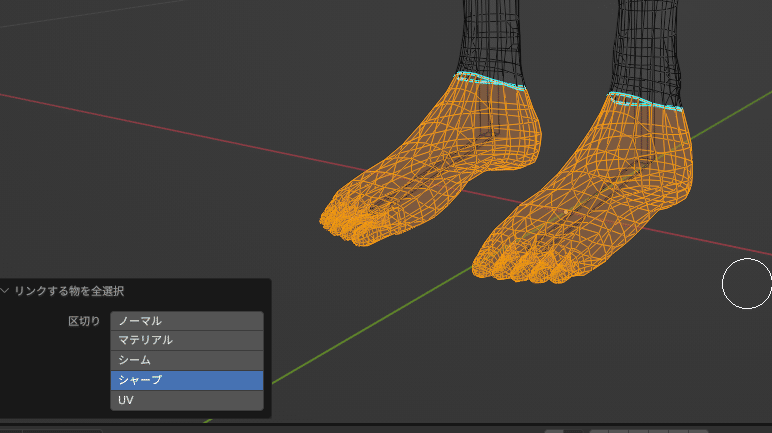
数字の1キーを押して頂点選択モードにしてから先ほど作った頂点グループを選んで割り当てボタンを押す
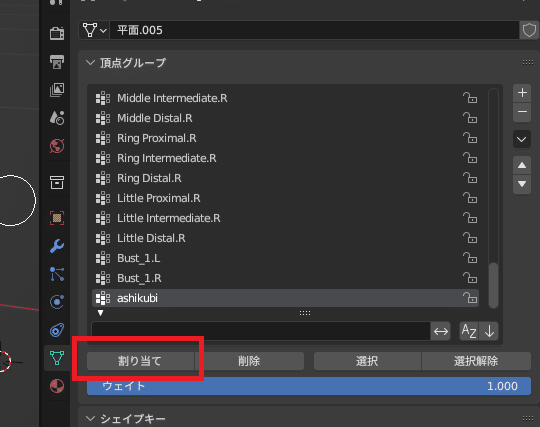
オブジェクトモードに戻り
モディファイアー>モディファイアーを追加>シュリンクラップを押す
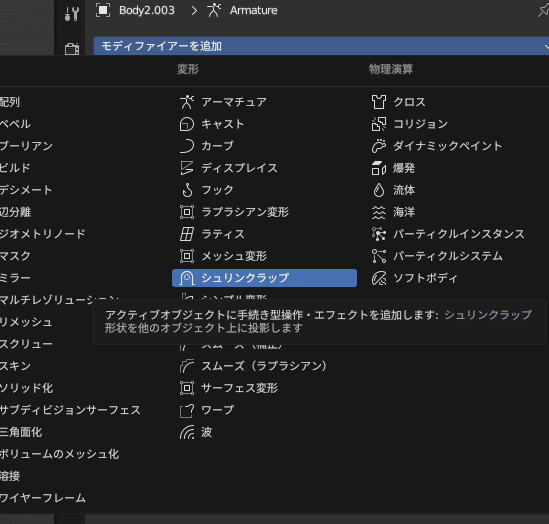
ターゲットには先ほど作った棒を指定、頂点グループにはついさっき作成したグループを指定すると頂点グループに割り当てた頂点が棒の形にギュッと絞られる。
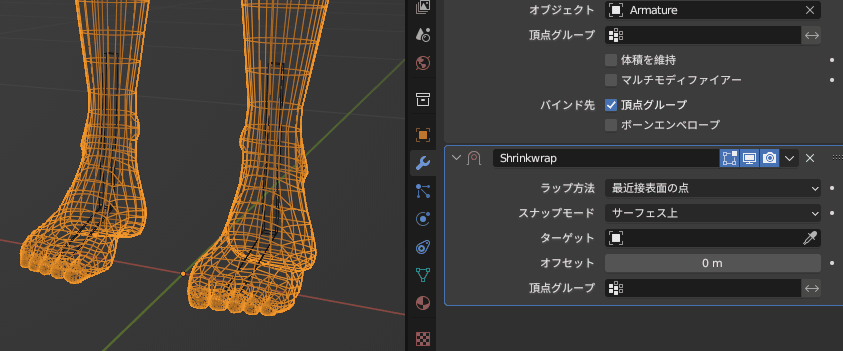
オブジェクトモードにいることを確認してモディファイアー>シュリンクラップ>逆への字みたいなマーク>シェイプキーとして適用を押す
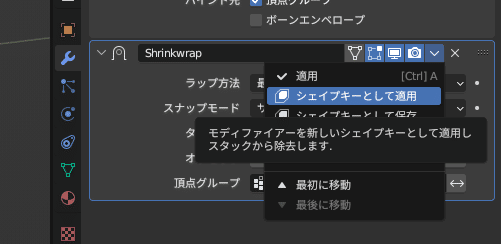
完成!
シェイプキーの一番下にモディファイアーの名前(ShrinkWrap)でシェイプキーが作成されているので適切な名前に変更しておく。

(ちょっと裏で棒の形を編集した)
FBXエクスポート
エクスポート設定
アーマチュア以外のモディファイアが入っているとブレンドシェイプが消える(すべて適用される)
服側のボーンをリネームするpythonスクリプト
UV編集
深淵
PhysBoneを使った貫通対策
この記事が気に入ったらサポートをしてみませんか?
