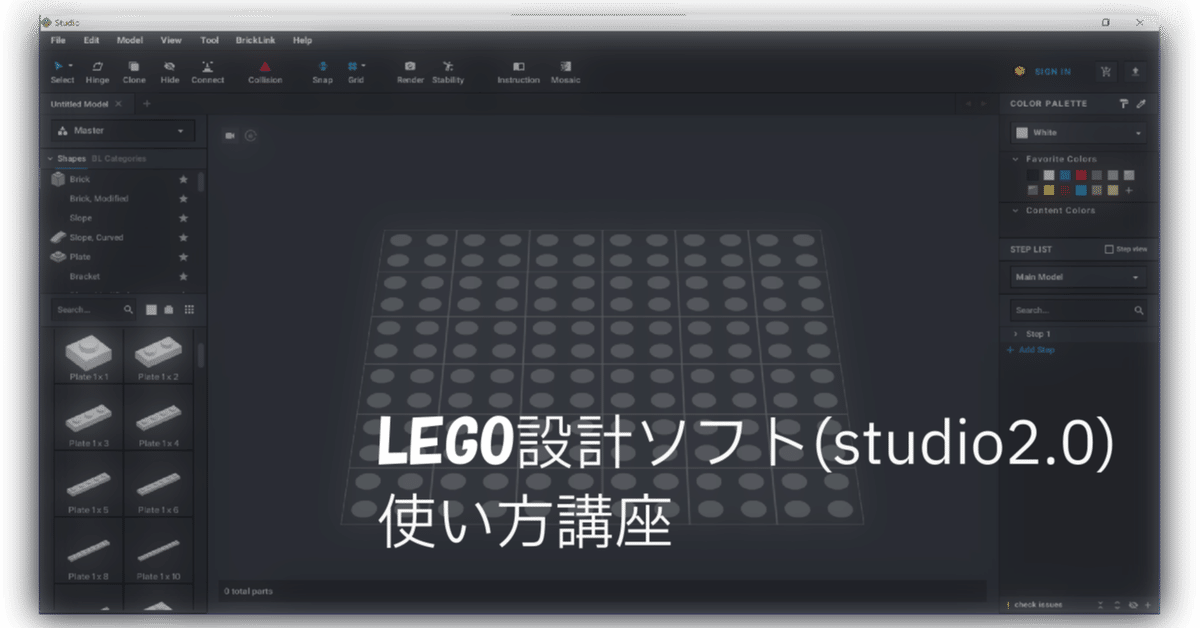
【LEGO設計ソフト使い方講座】 Part1 ~studioの概要紹介とインストール編~ by autumn
こんにちは、autumnです。
さて、みなさん早速ですが、studioというソフトをご存じでしょうか。
このソフトは、LEGOの設計用のフリーソフトの一つで、国際的なLEGOの売買サイトで、2019年にLEGOグループに買収されたBrickLink(ちなみに、LEGO同好会ではパーツの購入は基本的にBrickLinkを通して行っています)により提供されています。LEGOの設計ソフトは、ほかにもLEGO社が出しているLEGO Digital Designer(通称LDD)など様々なソフトがあるのですが、studioはBrickLinkとの連携がされているので、パーツの購入がしやすく、きれいなレンダリング機能など高機能なものとなっており、LEGO同好会ではこのソフトを使用して設計を行っています。ただし、このソフトを扱ううえで一つ重要なことがあります。それはこのソフトが日本語に対応していないこと!!
実はこのソフト英語にしか対応していません。(ちなみに先述したLDDも英語とドイツ語以外非対応) しかも、BrickLink事態日本語に対応していないので公式で出ている説明やQ&Aなども日本語で見ることができないのです。
それじゃあこのソフトを使うのはむずかしいなぁと思われたそこのあなた、安心してください。その使い方を今回、日本語で解説いたします。
追記:ここで触れられているLEGO Degital DesignerはLEGOの公式サイトからインストールが出来なくなっているようです。
注意:このソフトは、WinodowsOS(Windows7以降)やMacOSのPCでのみ動作します。LinuxOSやChromeOSのPCやスマホには非対応ですのでご注意ください。
この項では、studioのインストール方法について解説します。
「それぐらい一人でできるわ!」というひとは、ここは飛ばして、Part2 ~studioの基本機能1~をご覧ください。
それでは、studioをインストールしてみましょう。
まず、以下のリンクをクリックしてダウンロードページにアクセスしてください。(たまに13時とか14時ぐらいになるとサーバーメンテナンスをしているかもしれませんが、そのときはしばらくしてから再度アクセスしてみてください)
https://www.bricklink.com/v3/studio/download.page
すると、次の写真のようなサイトにアクセスできると思います。
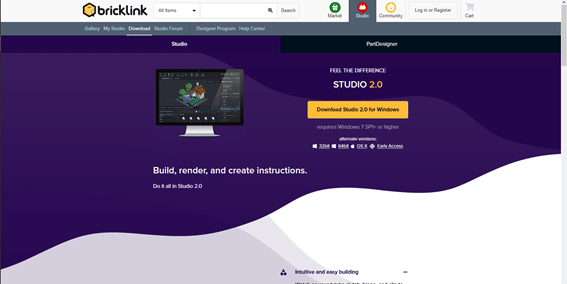
WindowsPCの方は黄色いところが僕と同じようにDownload Studio2.0 for Windowsと表示されていると思いますので、そこをクリックしてファイルをダウンロードしてください。これと違う表示が出たときは、そのしたのalternate versionsのところから自分のPCのOSを選択して、ファイルをダウンロードしてください。
MacOSの方は黄色いところがDownload Studio2.0 for Macと表示されているものと思いますので、それをクリックしてファイルをダウンロードしてください。そう表示されてなければ、その下のalternate versionsのところのOS Xのところをクリックしてファイルをダウンロードしてください。
申し訳ないですが、ここからはWindowsに合わせて説明をしていきます。Macもそこまで大きな違いはないと思われますので、ここからの記事を参考にしてインストールしてみてください。
それでは先ほどダウンロードしたファイルを開いてください。
するとユーザーアカウント制御の表示が出ることがあります。その表示が出たときは「はい」を選択してください。そして次の画面が表示されると思います。
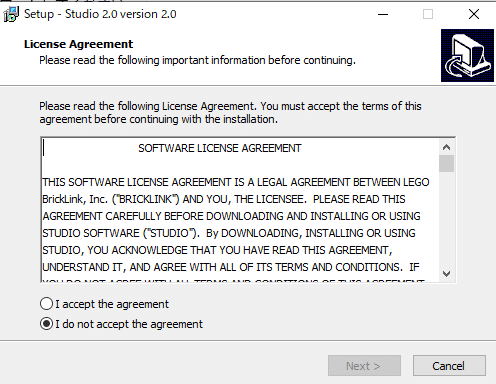
この画面ではソフトの利用規約が書かれていますので、これを読んで、「I accept the agreement」を選択してください。そしてCancelの横のNext >をクリックしてください。
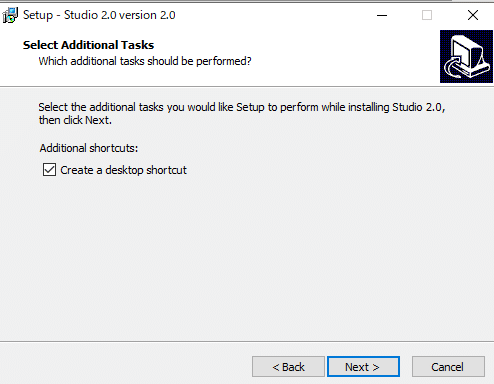
すると上のような画面が表示されると思います。ここでは、デスクトップ上にショートカットを作るかどうかを選ぶことができます。つくってほしいのならCreate a desktop shortcutにチェックを入れ、作ってほしくないならチェックを外して、Next>をクリックして下さい。すると次のような画面が表示されますので、installをクリックしてください。
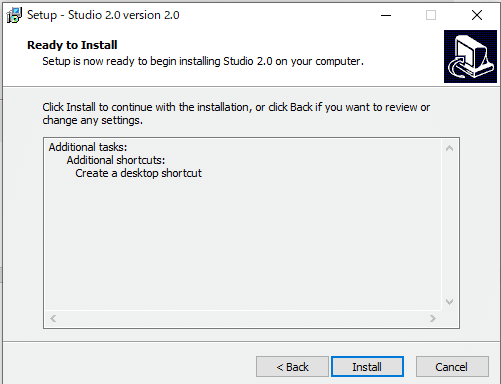
※前のタブでCreate a desktop shortcutのところにチェックを入れなければ、下のような表示になりますが、そのままinstallをクリックしてもらって問題ありません。
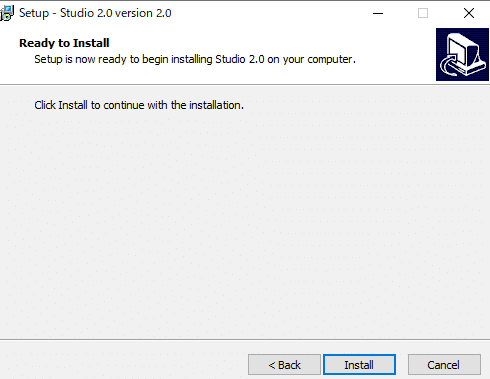
このようにするとインストールが始まります。そしてしばらくすると次のような表示が出ます。
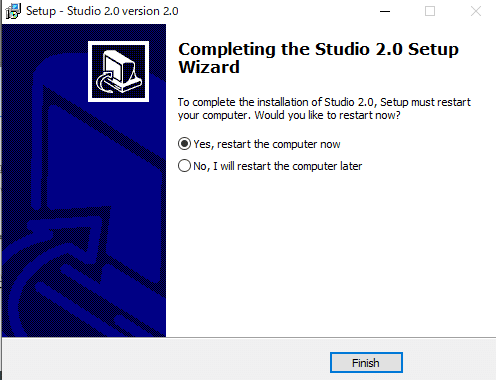
この表示が出たらFinishをクリックしてインストール完了です!
お疲れさまでした。
続きはこちら
この記事が気に入ったらサポートをしてみませんか?
