VRSNSへのピアノ演奏音の出し方は?
はじめに
この記事は、memexさん主催の『VR音楽活動のススメ Advent Calendar 2020』へ掲載する内容になります。
初めまして。VRChatなどで電子ピアノで生演奏をしているNA_NOです。
今回は電子ピアノの音をVRSNS(当記事ではVRChat・cluster)で出すまでのやり方・ソフトの設定について、私が行っていた内容をまとめました。
当記事の対象外になる内容について
・各種ソフトのインストール手順
・オーディオインターフェース、DAWソフト、SYNCROOM(旧名NETDUETTO)、HMDの各種設定
・VRSNSのサウンド以外の内容(モデリング、パーティクル演出など)
使用機材について
ハード面
・デスクトップPC(インターネット接続、またはテザリングでも可)
・電子ピアノ(USB TO HOST端子付き)
・USBケーブル(ABタイプ、USB2.0)
ソフト面
・Windows環境(Windows10 Home、バージョン1909)
・VRSNS(VRChat・cluster、どちらもデスクトップモード)
・ステレオミキサー(Windows標準)
・フリーのピアノソフト
・VoiceMeeter Banana
・棒読みソフト(必要であれば)
1. ステレオミキサーを使用する場合
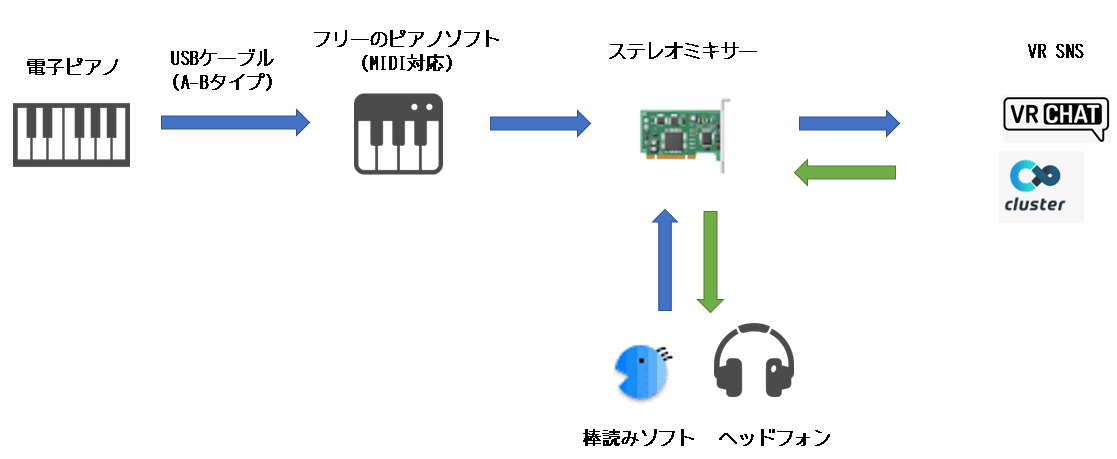
電子ピアノとPCの接続にはUSBケーブル(ABタイプ)を使用します。
その際、電子ピアノの型番に対応したUSB-MIDI Driverを忘れずインストールしておきましょう。

フリーのピアノソフトではインプット(INPUT)の指定が必要です。
すぐにピアノソフトを起動はせずに、
①電子ピアノをPCに接続
②電子ピアノの電源を入れる
③WindowsでUSB接続成功の効果音が鳴る
④ピアノソフトを起動する
この順番で起動して、環境設定のインプット欄から指定しましょう。
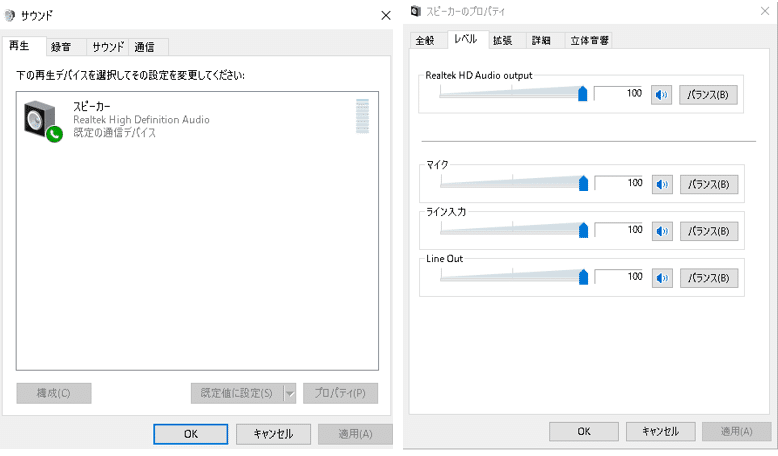
Windows左下のスタートメニューでコントロールパネルのサウンドを開き、再生タブ・録音タブの設定をします。
再生タブではスピーカーが「既定の通信デバイス」であること、レベルタブで音量のつまみが0でないこと、ミュートでないことを確認しましょう。

録音タブではステレオミキサーが「既定のデバイス」であること、聴くタブで「このデバイスを聴く」のチェックが外れていること、レベルタブで音量のつまみが0でないこと、ミュートでないことを確認しましょう。
※録音タブにステレオミキサーが無ければ、右クリックで「無効なデバイスの表示」にチェックを入れると表示されます。環境次第ではステレオミキサーが存在しない場合もありますので、その場合は検索を推奨します。
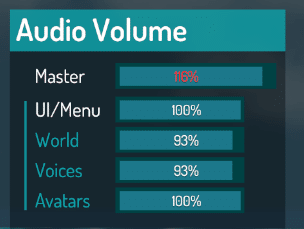
VRChat・clusterではピアノ演奏時、World・Voiceどちらも0%にします。こうすることでこちらのピアノ音のみを、同じ場所に居合わせている人達に向けて出すことができます。
※今回はピアノ音を流すことが主目的のため、棒読みでの会話は不向きです。どうしても会話で棒読みを使用する場合、こちらが音声を出す時はVoiceを0%、相手の音声を聞く時はVoiceを0%以上に上げる操作が必要です。
2. VoiceMeeter Bananaを使用する場合

当初は棒読み未使用で演奏を続けていましたが、会話必須な場面が増えてしまい、別のやり方を模索することになりました。
次に到達したのがVoiceMeeter Bananaをステレオミキサーの代わりに使用するやり方です。今回変わるのは、ピアノソフト・再生タブ・録音タブの設定です。

先に再生タブ・録音タブの設定から入ります。
再生タブではVoiceMeeter Aux Input・VoiceMeeter Inputが新たに追加されるのでそれぞれ次のように設定します。
・VoiceMeeter Aux Inputが「既定の通信デバイス」
・VoiceMeeter Inputが「既定のデバイス」
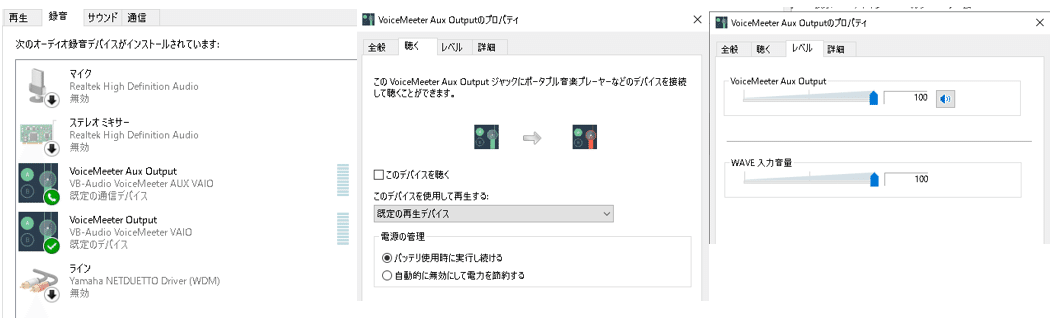
録音タブではVoiceMeeter Aux Output・VoiceMeeter Outputが新たに追加されるのでそれぞれ次のように設定します。聴くタブ、レベルタブは先程と同様です。
・VoiceMeeter Aux Outputが「既定の通信デバイス」
・VoiceMeeter Outputが「既定のデバイス」
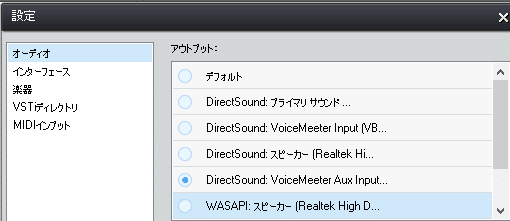
ピアノソフトのアウトプットにもVoiceMeeter関係の項目が追加されているので、DirectSound: VoiceMeeter Aux Inputを選びます。選択肢の中に「WASAPI」もありますが、オーディオインターフェース未導入の段階では選べないようになっています。

次はVoice Meeter Bananaの設定です。
一度見ただけで使い方を理解するのは難しいですが、1箇所つずつ設定を進めていきましょう。
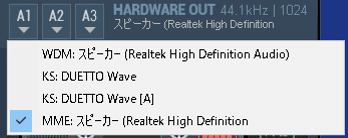
右上のHARDWARE OUTPUTでは「A1」をクリックすると3つか4つ選択肢が出てくると思いますが「MME: スピーカー」を選びましょう。この設定で、ヘッドフォンからPCからの音が聞こえるようになります。

左上のHARDWARE INPUTでは未設定で問題ありません。「KS: DUETTO Wave」が選べるかと思いますが、選んでも特に何も起きないと思います。
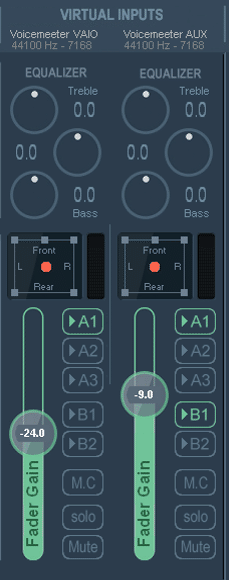
中央のVIRTUAL INPUTSでは、左側のVoiceMeeter VAIOでは「A1」、右側のVoiceMeeter AUXでは「A1」、「B1」の2箇所をクリックしてON(緑色)の状態にします。Fader Gainについては「0dB」から試して、音量が大きすぎたらつまみを下に動かす等の調整が必要です。

ここまで設定を済ませれば、VRSNSのサウンド設定にも反映されています。VRChatではVキーを押してミュートを外し、clusterではマイクアイコンをクリックしてミュートを外せば、それぞれで音が出せるようになります。
おわりに
今回はVRSNSでピアノ音を出すまでの設定に重きを置いてnoteにまとめました。読み終えた後で「こういう設定で音が出せるんだ」と行動を起こしてもらえればと思いますし、「他のソフトだったら〇〇の設定をすれば音が出せそう」といったヒントを思い付くだとか、多少でも参考に役立っていれば幸いです。
この続きとしてはノイズゲート対策に特化したソフトを使用することだとか、より高音質な出力を求めてオーディオインターフェースを導入することだとか、VRChatで音楽セッションに参加することだとか、音楽の世界がより一層広がるようなことがありますが、時間の都合でnoteに書くのはここまでとさせていただきます。ここまで読んでいただきありがとうございました。
この記事が気に入ったらサポートをしてみませんか?
