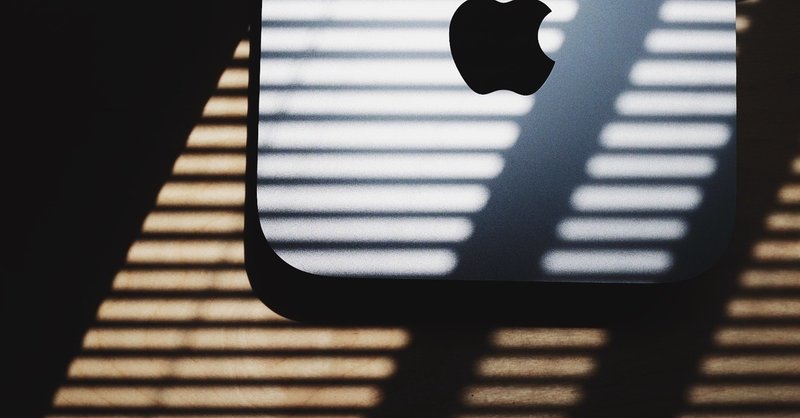
iPad,iPhone版 Skypeの使い方(2020/04/22更新)
Appleの製品であるiPadとiPhoneは他の会社の製品とかなり違うので、同じサービスを使うにしても使い方やできることが異なります。
iPad,iphone学習の利点
Appleの製品については安定性とバッテリーに定評があります。すぐ落ちたりバッテリーが切れたりしません。また、アプリの種類が豊富なのでSkypeの画面を通じて様々な機能を駆使することができます。高画質の画像を撮ることができるのも便利です。
Skype画面上での操作
カメラ
自分や自分の画面を映したくないときはカメラをオフにしましょう。音声だけでもやり取りできます。
マイク
自分の声や周囲の音を聞かせたくないときはマイクをオフにしましょう。先生に話しかけたいときだけオンにすればいいです。呼びかけにはチャットも使えます。
スピーカー
オンライン教室の音声がうるさいときはスピーカーをオフにしましょう。
画面の共有
![]()
画面に映っているものはすべて教室側からも観れるので大変便利な機能です。ただし、プライベートなものも映りかねないので注意しましょう。上の画像と同じボタンを押し、確認ウィンドウで [Skype] を選択し、[ブロードキャストを開始] を選択します。
画面のスクリーンショット
![]()
画面上で分からないことがあれば画像で送ってもらうと拡大ができて便利です。上の画像と同じボタンを押せば簡単に取れます。
チャット
チャット
LINEのように文字で会話ができます。画像やプリントも送り合えるので大変便利な機能です。ただし、他の人にも見られるので注意しましょう。
プライベートチャット(会話)
チャット上の教室のアイコン(水野)をクリックして送信先を限定すれば他の人に教室とのやりとりを見られません。最初に水野学習教室からの招待状が届くので「承諾」をお願いします。
メッセージ
メールのように送信先を選んでメッセージを送る機能です。チャットとは結び付いていません。受信したインスタントメッセージの横にあるスマイルボタンを選択すると利用可できる反応の選択肢が表示されます。
※背景ぼかし(現段階では使えません)
部屋の様子を映したくない人が背景をぼかせる機能です。Windows、Mac 版の Skype、および Skype for Windows 10 (バージョン 14) しか利用できません。
アカウント
「Skype名」と「Skype表示名」
スカイプ名は変更できませんが、画面に表示されるSkype表示名は変更できます。本名は使わないようにしましょう。
アカウントなしでも参加可能です
この記事が気に入ったらサポートをしてみませんか?
