
『モンハン』のためのDiscord入門
いよいよニンテンドースイッチで『モンスターハンター』最新作が発売されます。ですが、直前の作品『モンスターハンター:ワールド』がPS4の標準機能「パーティ」を使って手軽にボイスチャットができていたのに対して、ニンテンドースイッチにはボイスチャット機能がありません。このため、自前でボイスチャット環境を準備する必要があります。
Discordは「ネットのみの付き合いなのでLINEのフレンド登録はしたくないけど、通話はできないと不便」という相手とボイスチャットをするための手段としてお薦めです。
この記事では、そんなユーザーのために、無料かつスマホ用&PC用の両方があるボイスチャットソフト「Discord」の導入について簡単に説明しましょう。
Discodeはテキスト&ボイスチャット専用ソフト
Discordは、iPhone/iPadのほか、Android、Windows、Mac OS、Webブラウザと、たくさんの環境で動作するチャット&ボイスチャット用ソフトです。
ただ、Discordは類似のボイスチャット用ソフト…SkypeやLINEなどとは異なり、1対1ではなく、グループ会話に特化したソフトなので、頭を切り替える必要があります。
Discordならではの概念「サーバー」=部屋
SkypeやLINEは自分のIDを作り、知人のIDを登録し、「フレンド」になって…という概念で相手を増やしていきます。基本的には1対1で会話するためのソフトなので、自分とフレンドの会話へ3人目、4人目を招待するというイメージで人数を増やしていきます。
これに対してDiscordは複数人数で会話をする前提のソフトなので、皆さんがそれぞれ会話するための部屋(サーバー)を作ります。
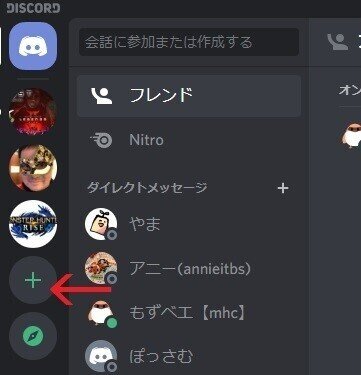
「+」ボタンを押すと新規サーバーを作れます
僕の場合「MWとお話しようよ」というサーバー名で部屋を作ったとしましょう。自分でそのサーバーに入ると「このサーバーへの招待」というURLがあるので、それをコピー&ペーストして友人に知らせます。
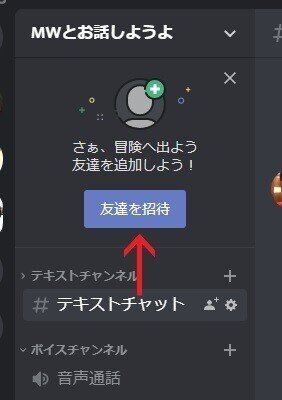
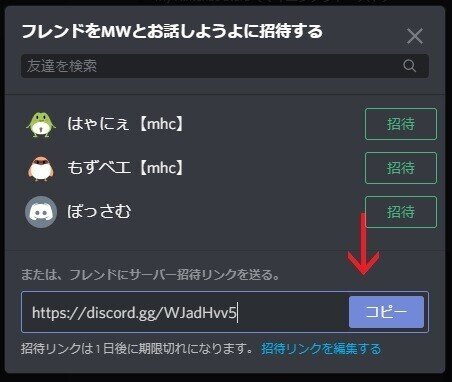
このURLを相手がクリックした時、クリックした端末(スマホまたはPC)にDiscordがインストールされていれば、相手は「そのサーバーへ入る許可を得た」という状態になり、自分のサーバー一覧の中に「MWとお話しようよ」というサーバーが表示されます。これが、入室を許可されたという証明です。
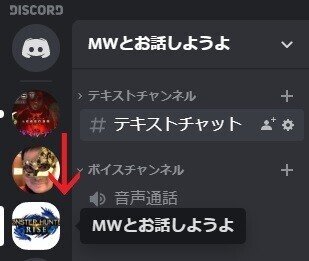
サーバの中は2つに別れている
1つのURLで許可を受けたサーバーの中は、「TEXT CHANNELS」と「VOICE CHANNELS」という2つの部屋に分かれています。
文字通り、「TEXT CHANNELS」は文字でチャットをするための部屋で、「VOICE CHANNELS」は声でお話をするための部屋です。
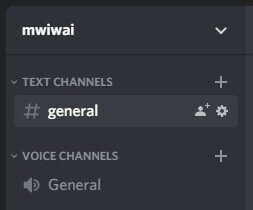
「TEXT CHANNELS」と「VOICE CHANNELS」はカテゴリー名であり、実際にはそれぞれの下層にある「#general」という文字をクリックしないと入れません。逆に言えば、テキストチャットの部屋もボイスチャットの部屋も、それぞれ複数作ることができますし、わかりやすく日本語名にすることもできます。
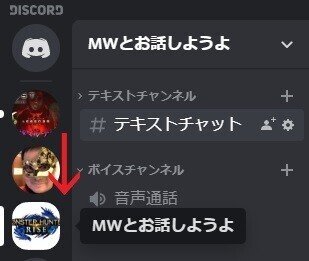
これが「テキストチャット」「音声通話」という、わかりやすい名前に変更した状態です。
テキストチャットをやってみよう
この「テキストチャンネル」の中にある「#テキストチャット」をクリックしてみると、こんな画面になります。
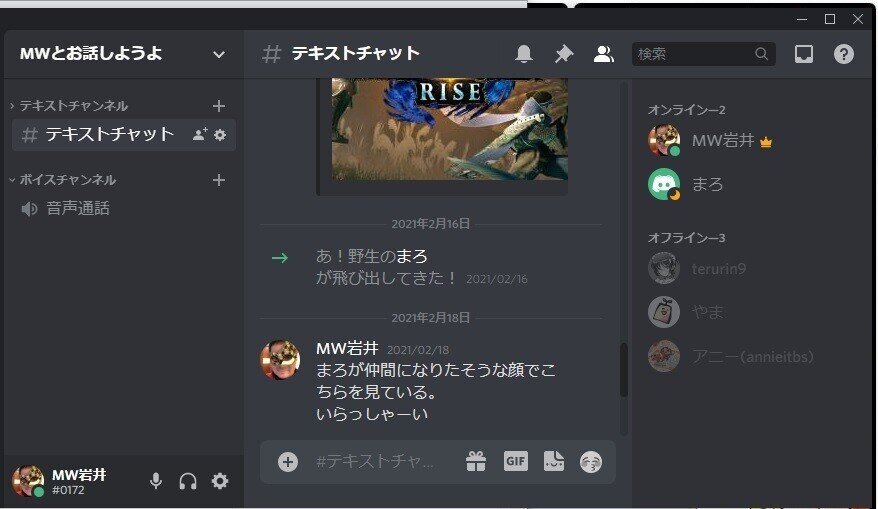
スマホ版では、画面を左右にフリックすることで切り替えますが、PC版では1画面にまとめて表示されています。
中央の列は、TwitterやLINEでよく見るタイムラインのようなもの。一番下の「テキストチャット」という欄に文字を入力すると、テキストで会話ができます。
画面右側にあるアイコンの並びは、一番上の「オンライン」にいるユーザーはソフト起動中。王冠マーク=部屋主という意味。
音声通話をしてみよう
次に、「ボイスチャンネル」内の「音声通話」をクリックして、音声通話を始めてみましょう。
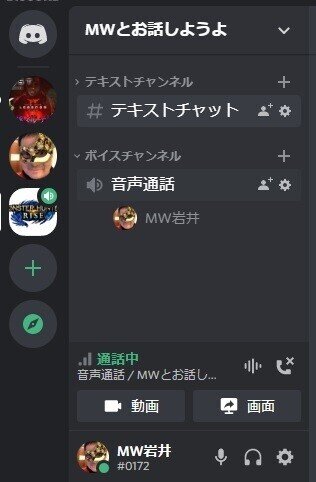
画面下部にある「通話中」という文字が出ている間は、音声通話ができています。
その右側にある「|||」というアイコンをクリックすると、ソフト的にノイズを減らせます。さらに右にある、受話器マーク+「X」は、通話を終了させるボタンです。
その下にある「動画」ボタンを押すと、インカメラがONになって、ビデオチャットに切り替わります。「画面」ボタンを押すと、カメラの代わりにパソコンの画面が相手に映るビデオチャットとなります。
一番下の中央にあるマイクアイコンをクリックすると、こちらのマイクをOFFにできます。ヘッドフォンアイコンをクリックすると、相手の音がこちらに聞こえなくなります。一番右にある歯車アイコンは、自分の設定画面に遷移するためのアイコンです。
おわりに
これでほぼ全容を説明したと思っているのですが、もし不明点などありましたら、ご遠慮なくご質問くださいませ。
この記事が気に入ったらサポートをしてみませんか?
