
【型を身に着ければ超簡単】FILTER関数を使った自動参照
こんにちは!
今回はExcelを使って参照の自動化を行っていきます。
FILTER関数とSHEET関数を使った参照の自動化を
是非体感してください。
【前回記事はこちら】
この記事で学べること!
テーブル化のやり方、範囲指定の方法が身につく
FILTER関数とSHEET関数を使った自動参照の方法がわかる
1.やりたい事のプレビュー
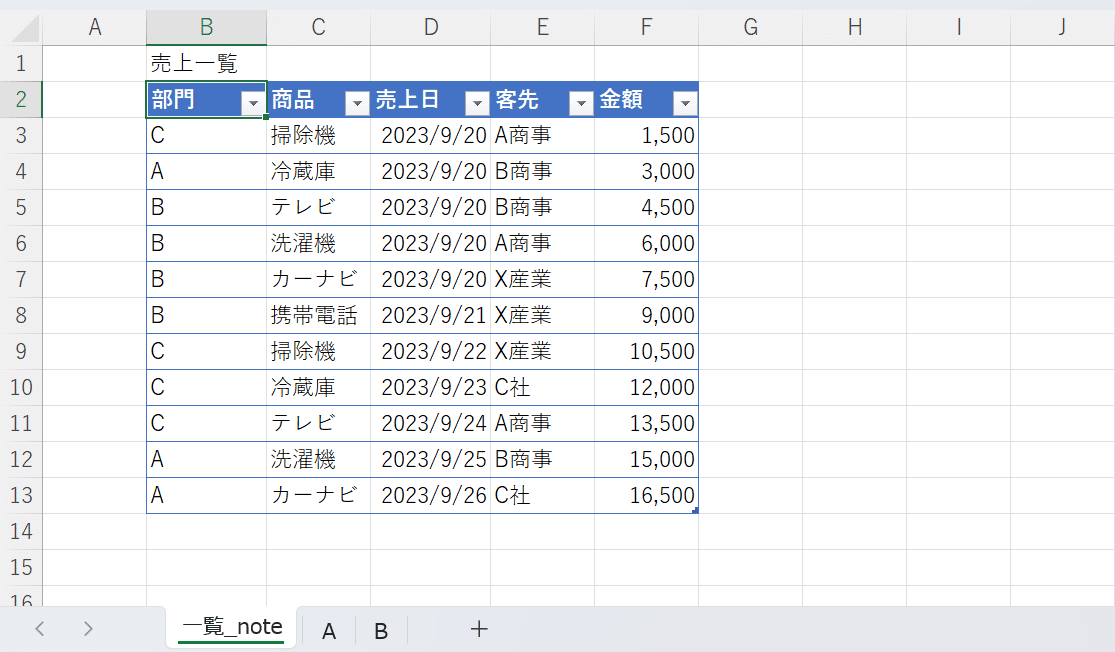
シートのコピーをすると
↓
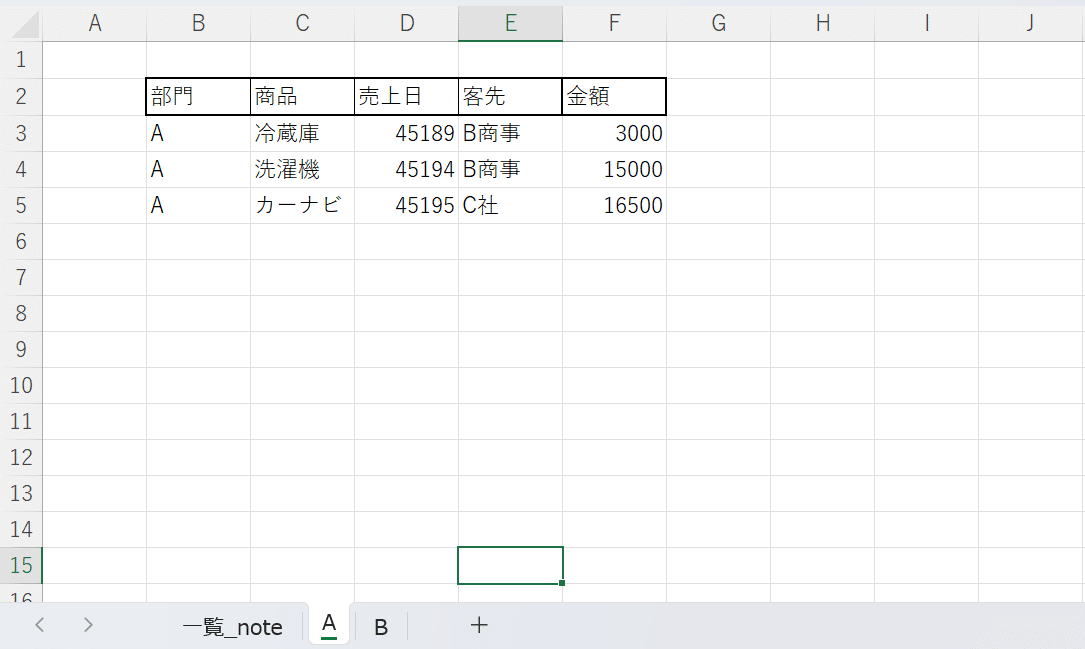
更にシートをコピーすると
↓
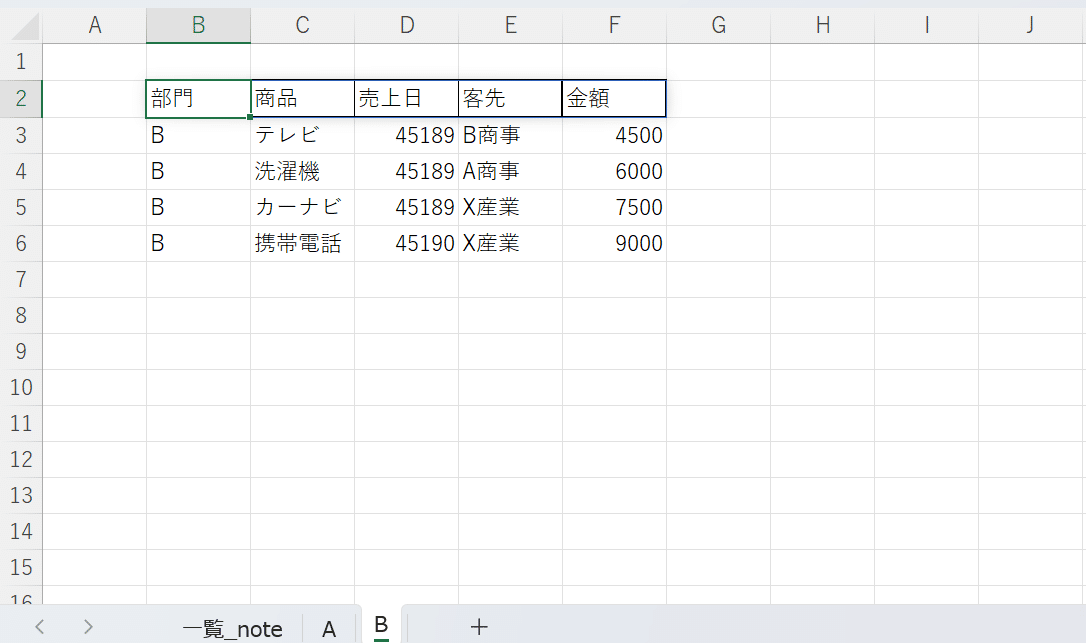
それでは、順を追って作成していきましょう!
2.マスタ作成とテーブル化
2-1.マスタの項目を作成する
B2セルをクリック→下の写真のように
部門から金額入力欄を作成する。
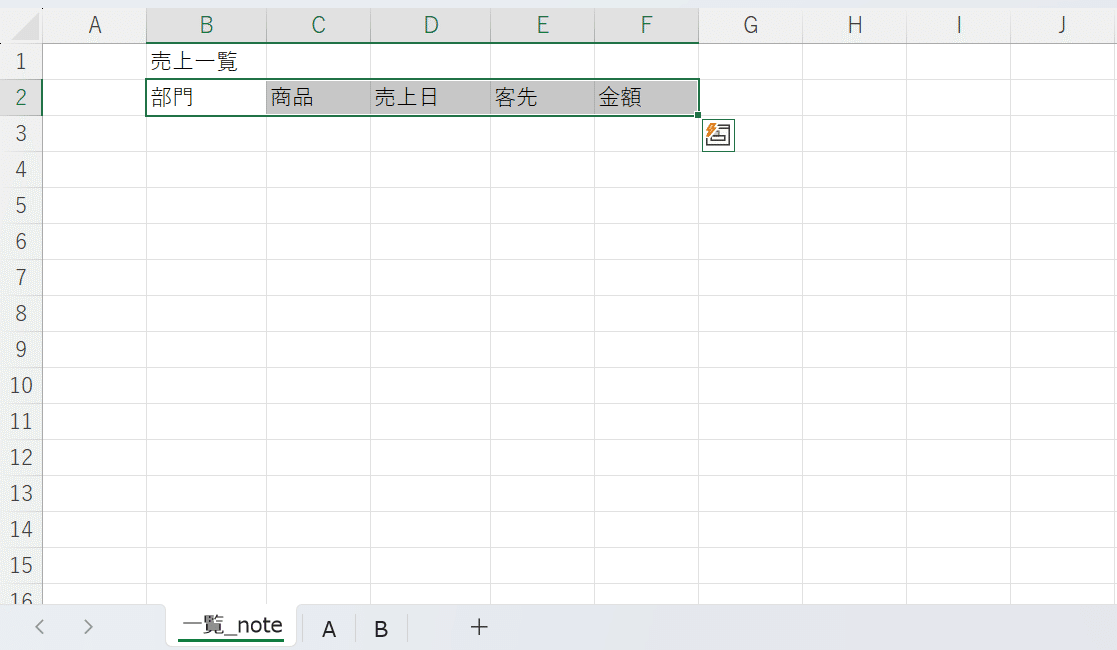
更に下の写真のように、部門から金額までを入力する。
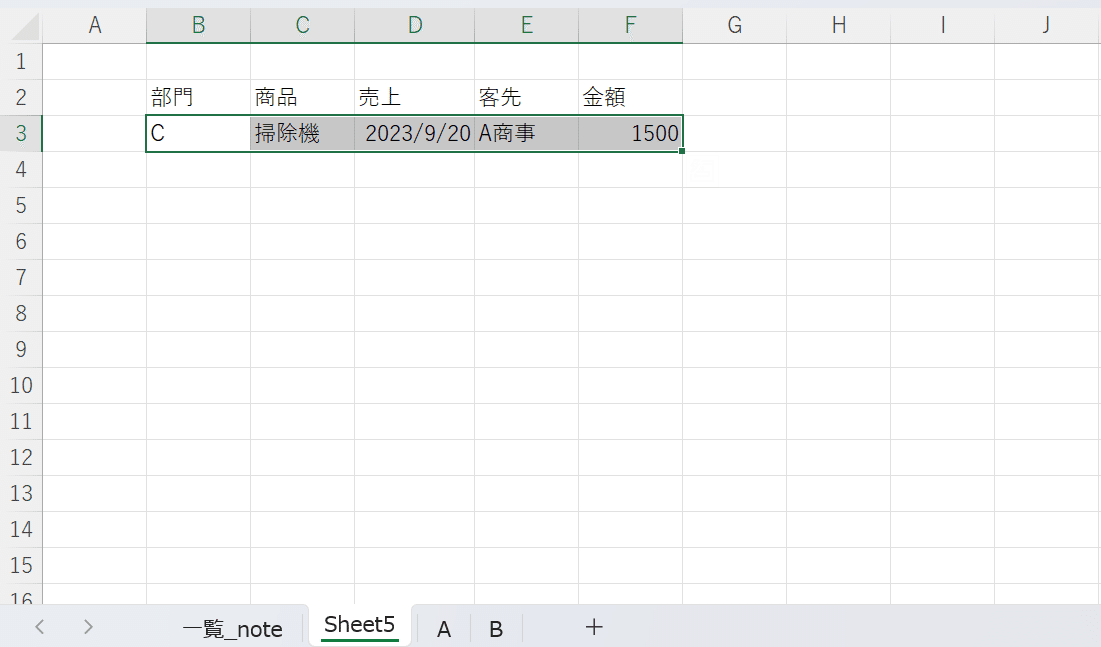
2-2.表をテーブル化する
上記(2-1)の状態のままホームタブ→「テーブルとして書式設定」
→下の写真のようにお好みのテーブルを選択する。
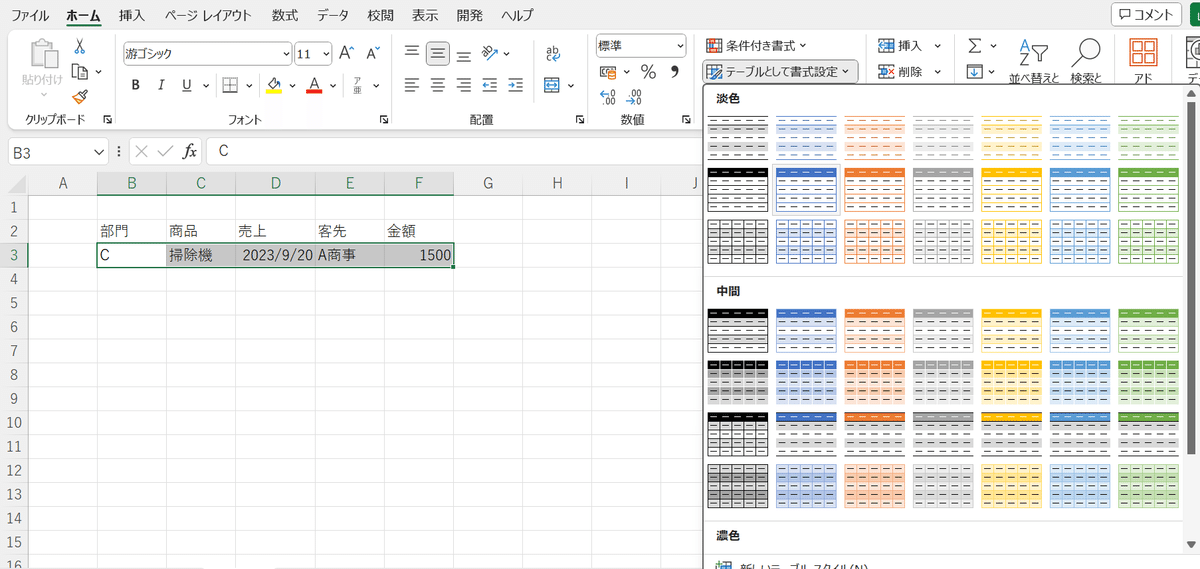
テーブルを選択すると、次の写真のように
テーブル化する範囲を選択する画面が表示されるので
下のようにドラッグアンドドロップ
→「先頭行をテーブルの見出しとして使用する」にチェックを入れる
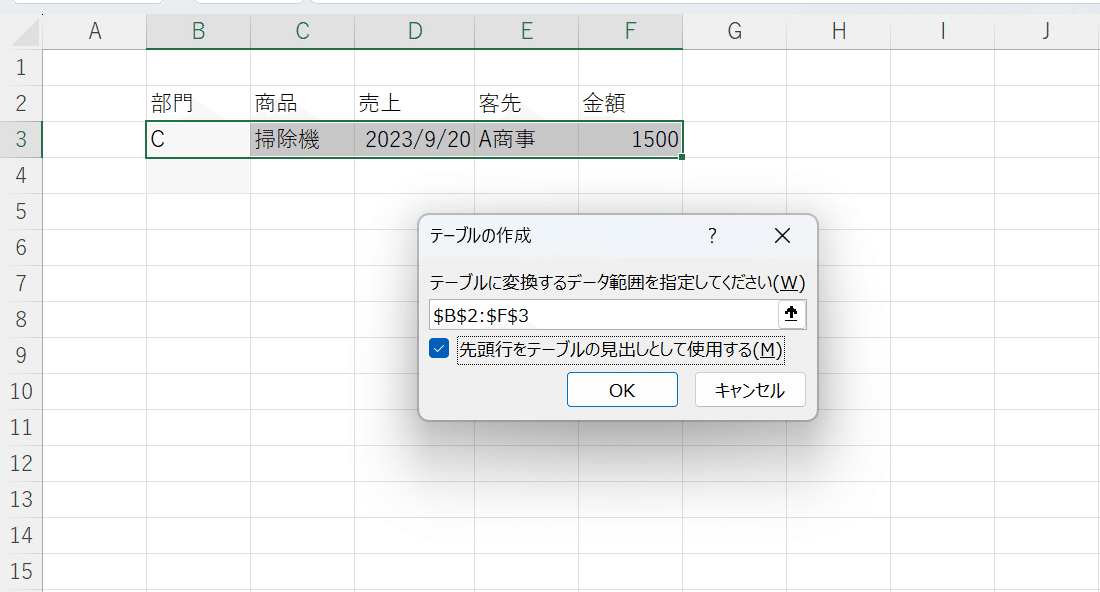
「OK」を押すと
↓
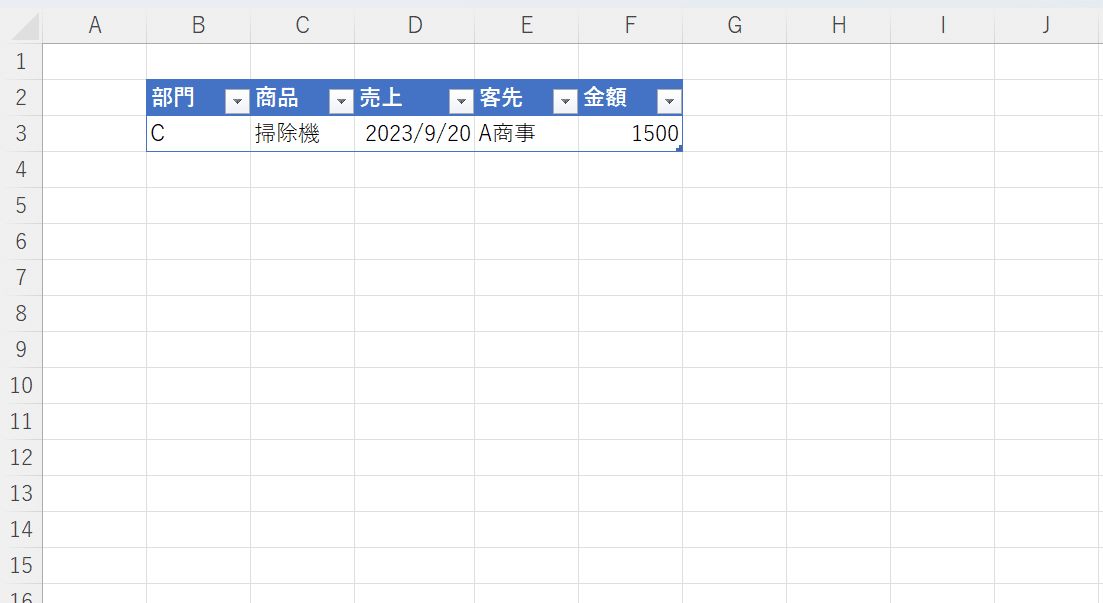
続いて、オートフィルでテーブルを拡大
→下の写真のように内容を変更する
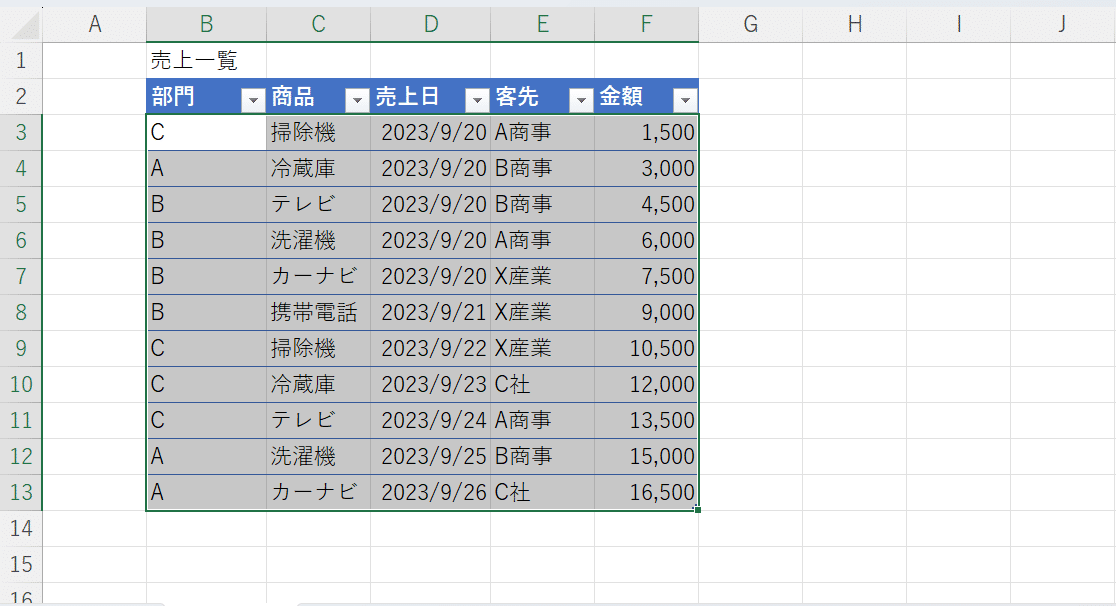
3.自動参照を実装する
3-1.新規シートに部門:Aを参照する
シート下の「+」マークをクリック
→下の写真のように部門〜金額までを入力する
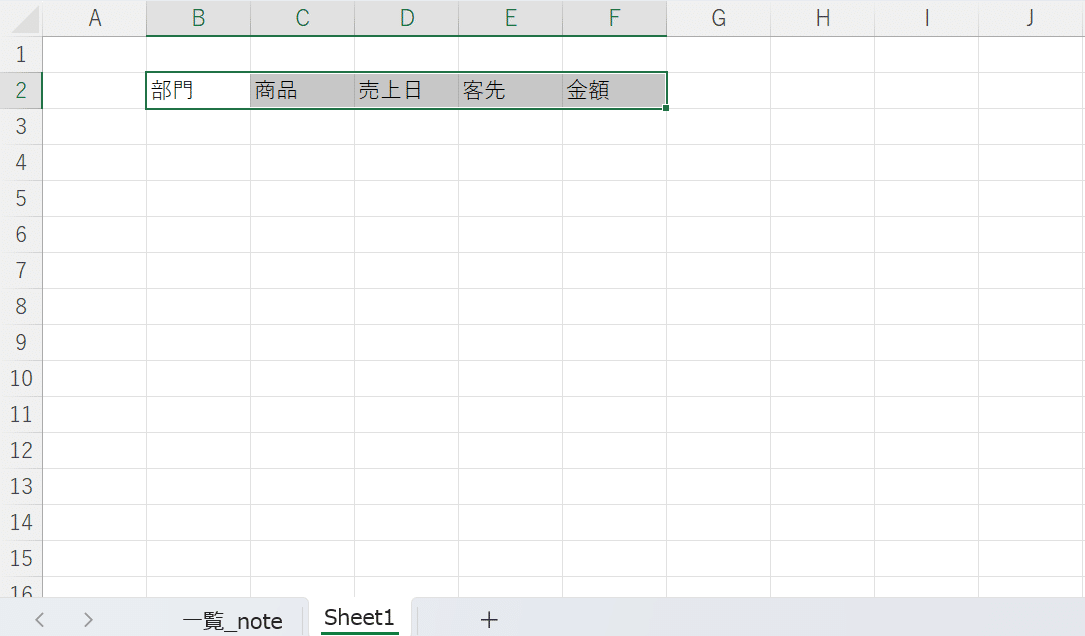
続いてB3セルをクリック→下の写真のように
FILTER関数を使って部門Aを参照する。
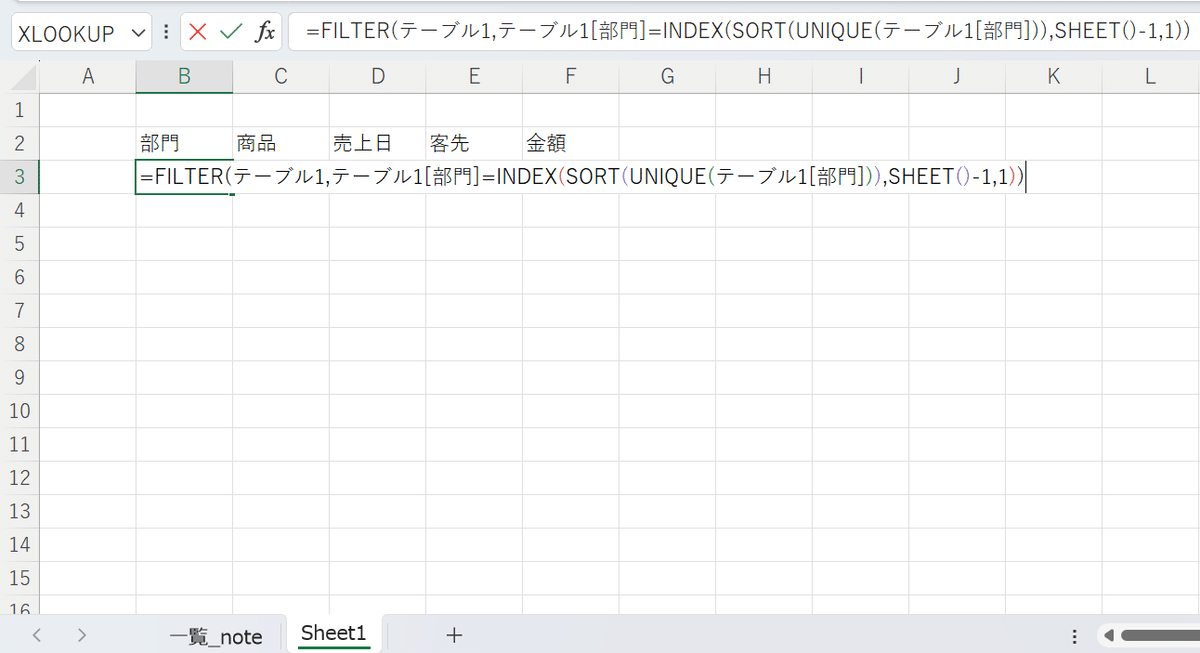
「Enter」を押すと
↓
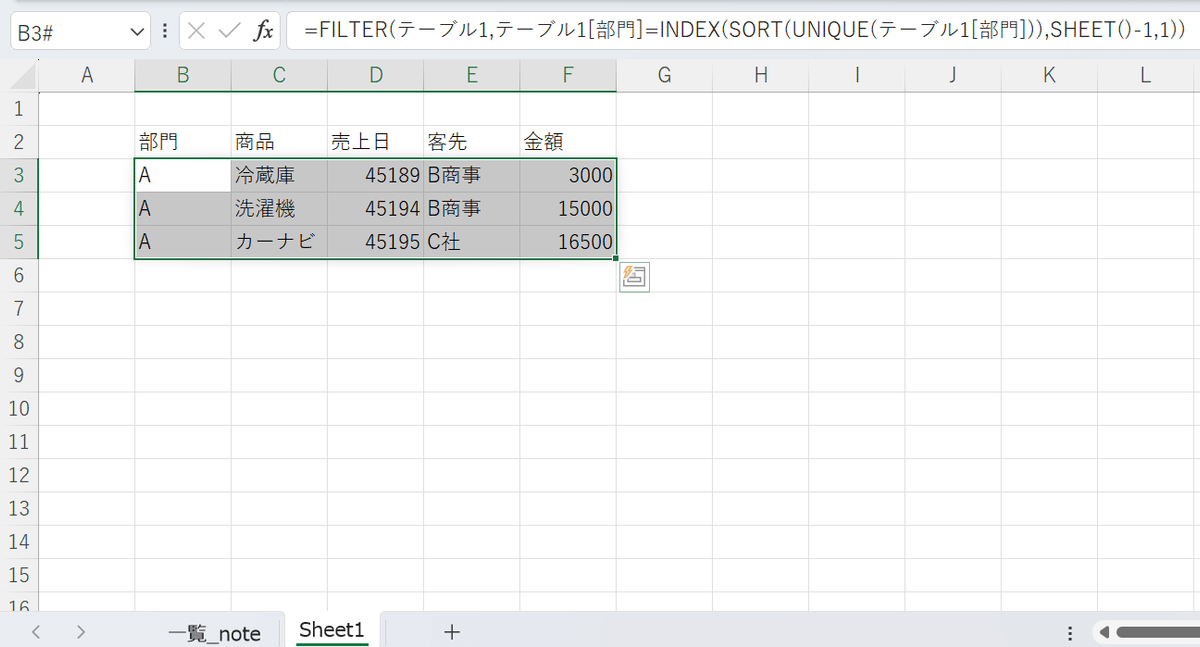
更にシート名を右クリック→「名前の変更」
→「A」と変更する
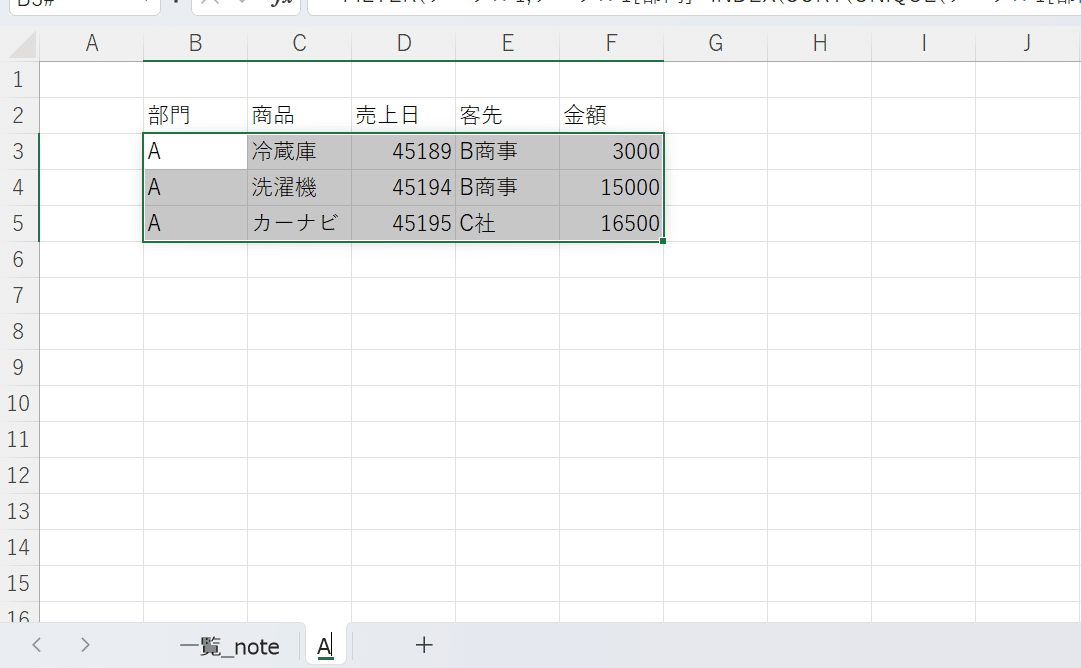
3-2.Aのシートをコピーし、名前を変更する
シート名:Aを右クリック→「移動またはコピー」
→下の写真のように(末尾へ移動)を選択
→「コピーを作成する」にチェックを入れる
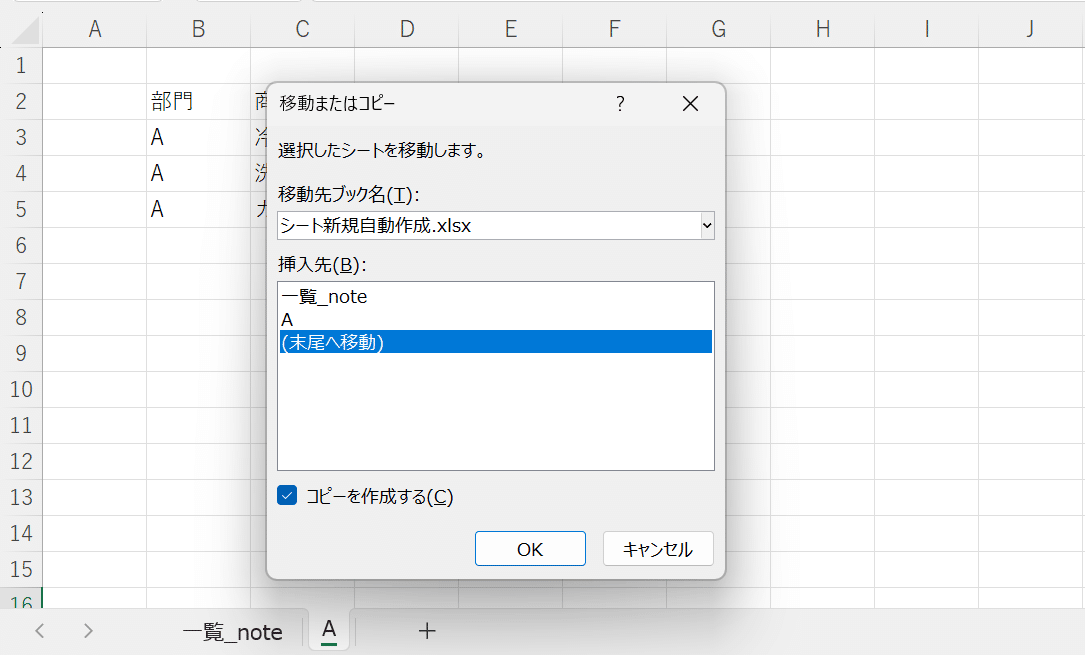
「OK」を押すと
↓
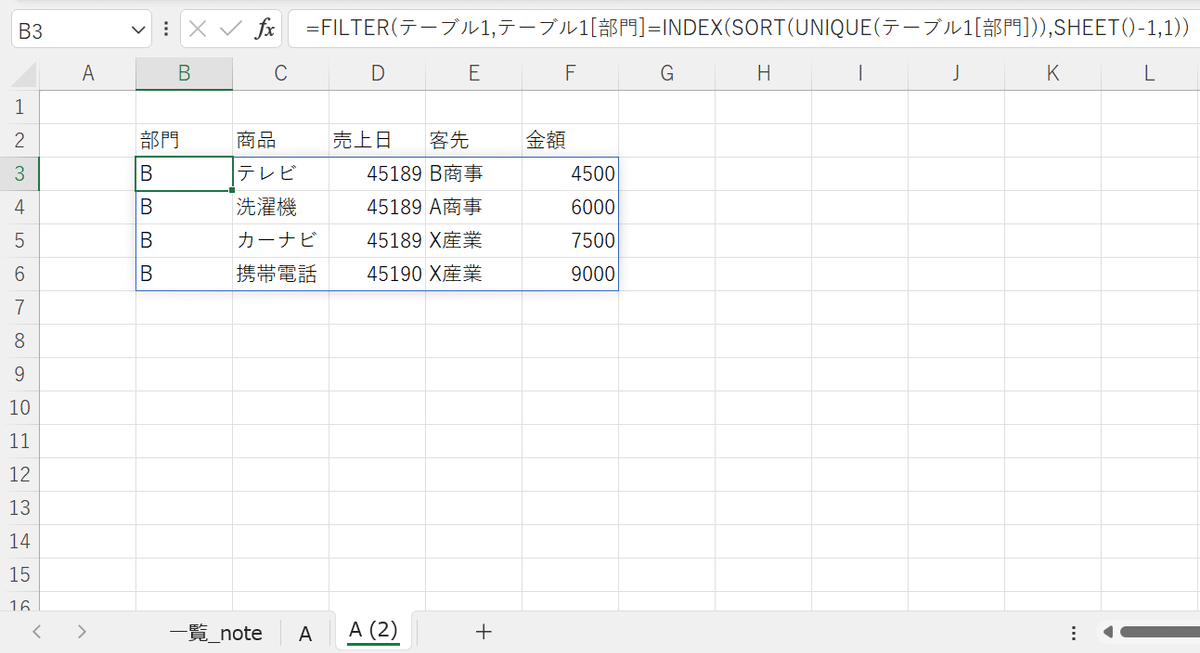
このようにシートをコピーするだけで、
次の項目を反映する事が出来ます。
(SHEET関数の使い方は補足を参照)
3-3.コピーしたシートの名前をBに変更する
上記(3-2)でコピーしたシートはBを参照しているので
シート名をBに変更する。
シート名:A(2)を右クリック→「名前の変更」
→下の写真のようにシート名:Bに変更する
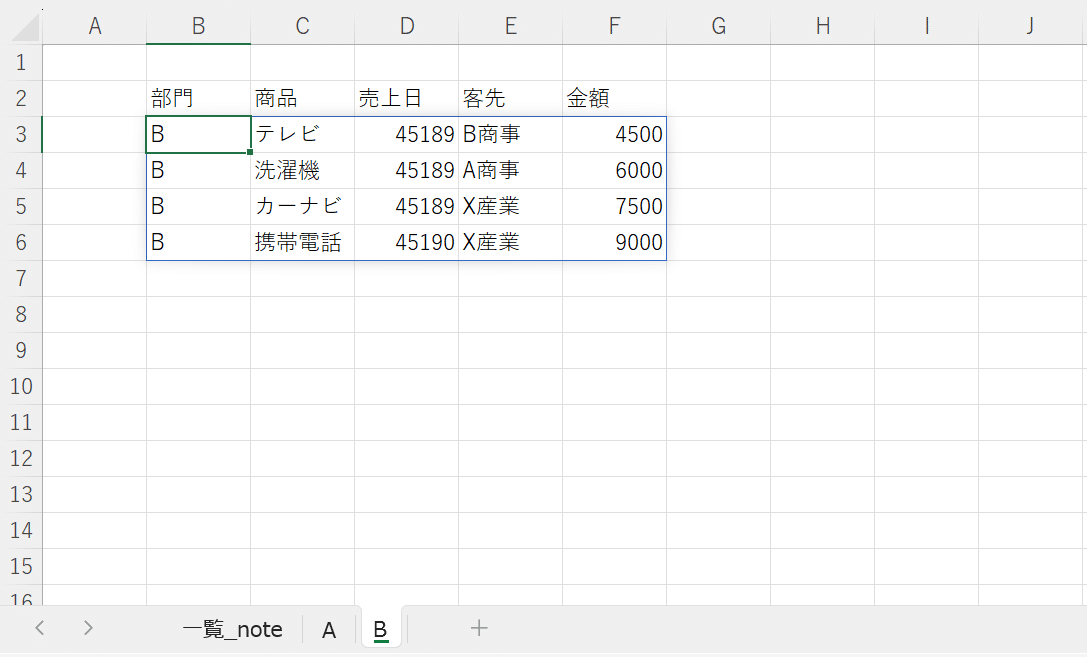
上記(3-2)、(3-3)を繰り返すことで
部門をC、Dと最後まで参照する事が出来ます。
この記事がいいと思った方、読者登録とTwiitterでの拡散
宜しくお願いします。また、関数の使い方などご不明な点や
「こんな記事を書いて欲しい」などご要望がありましたら、
今後の励みになりますので、お気軽にtwitterのリプまたはDM、
noteのコメント欄までお問合せください。
一緒に一歩上の自分を目指して頑張りましょう!
【こちらの記事はいかが?】
4.補足
【補足その①】SHEET関数の使い方
上記(3-1)でSHEET関数を使ってシート番号に紐づけて
部門を参照しましたが、ここで本来の使い方を確認しておきましょう。
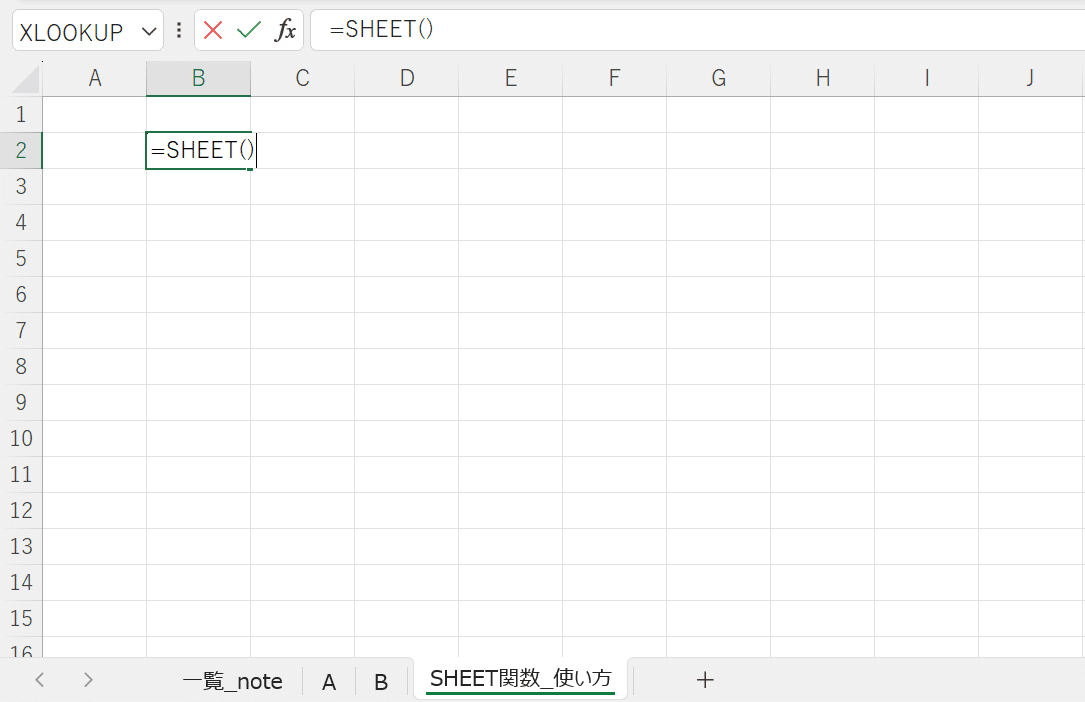
「Enter」を押すと
↓
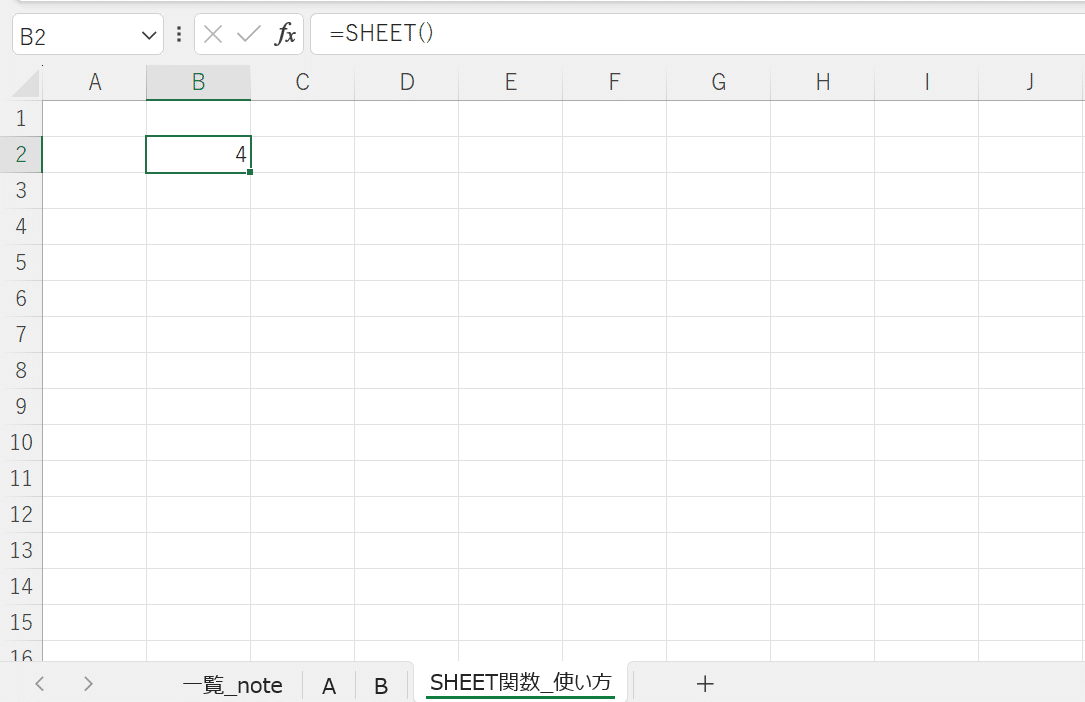
結果は「シート名:SHEET関数_使い方」のある
シート番号を返しています。
(ここでは左から数えて4つ目のシートになっているので
「4」が返ってくる結果となります)
上記(3-1)でFILTER関数にSHEET関数を組合わせることで
SHEET()で当該のシートを指定し、「SHEET()-1」にする事で
1つ目(つまり部門を指定し1つ目なので部門:A)を参照する事が
出来ます。
シートをコピーすることでSHEET関数の値が2、3と増えていくので
コピーするごとに部門B、Cと自動参照できるようになります。
この記事が気に入ったらサポートをしてみませんか?
