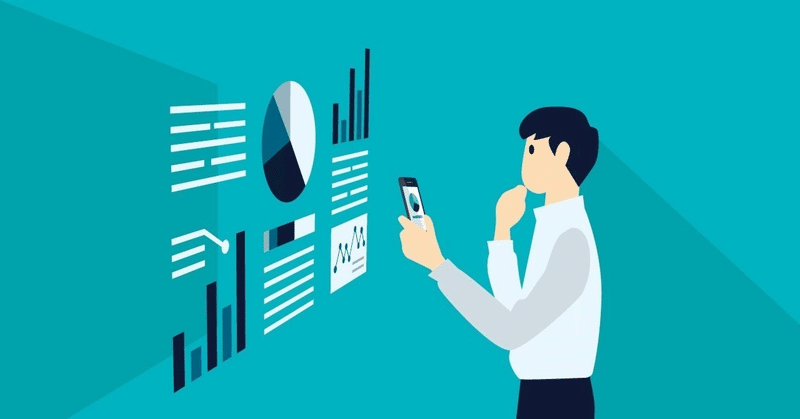
【マスター必須】FILTER関数の使い方-①-
皆さん、こんにちは!
今回はExcelを使ってデータの抽出、集計、可視化を
行っていきます。
FILTER関数を使った参照を是非体感してください。
【前回記事はこちら】
この記事で学べること!
FILTER関数を使った特定データの抽出がわかる
グラフ作成の仕方がわかる
1.結果のプレビュー
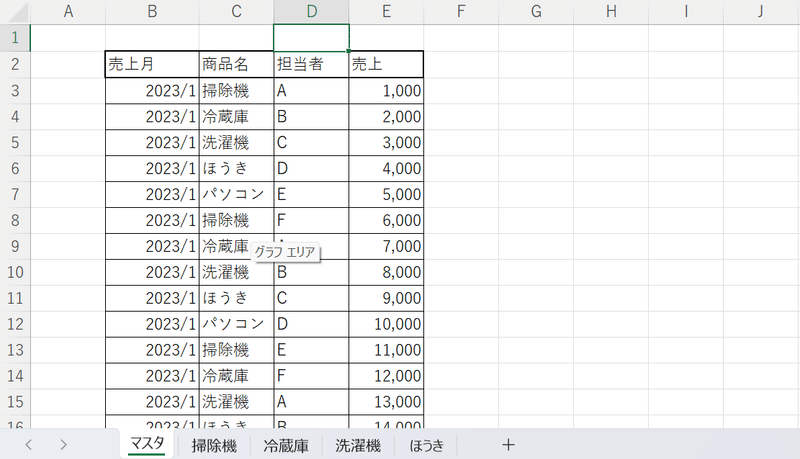
品目ごとに抽出、集計、可視化すると
↓

それでは、順を追って作成していきましょう!
2.マスタ作成とデータ抽出の準備
2-1.マスタを作成する
下の写真のように、マスタを作成する。
(全列最初は手入力、あとはオートフィルで作成していく)
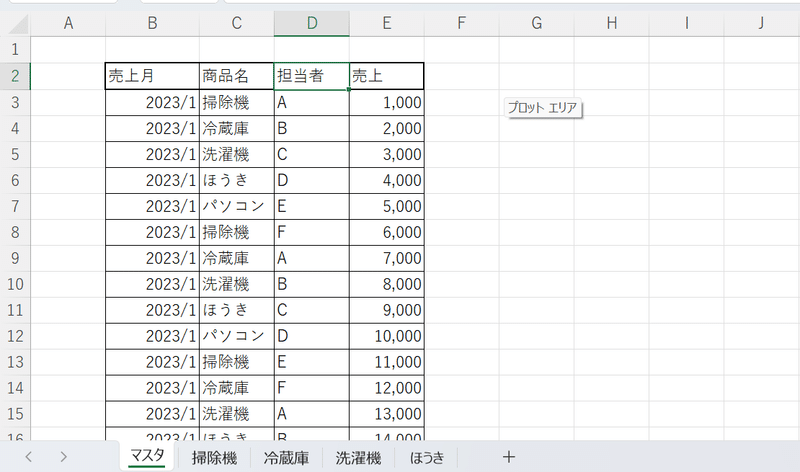
「シート名:SHEET1」を右クリック→「名前の変更」
→「シート名:マスタ」とする。
これでマスタシートの作成完了です。
2-2.新規シートにデータ抽出の準備をする
左下の「+」マークをクリック
→下の写真のようにマスタの項目と同じ項目を入力する
(マスタの売上月〜売上までをコピーでOK)

2-3.新規シート名を「掃除機」に変更する
続いて「シート名:Sheet1」を右クリック→「名前の変更」
→「シート名:掃除機」に変更する
(私の場合、"掃除機_2"としていますが皆さんは"掃除機"と
してください)

3.特定データの抽出と集計準備
3-1.FILTER関数で特定データを抽出する
B3セルをクリック→下の写真のようにFILTER関数を使って
特手のマスタデータを参照しましょう。
(解説は記事下の補足参照)

「Enter」を押すと
↓

このように、FILTER関数を使うことで
マスタからまるまる特定データを抽出する事が出来ます。
3-2.シリアル値を表記変更する
月毎に売上を集計する前に、表の売上月のシリアル値を
年月に表記変更ましょう。
下の写真のように全シリアル値を選択
→右クリック→「セルの書式設定」→「ユーザー定義:yyyy/m」
とする

3-3.月ごとに売上を集計するー準備ー
H2セルをクリック→下の写真のように
「売上月」・「売上」と入力する(表の該当列名のコピペでもOK)

続いてH3セルをクリック→下の写真のように
MONTH関数を使って月を表示する。

2月、3月のデータを集計したいので
下の写真のように2月、3月のセルを選択しMONTH関数を使って
月を返す。

更に月と月で参照したいので、下の写真のように
F3セルをクリック→MONTH関数で月を反映する。

更にF3セルの右下にカーソルを合わせる
→下の写真のようにオートフィルで月を返す。
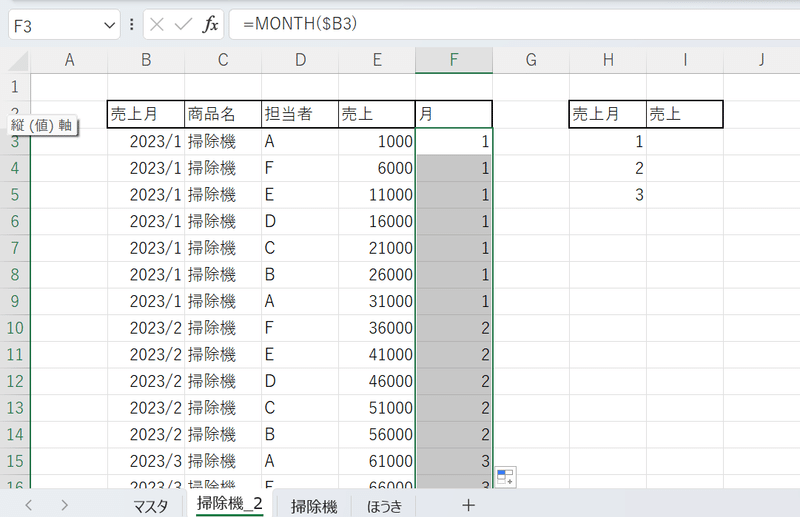
4.売上の集計と推移を可視化する
4-1.月ごとに売上を集計する
I3セルをクリック→下の写真のように
SUMIF関数を使って1月の掃除機の売上を集計する。

続いてI3セルをクリック→セルの右下にカーソルを合わせる
→下の写真のようにオートフィルでSUMIF関数を反映させる。

※SUMIF関数とシリアル値の関係は下の補足を参照
4-2.売上推移を可視化する
月毎の売上を集計出来たら、次はその推移をグラフで
可視化してみましょう。
挿入タブをクリック→折れ線グラフ
→下の写真のように左上の「折れ線」を選択する

ここからX軸、Y軸を何にするかを選択していく。
グラフエリアを右クリック→「データの選択」
→「凡例項目→追加→系列名:月別_売上、系列:売上」とする
→「OK」を押す
※系列は下の写真のようにSUMIF関数で集計した物を参照する

※グラフ作成の解説は次回の記事で行います。ご了承ください。
次回は最終章、SUMIFSを使った担当者ごとの売上集計と
売上推移の可視化を行っていきます。
この記事がいいと思った方、読者登録とTwiitterでの拡散
宜しくお願いします。また、関数の使い方などご不明な点や
「こんな記事を書いて欲しい」などご要望がありましたら、
今後の励みになりますので、お気軽にtwitterのリプまたはDM、
noteのコメント欄までお問合せください。
一歩上の自分を目指して頑張っていきましょう!!
【こちらの記事はいかが?】
5.補足
【補足-その①】FILTER関数の使い方
上記(3-1)でFILTER関数を使ってマスタから特定のデータを
参照しましたが、ここで本来の使い方を確認しておきましょう。

上の写真のように、第一引数で表全体を指定し
第二引数で表の中の抜出したいデータのある列を指定し
"="以降で抜出したい文字列を指定する事で、特定のデータを
抜出すことができます。
【補足-その②】SUMIF関数とデータ型の関係
上記(3-3)でSUMIF関数を使うために、表に「月」の列を
追加しましたが、ここでSUMIF関数の仕様に触れてみましょう。
上記(3-3)では参照範囲を「$F$3:$F$20」、検索条件を「$H3」と
数値型と数値型で検索条件をしているため参照が出来ました。
参照範囲を日付型のままにするとどうなるでしょうか。

「Enter」を押すと
↓
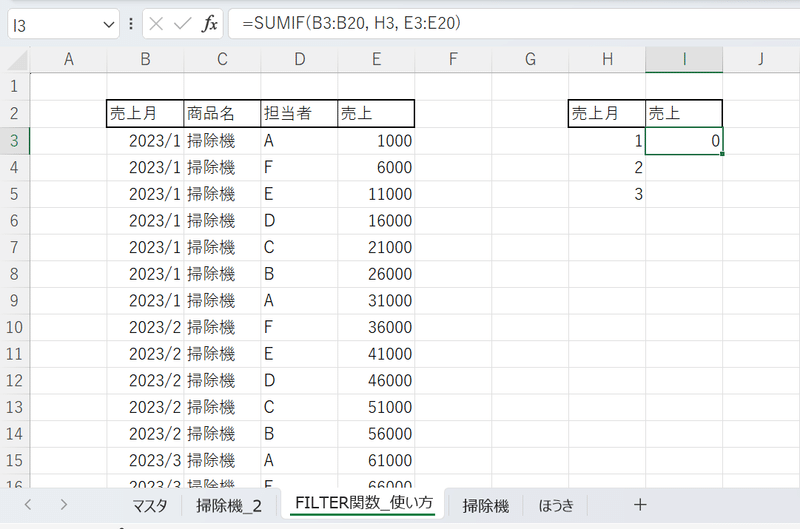
このように、参照範囲を「B3:B20」、検索条件を「H3」と
日付型と数値型で検索条件を指定すると、型が違うため
検索できない結果となります。
難しい説明となりましたが、型と型は一緒が良いことだけ
ポイントとして押さえておきましょう。
この記事が気に入ったらサポートをしてみませんか?
