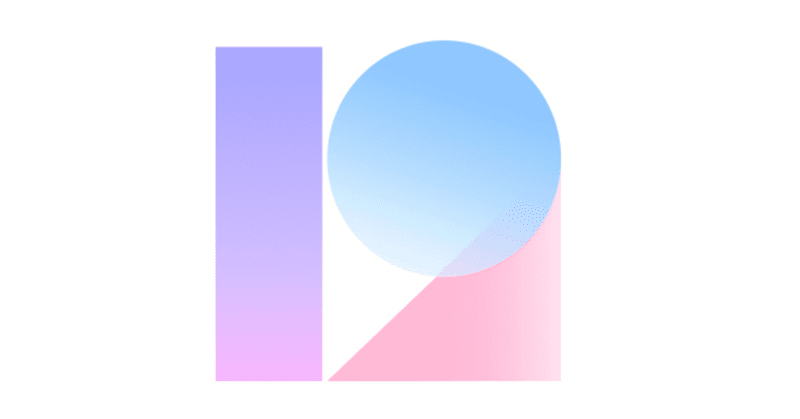
Xiaomi Mi Note 10のROMアップデートをしてみたよ
今回は、前回カスタムROMをインストールしたXiaomi Mi Note 10のROMアップデートをします。
注意
これは私個人のメモであり、このページを参考にして問題が起きた場合でも、当方は関知いたしません。
必要前提条件
・私はmacなので、その環境前提で進めます
・Android File Transferが使える環境
・TWRPが使える状態の端末
・度胸
注意
・失敗すると文鎮化するリスクが有る
手順
1.Xiaomi.euのサイトから、最新版のROMをダウンロードする
2.端末に、ROMをコピーする
3.TWRPを起動する
4.TWRPでバックアップをとる
5.TWRPでROMを焼く
手順自体は、初回カスタムROMを導入した手順から、TWRPを使ったROM適用手順以降の手順になります。
Xiaomi.euのサイトから、最新版のROMをダウンロードする
現在入っているROMは、「MIUI 12 20.8.6 (Weekly)」です。
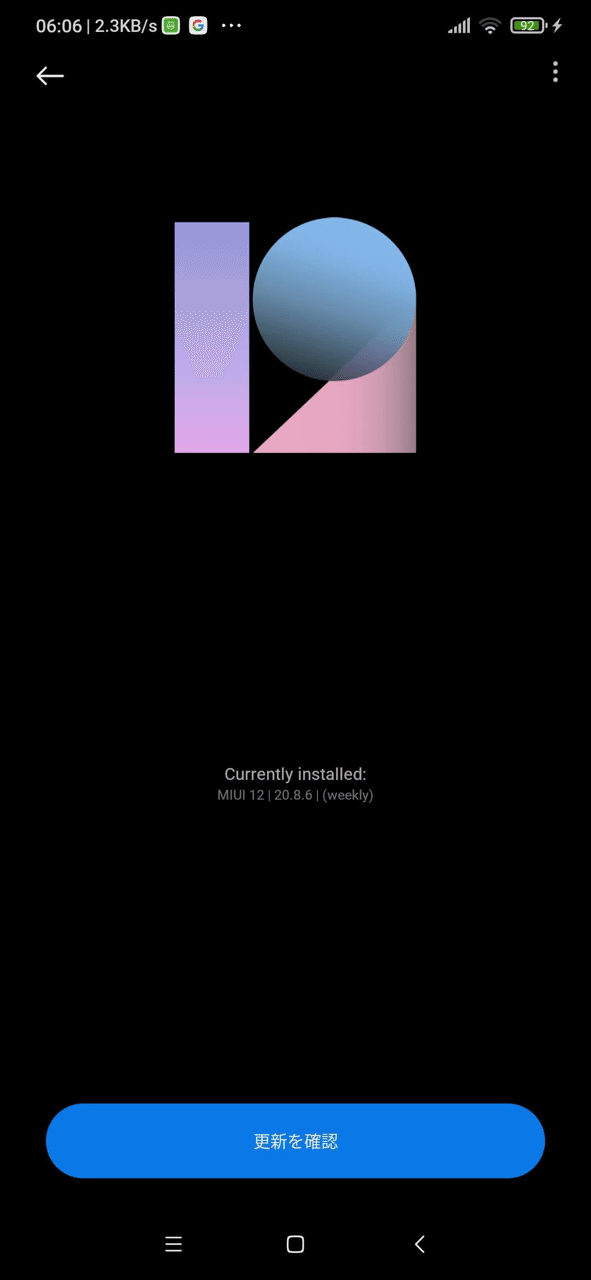
今日(2021/01/02)時点の最新版は、「MIUI 12 20.12.28 (Weekly)」とのことですので、これをインストールします。本当は簡単ダウンロードしてアップデートしてしまいたいところでしたが、「アップデート」ボタンを押しても、「全てのミラーがオフラインです」と表示されてダウンロードできないので、手動でアップデートしていきます。
MIUI 12のダウンロードサイトへ行って、最新版へのページへアクセスし、MI Note 10がリストにあることを確認して、ROMのダウンロードサイトへ移動します。移動先のサイトで、該当のROMをダウンロードします。ウィルスチェックは忘れずに。
端末にROMをコピーする
MI Note 10とMacをケーブル接続して、データ転送モードにします。Android File Transferが起動する(起動しなかったら立ち上げる)ので、端末に今ダウンロードしたファイルをコピーします。
TWRPを起動する
端末をTWRPで再起動します。端末の電源を一度切り、Vol+&電源長押しで再起動します。
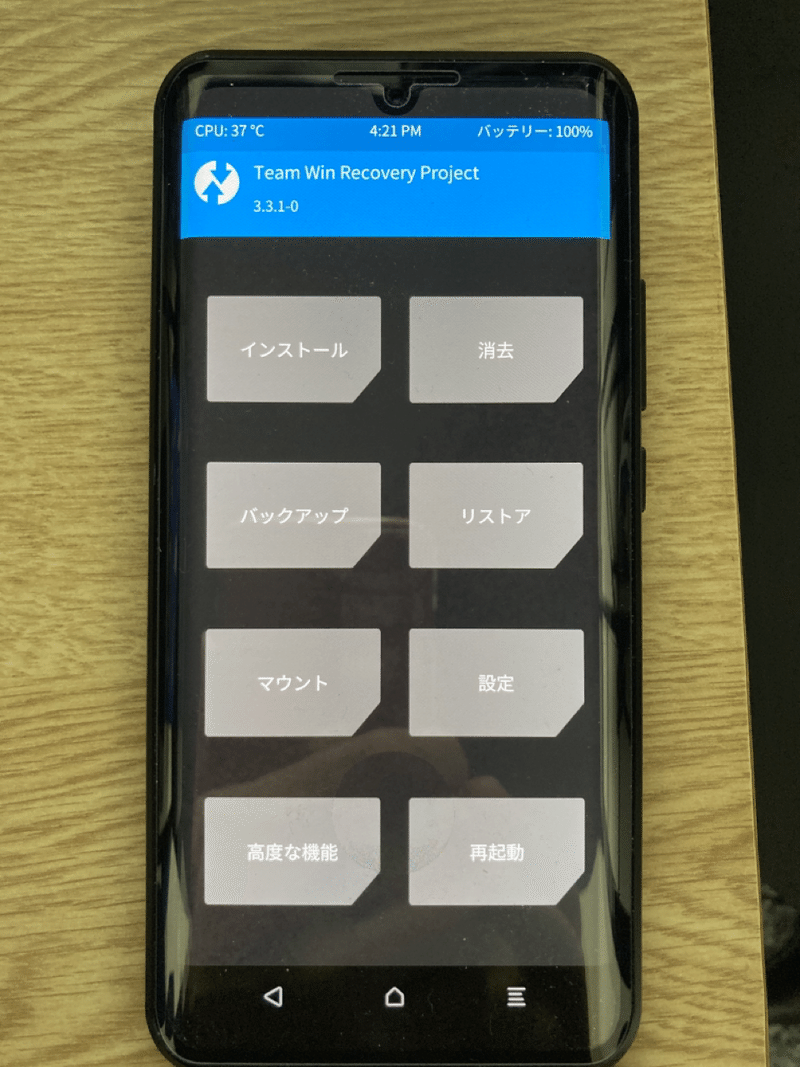
TWRPでバックアップを取る
TWRPから「バックアップ」を選択して、端末のバックアップを取ります。まぁ、今まで必要になった機会がほぼないので、取らなくてもいいかもしれません。あくまで保険ということで。
TWRPでROMを焼く
ROMを焼きます。
TWRPから「インストール」で、最初にダウンロードして端末にコピーしたROMイメージを選択します。
確認画面が出てくるので、スワイプしてインストールを実行します。
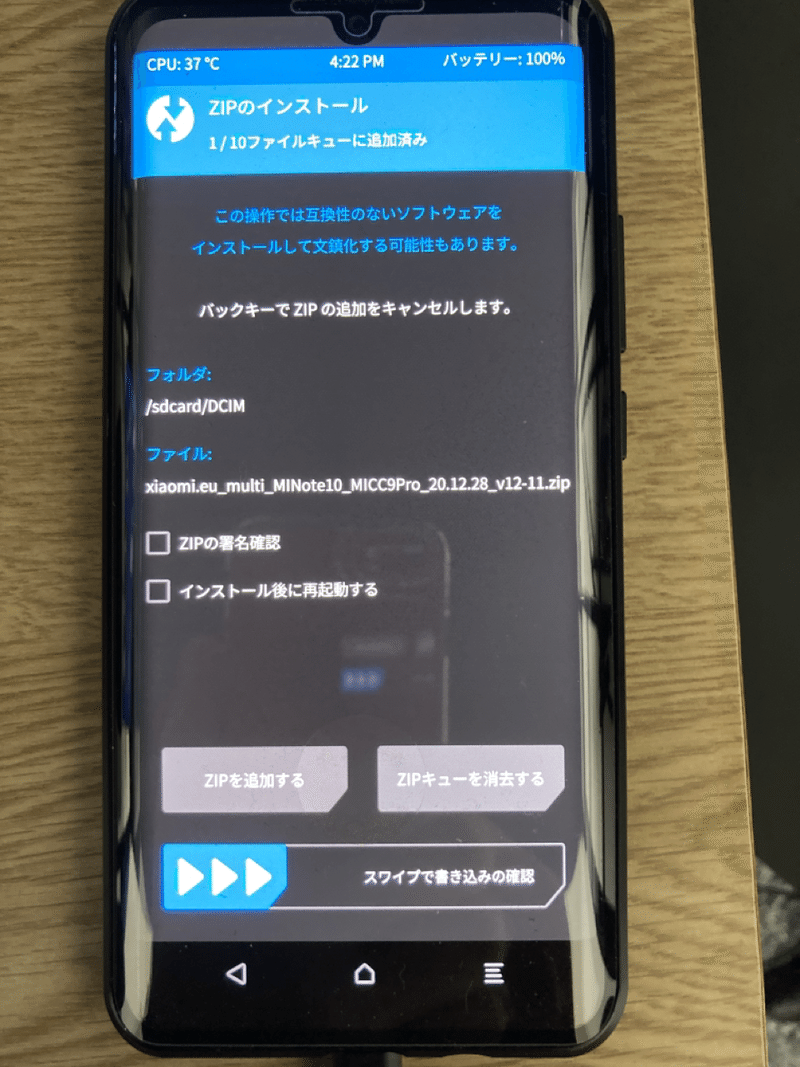
インストールが終了したら、再起動です。
これで、新しいROMイメージが焼けました。
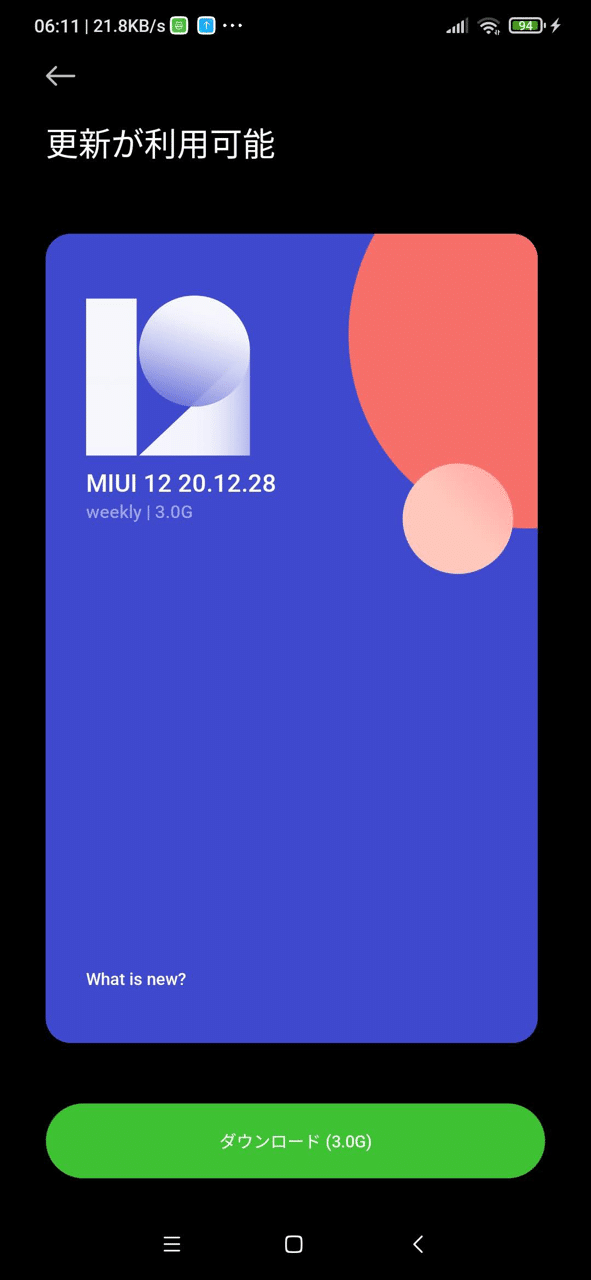
<<おわり>>
この記事が気に入ったらサポートをしてみませんか?
