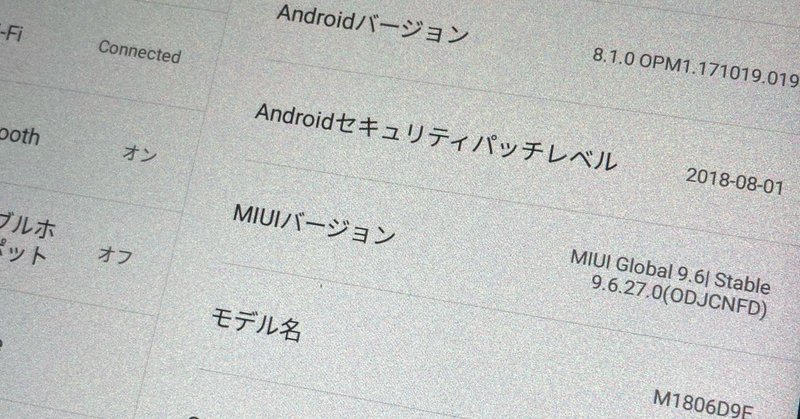
Xiaomi Mi Pad 4 のMIUIアップデートをしてみた
Xiaomi Mi Pad4の動きが渋くなってきて、プチフリどころかタップを受け付けなくなったりし始めたので、初期化するくらいならこの際、ということでMi Pad 4にTWRPとmiui.eu 10 (MIUI10) をインストールしてみました。
大活躍の Xiaomi Mi Pad 4、ところが・・・
昨年8月に購入した、Xiaomi Mi Pad 4 LTEモデルがありまして、読書端末として活躍してくれています。
それまで使っていた、Huawei Media Pad M3 8.4の代わりとして導入していたのですが、なかなかしっかり動いてくれていい買い物をしたなと思っていました。
ところが最近、よくフリーズするようになりまして、特にスリープを解除すると画面タップが受け付けず、再起動する必要があるというなんとも面倒な状況に陥っていました。これは初期化かな〜、と思ったのですが、Xiaomi端末ならこれは最新版のROMを焼くチャンス!
ということで、ROM焼きを開始です。
注意
これは私個人のメモであり、このページを参考にして問題が起きたとしても、当方は関知いたしません。
手順
1,事前準備
2.必要なファイルの準備
3.TWRPのインストール
4.TWRPの起動
5.ROMバックアップ
6.miui.eu 10のインストール
1.事前準備
Mi Pad 4 と接続する端末として、以下のコマンドが使用できる環境が準備されていることが前提です。
・adb
・fastboot
私はmacなので、mac上で上記コマンドが実行できることを前提として話を進めます。
現在インストールされているMIUIのバージョンチェックをしておきます。
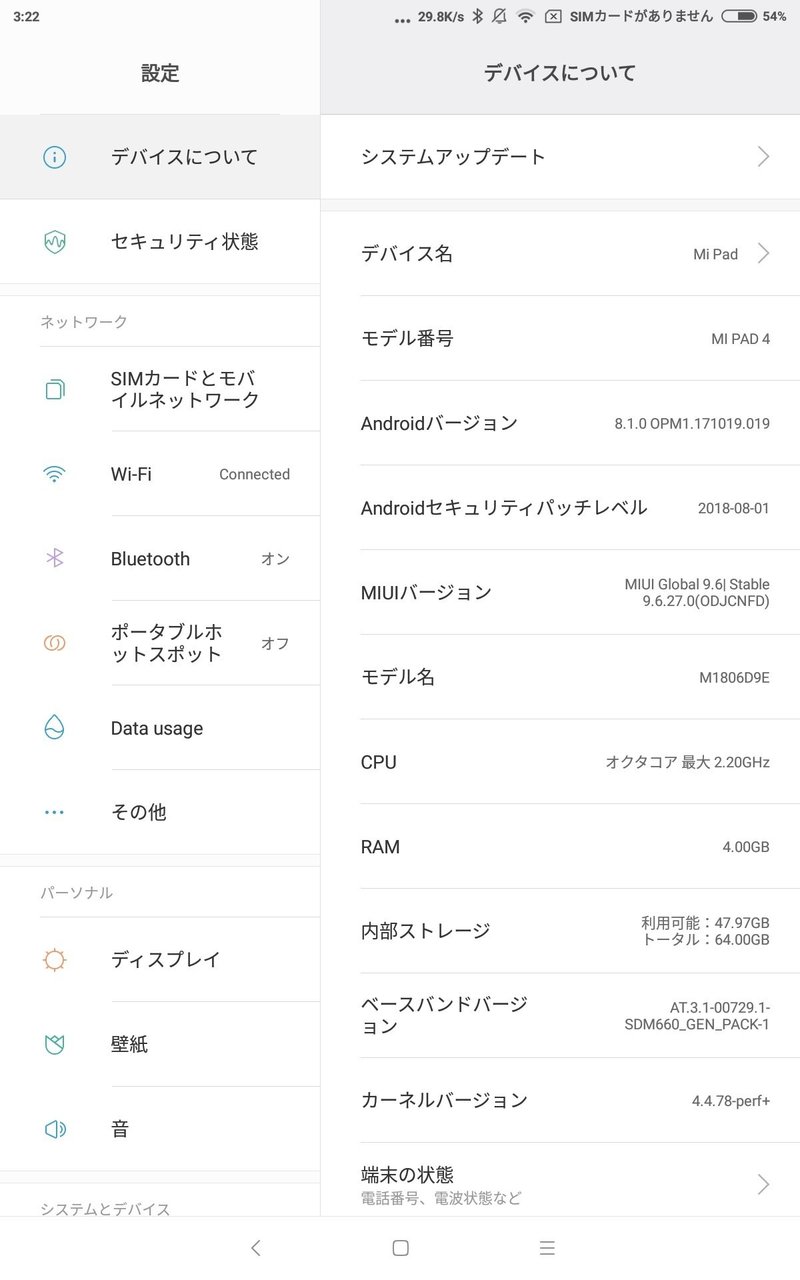
また、Mi Pad 4がUnlockedであることが必要です。これは起動時画面に表示が出るのでわかります。Unlockedでない場合は、頑張ってUnlockしましょう。ちなみに私は、UnlockedでGlobalROMな端末を購入していたのでした。
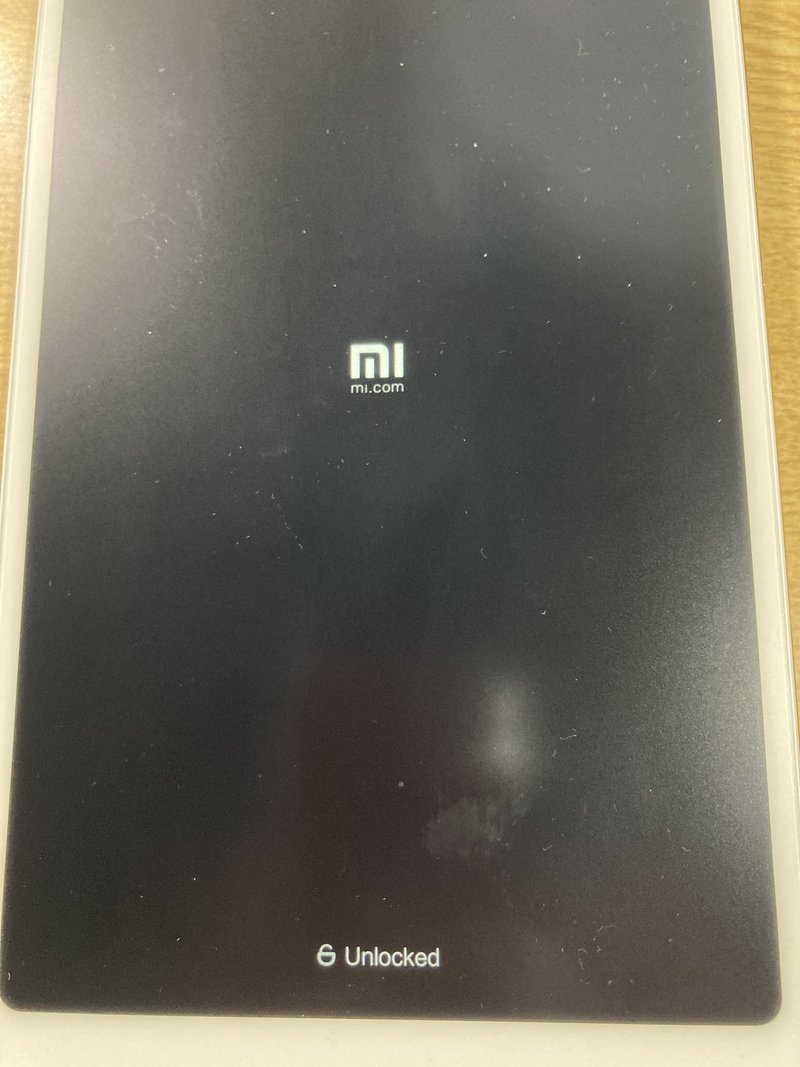
バージョン情報画面で、「MIUIバージョン」をタップ連打して、開発者モードにしておくことも必要です。「開発者向けオプション」が項目に現れたら、「開発者向けオプション」に入り、「開発者オプション」スイッチをオンにしておきます。また、
・スリープモードにしない
・USBデバッグ
のスイッチをそれぞれオンにしておきます。
次に、macとMi Pad 4をUSBでつなぎ、macのターミナルから、
$ adb devices
と打ちます。Mi Pad 4に認証画面が出るので、認証しておきます。
ターミナルにはdevice listが表示されるはずです。

$ adb reboot bootloader
これで、Mi Pad 4がFASTBOOTモードに入ります。時間が経つと勝手に電源が切れるので、ここでの手順は素早くやる必要があります。
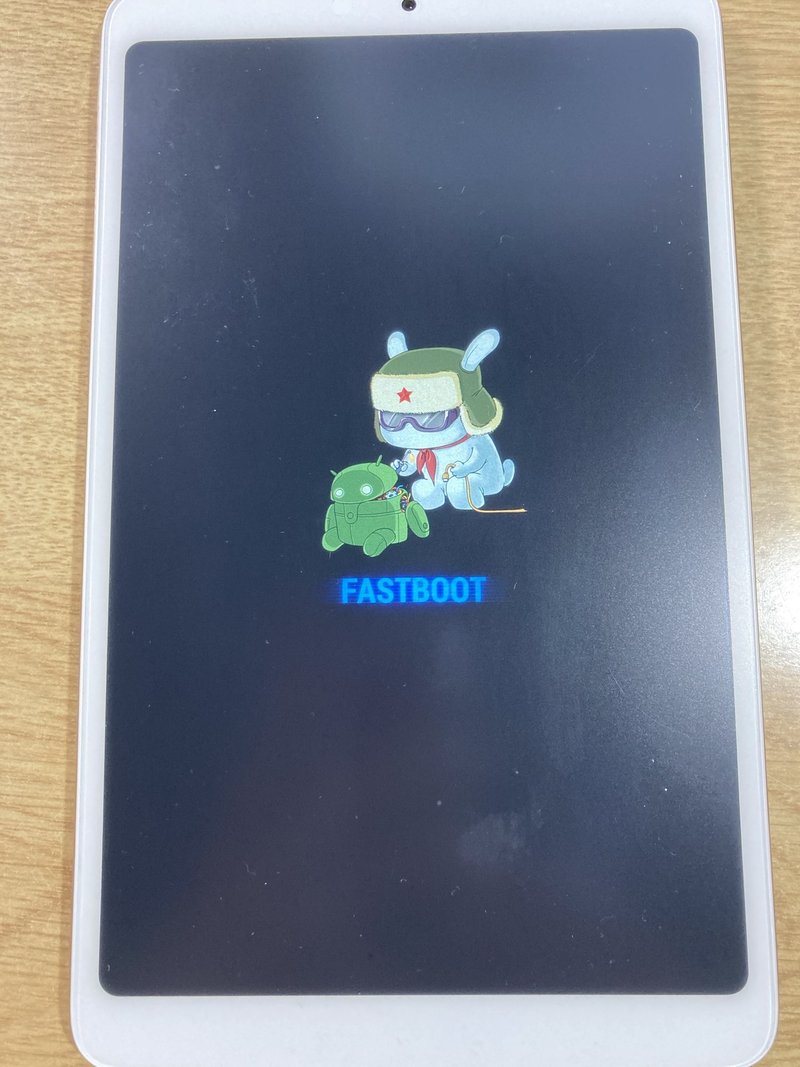
2.必要なファイルの準備
ROM Updateに必要なファイルを確認します。
・TWRP
・Mi Pad 4 用 miui.eu ROM
TWRPは TeamWin - TWRP のサイトに有りました。
下の方にあるDownload Linksから、Primary (Americas)のリンクに飛んで、
twrp-3.3.1-0-clover.img
をダウンロードしてください。(バージョン名は変わる可能性あり)
ROMは、MIUI11は見つからず、MIUI10ならありました。1年前の端末だから仕方がないですね。
xiaomi.eu_multi_MIPAD4_V10.3.2.0.ODJCNXM_v10-8.1.zip
をDLしてください。
ROMを端末にコピーする
macとMi Pad 4をUSBで繋ぎ、DLしたMIUI10 ROMを端末にコピーします。コピー先は、DOWNLOADあたりが良いと思います。
3.TWRPのインストール
そのまま、ターミナルでTWRPをダウンロードしたフォルダに移動して、次のように入力します。
$ fastboot flash recovery twrp-3.3.2-0-clover.img
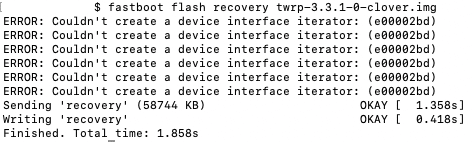
SendingとBootingにOKAYが出ればOKです。
4.TWRPの起動
まずはFASTBOOTモードに入ります。ターミナルから、
$ adb reboot bootloader
でFASTBOOTモードに入れます。時間が経つと勝手に電源が切れるので、サクサクと手順を進めます。(電源が切れてしまった場合は、Vol- + Power でFASTBOOTモードで起動できます。)
FASTBOOTモードで起動したら、ターミナルで次のように入力します。
$ fastboot boot twrp-3.3.1-0-clover.img
これで、TWRPが起動します。起動しない場合は、twrpイメージのおいてあるフォルダに移動して、再度コマンド入力してみてください。
5.ROMのバックアップ
まずはバックアップからです。Backupを選び、全てにチェックを入れ、上のOPTIONSタブから、Enable compressionのチェックを入れます。Select Storageで保存先(MicroSDがアレば、それがいいかと)を選びます。
この状態で、Backupを開始します。これで、何かあっても元に戻せる(はず)です。バックアップには時間が結構かかります。
6.miui.eu 10のインストール
TWRPのInstallから、最初に端末にコピーしておいたROMのZIPファイルを指定します。
そしてINSTALLを実行します。
少々時間がかかりますが、特にエラーメッセージのようなものが表示されずにこんな画面になればOK。Rebootしましょう。
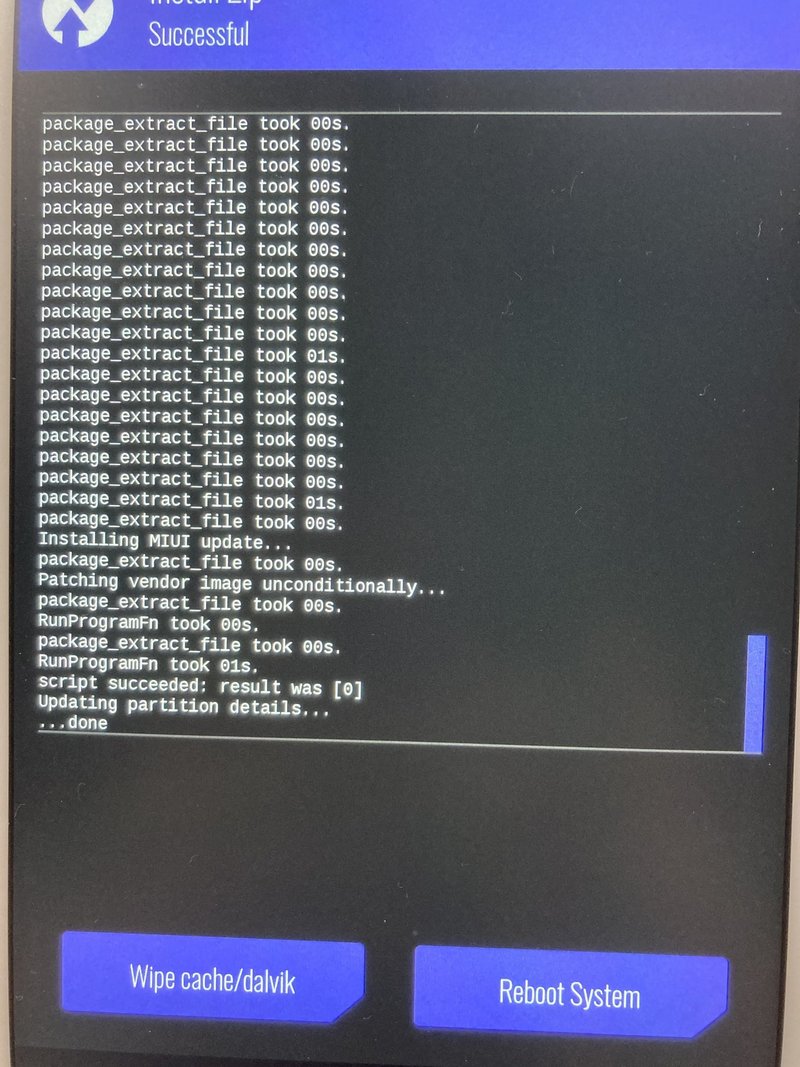
Reboot後初回起動時はかなり時間がかかりますが、気長に待ちましょう。
再起動に成功すると、前回起動時の状況がおそらく保存されていると思います。ここで設定画面に行くと、こんな感じに変わっていると思います。
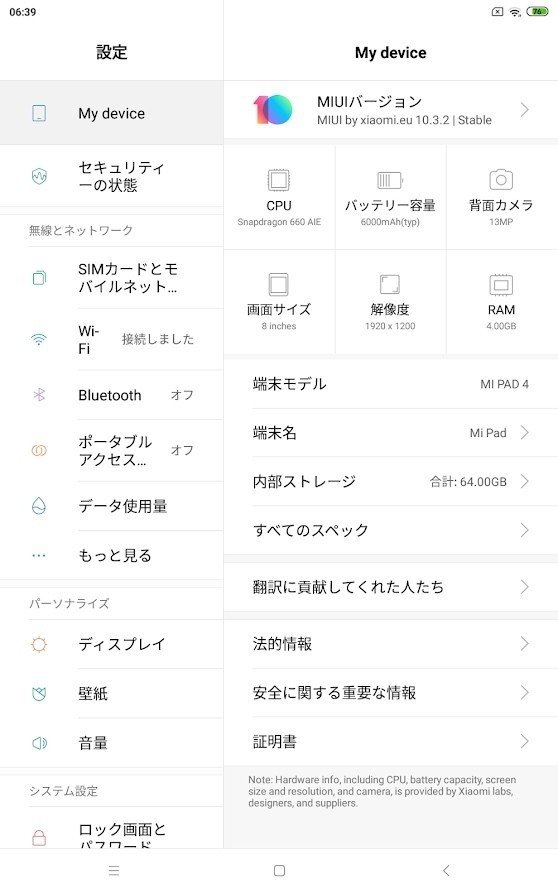
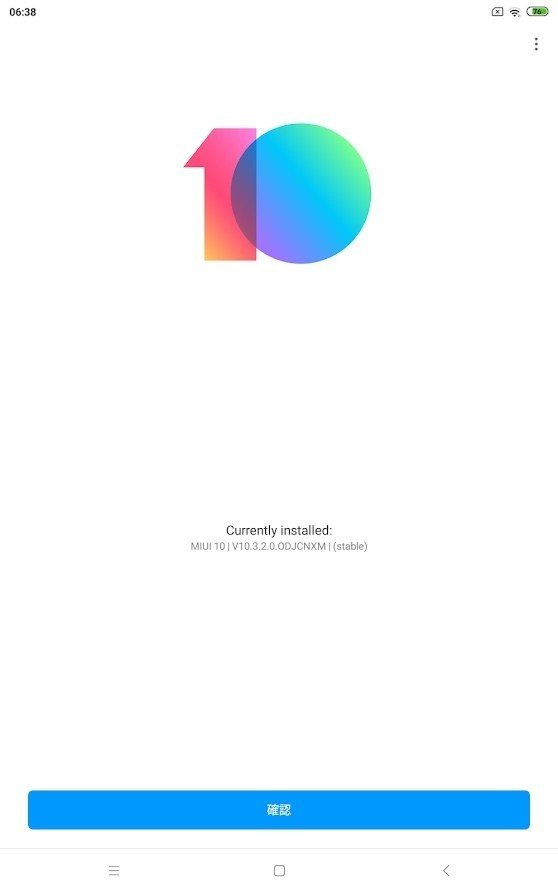
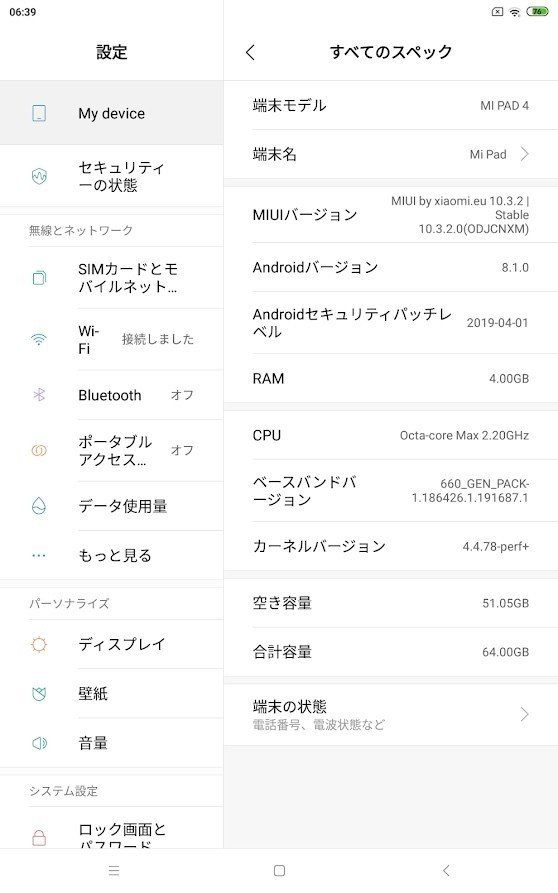
これで、Mi Pad 4のMIUI9からmiui.eu 10への書き換えが完了です。
お疲れさまでした。
この記事が気に入ったらサポートをしてみませんか?
