
アイビスペイントXでストレージを減らす方法
【はじめに】
ストレージが高いまま放っておくと、あとあと容量不足になり画像削除などに追われて大変です。
そうなる前に、こまめにストレージを減らして対策をしておきましょう!
ストレージを減らすことで、
下の画像のように変わります。
【A】が作業前、【B】が作業後 です。
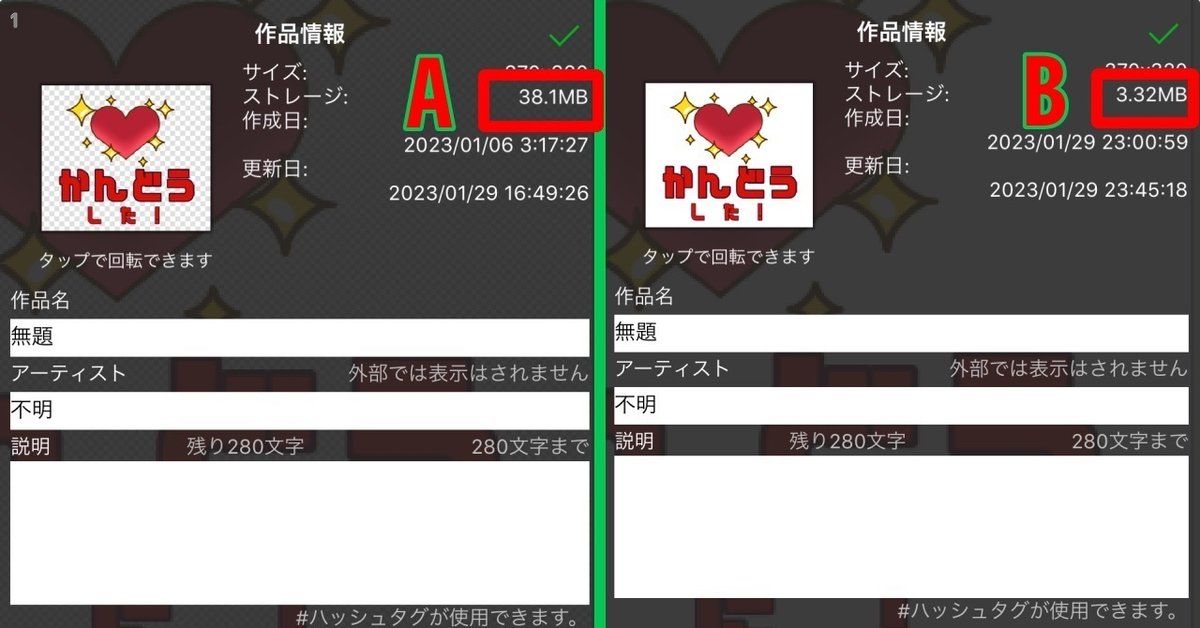
【A】ストレージが38.1MBです。多いので、減らしていきます。
最終的には【B】3.32MBになりました。
【ストレージの減らしかた】
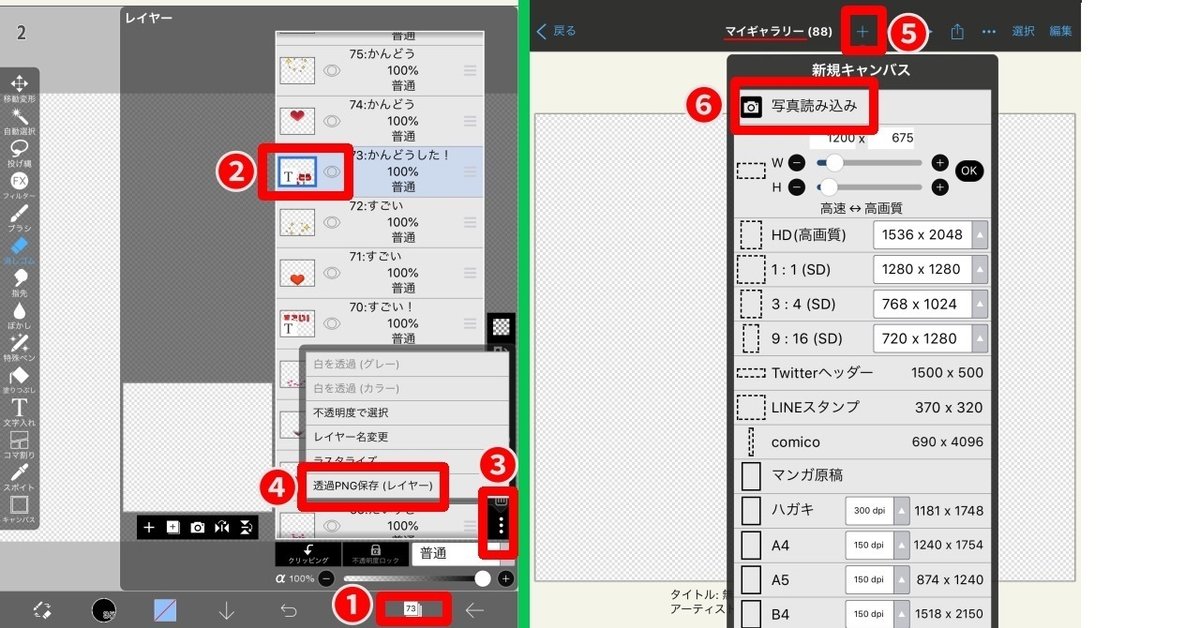
1度レイヤーを保存します。
マイギャラリーの編集から❶レイヤー画面へはいり❷レイヤーを選択し青枠にします。❸3点マークから❹透過PNG保存(レイヤー)を選択します。
*1番下から順に保存した方が、あとの作業がスムーズです。
マイギャラリーに戻り、❺ + をタップして❻写真読み込みで新規キャンバスを作成します。
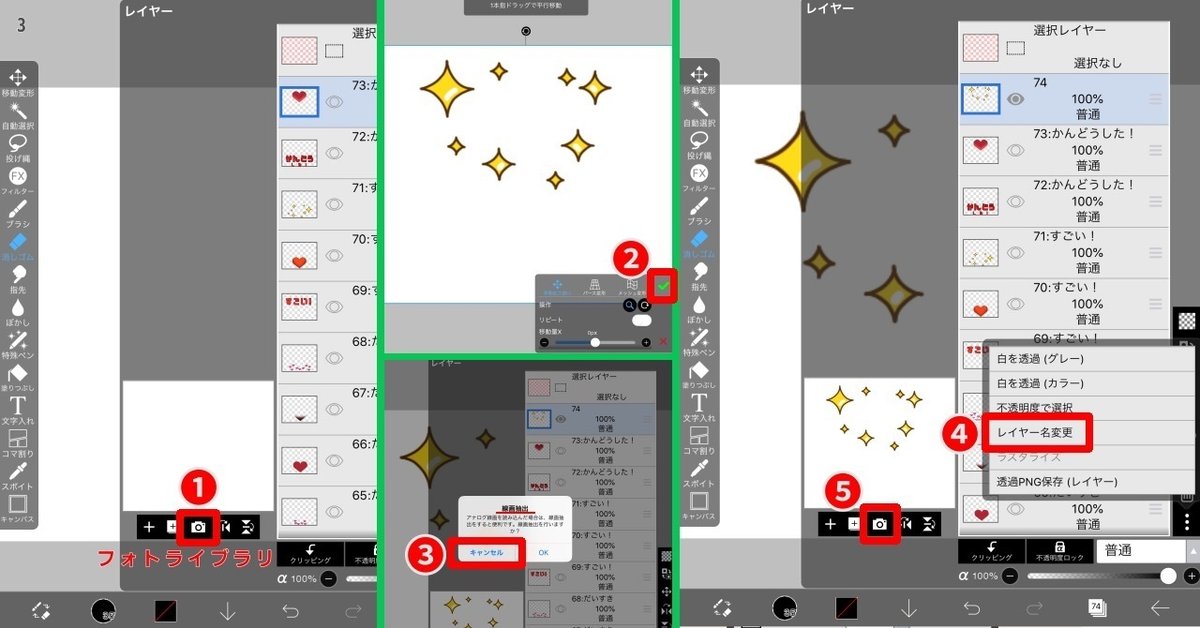
1番最初に保存したレイヤー(元の画像で1番下にあったレイヤー)から順に画像を読み込んでいきます。
レイヤー画面にはいり❶フォトライブラリで写真を読み込み❷(緑レ点)をタップしたら線画抽出の確認画面がでてくるので❸キャンセルします。必要ならここで❹レイヤー名を変更しましょう。
ここまででひとつのレイヤーが終了です。再度❺フォトライブラリから次の画像の読み込みを繰り返します。
すべて終了したら、マイギャラリーへ戻り元の作品と見比べましょう。レイヤーの抜け落ちや配置間違えが無ければOKです。

ストレージはマイギャラリーの❻ i マークから確認出来ます。38.1MBから 3.32MBに減っています。
*画像保存をしたことで、[T文字入れ]で編集していた文字も、[ブラシ][消しゴム][投げ縄]等での編集になります。[文字入れ]で編集したい場合には、再度新しく作ってください。
【出来上がった画像を保存しよう】
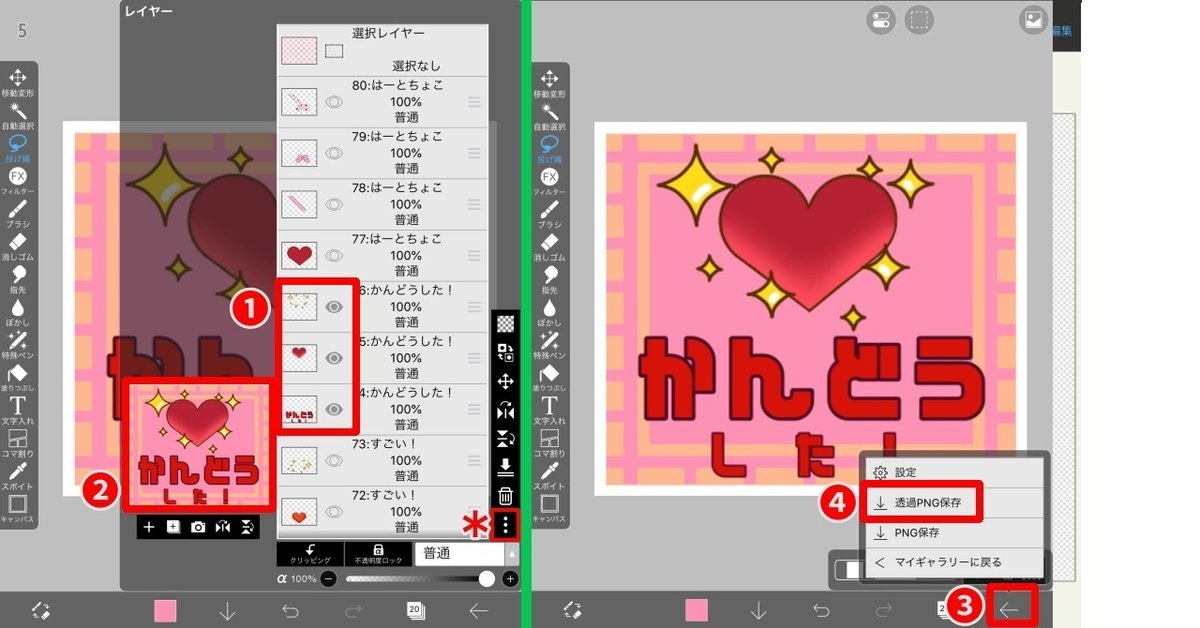
マイギャラリーの編集からレイヤー画面を出し❶保存したいレイヤーを必要分選択します(目のマークをON)❷小画面で確認しておきましょう、ここに写る絵が保存したときの画像です。
❸編集画面の矢印(⇦)から❹透過PNG保存を選択します。
*レイヤー画面の3点マークで透過PNG保存すると、レイヤー1枚だけの保存になってしまいます。必ず編集画面で保存しましょう。
すべての画像を保存できたら終了です。漏れが無いか確認しておきましょう。
【おしまいに】
レイヤーがたくさんあると移動が大変ですが、ストレージが容量いっぱいになった時に慌てて対処するほうがストレス大きいので、こまめに対策をしておきましょう。
よいお絵描きライフをお楽しみください!
私に興味を持っていただき、ありがとうございます。 いただいたサポートは、創作活動やあたらしい挑戦に必要な 道具や知識へと使わせていただきたく思います。よろしくお願いいたします。
