
講習なしでも大丈夫!初心者でも業務アプリ作成が可能!
データベースをアプリで共有する
業務アプリを作成するには、その業務の担当者が作成することが最も効率よく作成できます。
市販されている業務作成アプリは、kintoneやSalesforceなどがありますが、どのアプリも業務アプリを作成するためには、講習を受けてその技術を学ばなければなりません。
データベースをExcelで印刷したり集計できれば、Excelを使える方であれば講習を受けずに業務アプリを作成することができると思います。
さらに、本格的に業務アプリを作成するのであれば、Accessや桐などをデータベースに接続すると、効率よくデータを処理できます。
ここでは、Excel・Access・桐を使ってデータベースを共有する方法について説明いたします。
ステップ1:Accessをインストールする
Accessは、有料版と無料版があります。
Microsoft Office ProfessionalをインストールするとAccessは同時にインストールされていますが、簡易版のMicrosoft Office PersonalではAccessはインストールされていません。
Accessがインストールされているかどうかは、下記のページを参照してください。
Accessがインストール済みの方は、ステップ2に進んでください。
ステップ2:クラウドデータベースGANSOをダウンロードする
クラウドデータベースをExcelとAccessで接続するアプリを公開しています。
下記のリンクから、ダウンロードしてください。
ステップ3:アカウントを作成する
データベースGANSOを起動すると、下記の画面が表示されます。
[アカウント作成]をクリックして、アカウントを作成してください。
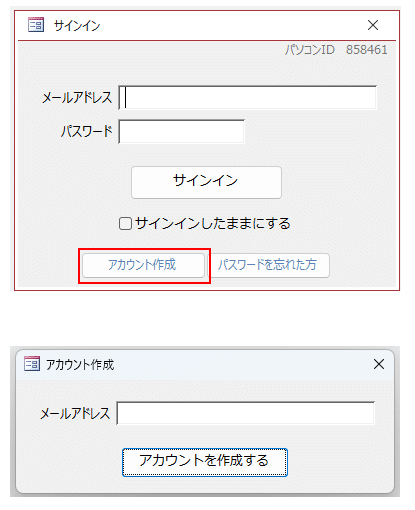
パスワードが届きましたら、[サインイン]してください。
ステップ4:管理項目名を設定する
サインインすると[メインメニュー]が表示されます。
[カードボックス1]を選択してください。

カードボックスが表示されたら、[基本項目]の歯車をクリックします。
[項目名]を[名前][住所][電話番号]に変更します。
[基本項目設定]を閉じると、画面の項目が変更されています。
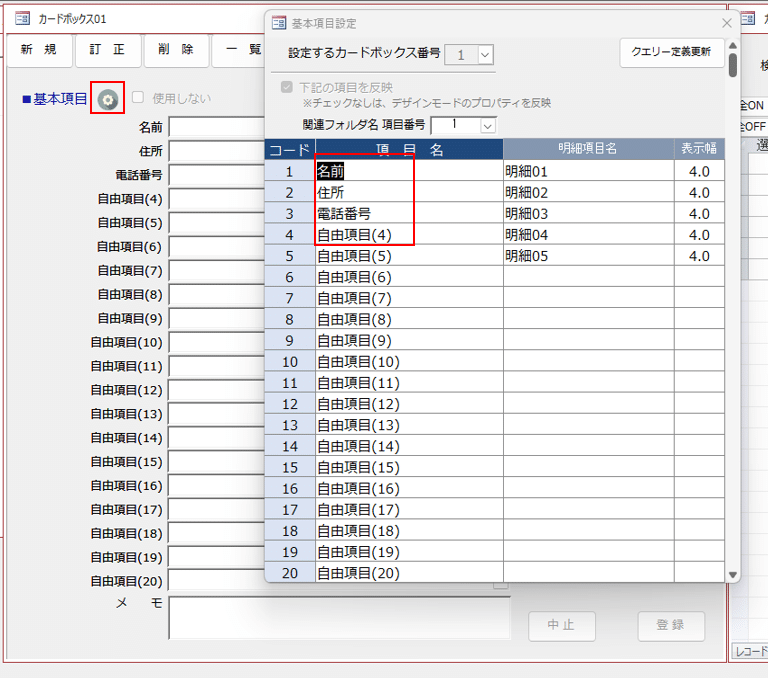
ステップ5:データを入力する
[新規]をクリックして、[名前][住所][電話番号]を入力して、[登録]ボタンを押します。
名前:山田太郎
住所:福岡市博多区博多駅前
電話番号:092-123-4567
名前:山田花子
住所:福岡市中央区天神
電話番号:092-234-5678

右側の画面に[カードボックス一覧]が表示されます。
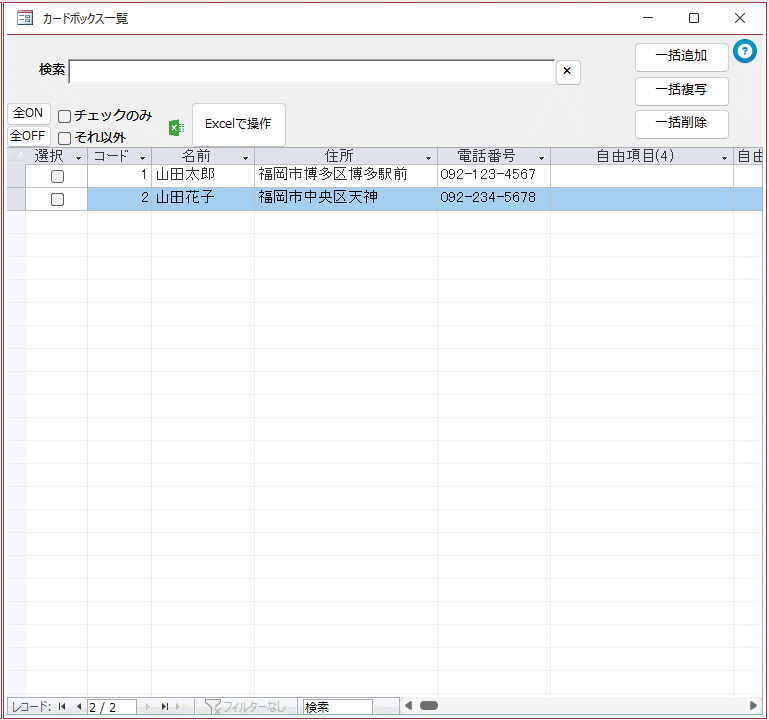
ステップ6:Excelで1件印刷する
カードボックス一覧の[Excelで操作]を押してください。
下図の画面が表示されます。
[印刷シート1]-[メニュー実行]とクリックします。
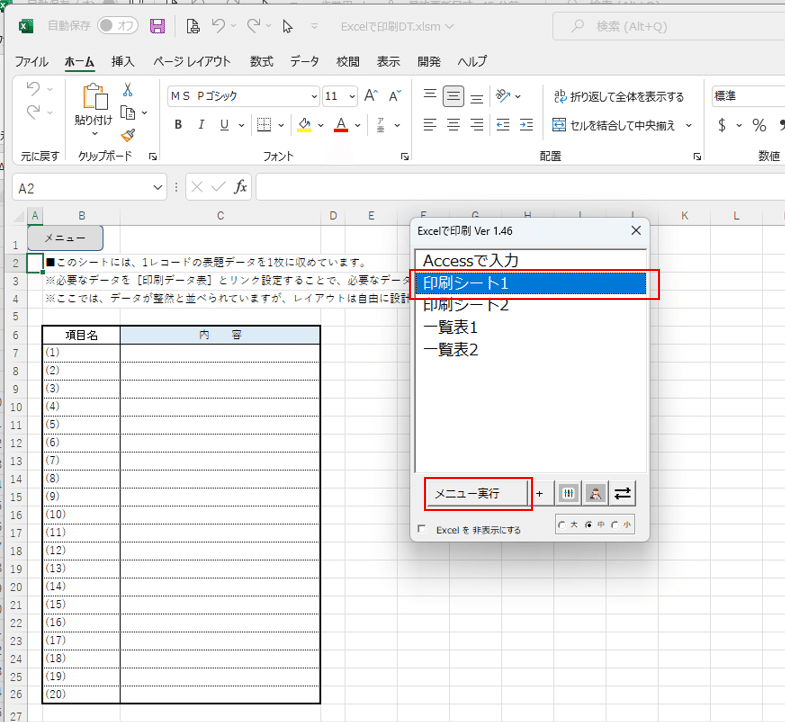
[プレビュー]をクリックしてください。

データが、Excelシートに表示されます。
[印刷シート1]は、1件のデータを1ページに印刷するときに使用します。
終了するには、[印刷プレビューを閉じる]を押します。
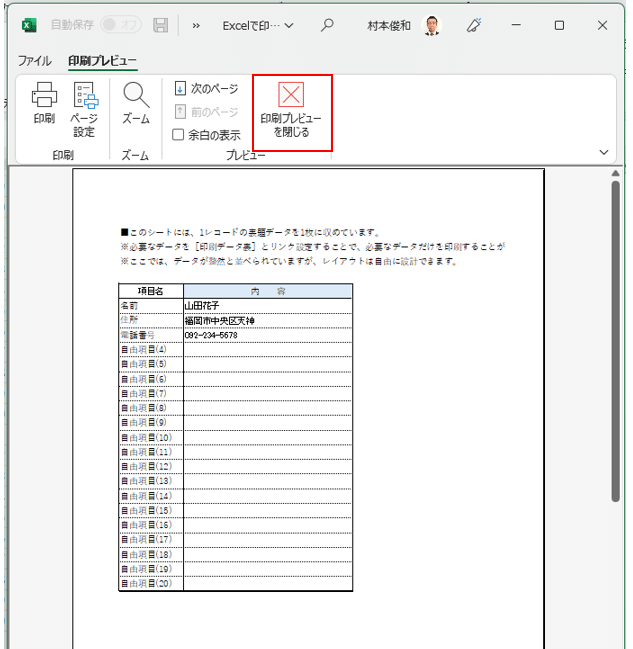
ステップ7:Excelでリストを印刷する
[一覧表1]-[メニュー実行]と押してください。
データ一括取得画面が表示されます。
[プレビュー]を押します。
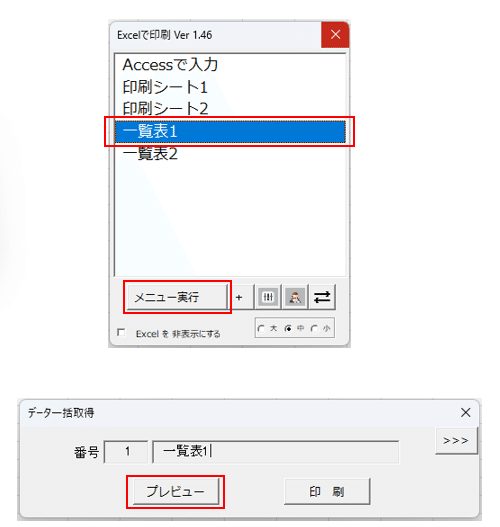
[一覧表1]は、データのリストを印刷するときに使用します。
終了するには、[印刷プレビューを閉じる]を押します。
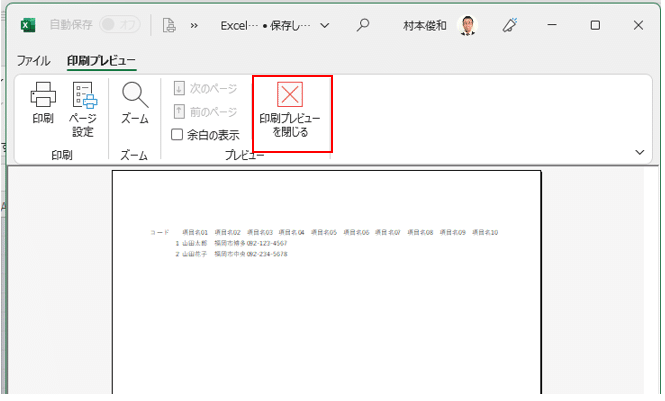
このように、クラウドデータベースのデータを手軽にExcelで印刷できます。
どこからでも、Excelで操作することができます。
ステップ8:桐をデータベースに接続する
データベースを桐で印刷することも可能です。
桐をAccessデータベースに接続する方法は、追って公開いたします。

