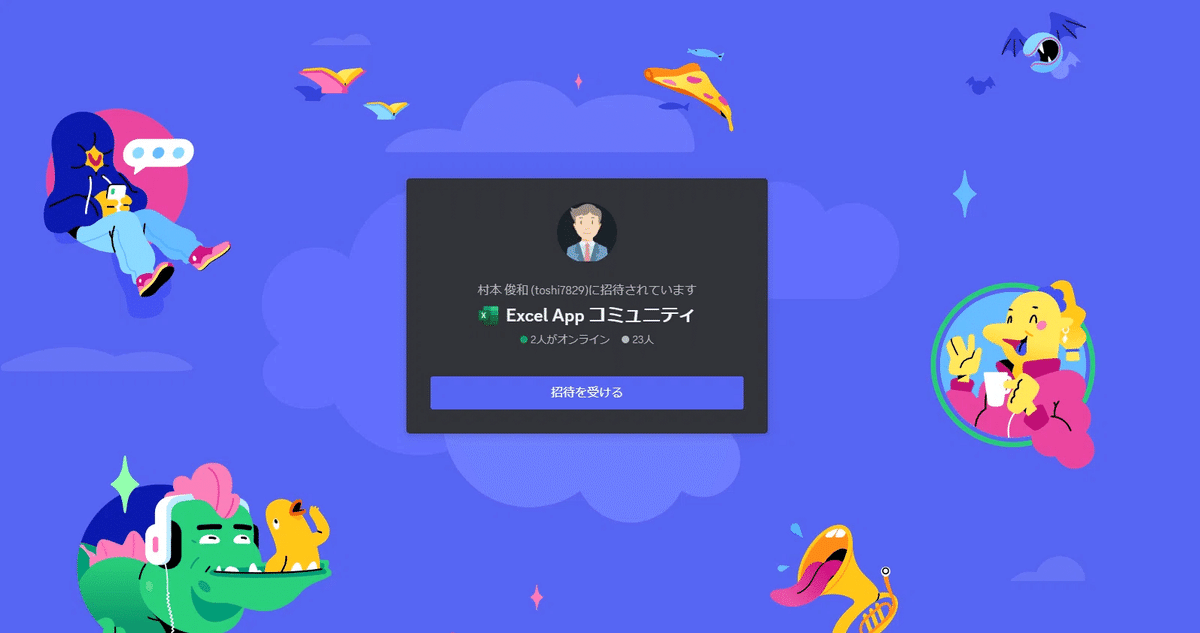チームで作業をするなら、Accessで共同作業!
業務アプリの作り方:データを共有する
Excelは、個人作業用のアプリです。
データを共有するには、チームで同時編集できないといけません。
チームで同時編集するには、データベース(Access)を利用することをお薦めします。
簡単にデータ管理をスタートできるように[データベース GANSO]を利用して説明します。
入力する項目を決める
チームで共同作業をするには、入力する項目を決めましょう。
決めた項目以外に書いておきたいものが入力でるように[メモ]項目を必ず作成しましょう。
[メインメニュー]の[カードボックス 1]を開きます。
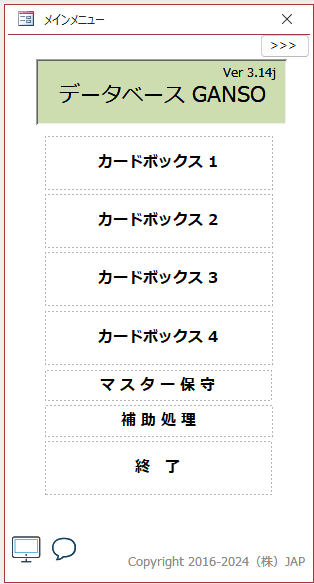
下のような画面が開きます。[自由項目(1)]~[自由項目(10)]まで10個の項目があります。(最大100個まで可能)
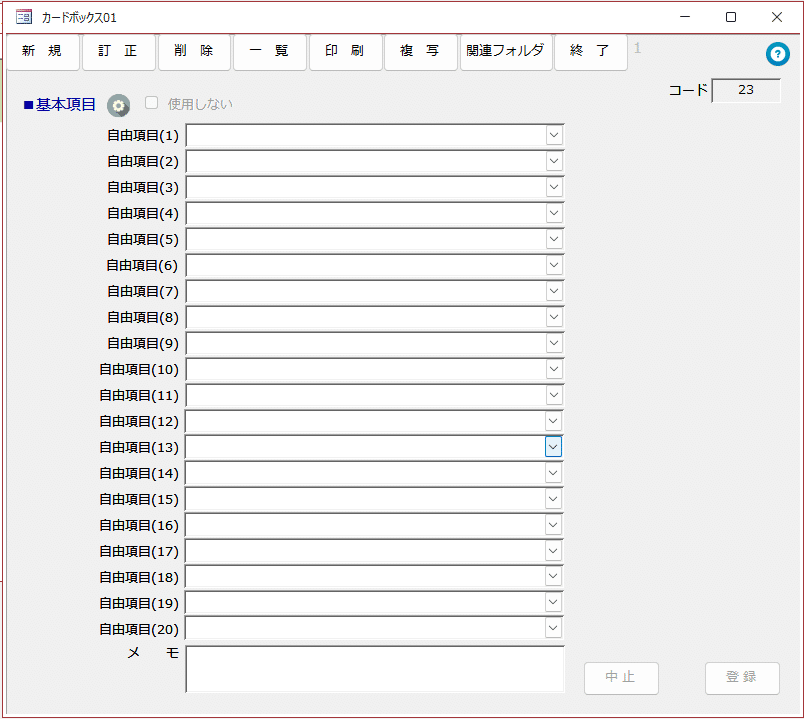
[基本項目]の横の歯車マークをクリックしてください。
[基本項目設定]画面が開くので[項目名]を変更してください。

見込み客の案件を管理する
ここでは、見込み客の案件を管理するという例で説明します。
[入力する項目]
・登録日
・更新日
・担当者
・得意先名
・案件名
・見込金額
・見込みランク
・メモ
このような項目で管理をスタートします。(後から追加可能)

[項目名]を変更して画面を閉じてください。
編集画面の[項目名]が変更されています。
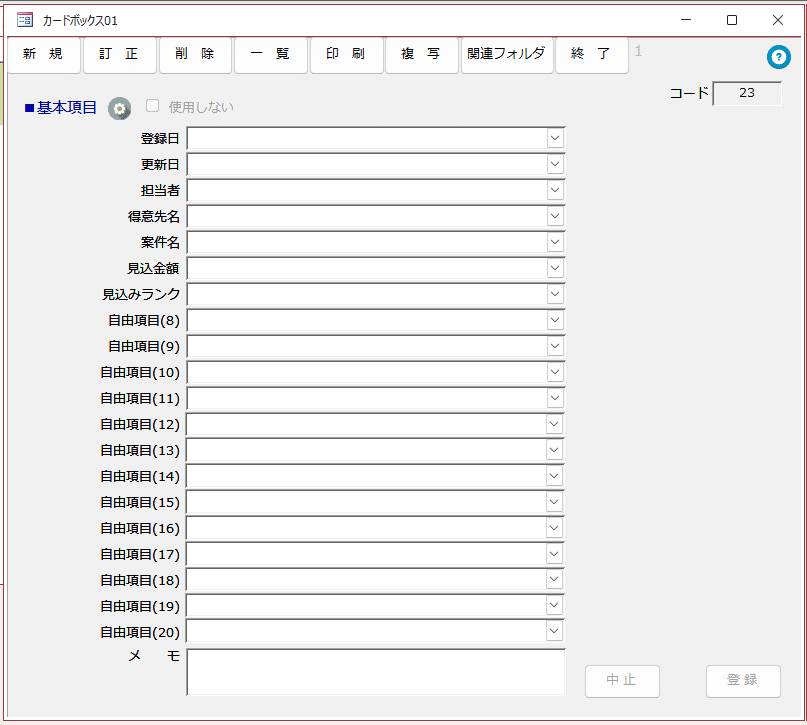
[終了]ボタンを押してメインメニューから[カードボックス 1]を開いてください。
右側の[カードボックス一覧]画面の項目名が、変更されています。

入力画面をデザインする
製品版Accessを使用している場合は、さらに入力画面をデザインすることができます。(Access Runtime版では、できません。)
入力画面にマウスカーソルを合わせて右クリックすると、下のようなメニューが表示されます。
[デザインビュー]を選択してください。

入力画面が、デザインビューに切り替わります。

入力画面の右上の[□]をクリックすると全画面表示になります。
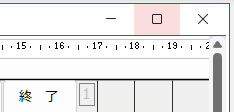

GANSOに設定されている全てのオブジェクトが表示されます。
これらのオブジェクトは、絶対に削除しないでください。
(エラーが発生します。)
不要な項目を移動する
[自由項目(8)]~[自由項目(20)]を枠外に移動します。

オブジェクトをドラックして、画面の右下に移動してください。

右上の[□]を押して、全画面表示を解除してください。
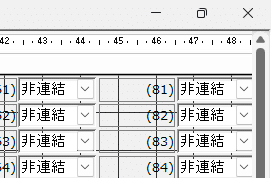
右上の[×]閉じるボタンを押してください。

[はい]を押して、オブジェクトの変更を保存します。
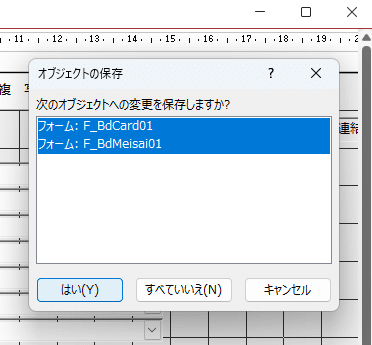
[カードボックス 1]を開くと不要な項目が、枠外に移動しています。
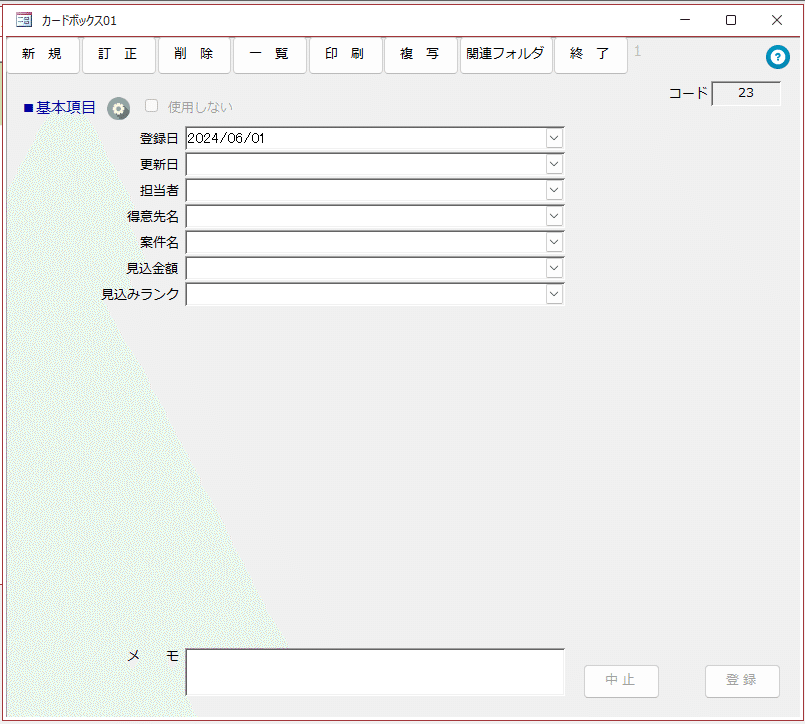
入力画面のサイズを変更する
右クリックして[デザインビュー]を表示します。

[メモ][中止][登録]をドラッグして、上に移動してください。

入力画面上部[高さ]の右側のテキストボックスオブジェクトを右クリックして、[プロパティ]を選択してください。

[プロパティシート]が、表示されます。

[データ]タブの押します。

[コントロール]プロパティの値[=18]を[=9]に変更してください。
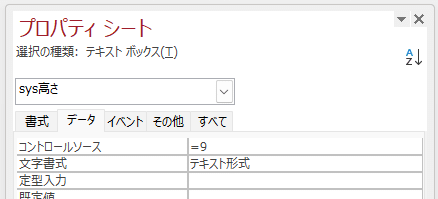
[×]閉じるボタンを押して、オブジェクトを保存して閉じます。

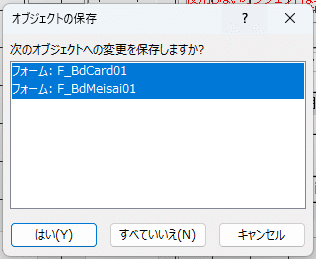
再度[カードボックス 1]を開くと、画面の高さが9cmに変更されています。

Accessのデザインビューでは、詳細な変更ができます。
業務に合わせて、オブジェクトを配置してください。
業務アプリのコミュニティ
業務アプリを作成して、わからないときはコミュニティでお問い合わせください。
業務アプリのコミュニティ(Discord)