
【Click】バーコードの基本的な使い方をまとめてみました
(なぜこれを書いたか)
Clickにバーコード読み取り機能があるのですが、使い方がよく分からず当初迷っていました。機能的にもたいしたことないので出来る事と出来ないことをまとめてみました。(というかマニュアルが無いんで試行錯誤しながら使い方をまとめたというのが本当の所です。)
1.バーコードを使うときに必要な設定について
Clickのツールの中に「バーコード作成」と「バーコードスキャナー」というエレメントが入っています。「バーコード作成」で数字を入力するとそれに基づくバーコードが作成されます。そのバーコードをスキャナーで読み込んで、あらかじめ設定した通りの数字だったら何らかのアクション(ClickFlow設定)を起こすことが出来ます。
(アプリ例)
userデータベースにstatus(状態)という項目を追加し、バーコードスキャナーでバーコードを読み込んだ時にあらかじめ設定した数字だったらstausが「完了」になるというアプリを作ってみます。(statusはそれまでは「未」という表示にしておきます)
①userデータベースに「staus」という項目を追加する
データベースの画面を開いてstatusという項目をtext型で設定します。

②statusには最初は「未」と入力しておきます
アカウント登録画面の自動入力項目でstatusには「未」と入力設定します。これでアプリを開いたときにはstatusは「未」になっています。
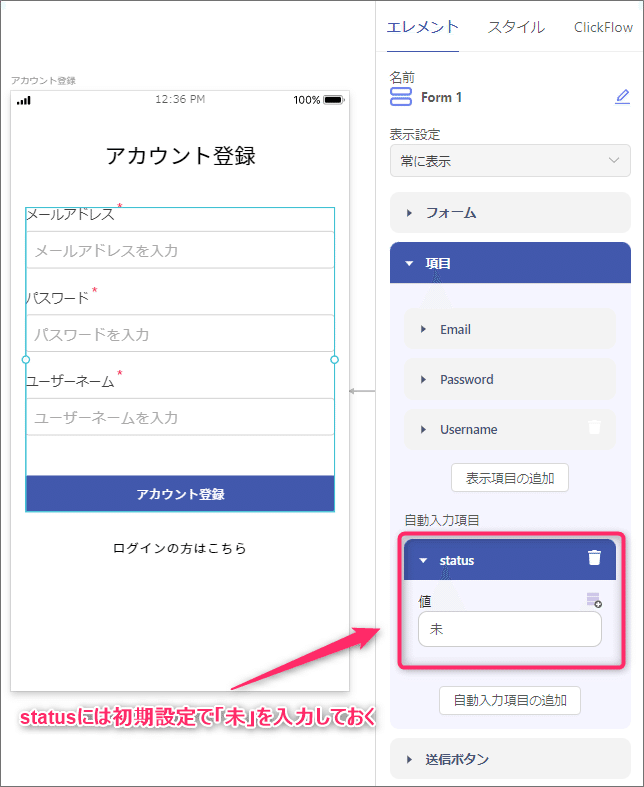
③ホーム画面にバーコードの設定をします
ホーム画面に「バーコード」と「スキャナー」を配置します。
左画面のツールバーから「バーコード作成」と「バーコードスキャナー」を選択して、ホーム画面に配置します。
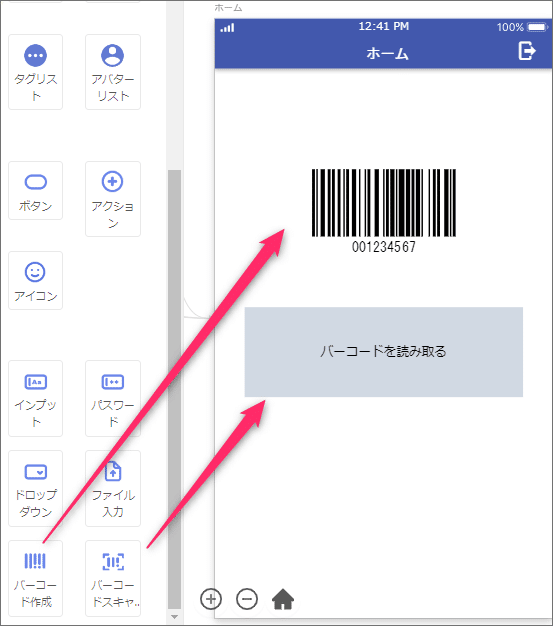
④バーコードの設定
「バーコード作成」エレメントをホーム画面に持って来るとバーコードとそのバーコードが持っている数字がすでに表示されています。この数字は自由に変更できます。数字を変えるとバーコードの模様も変化していきます。
今回は数字の部分を001234567と設定しました。
(注意点)
・Clickのバーコードは数字のみが設定できます。(英字は設定不可)
・数字は0から始まっていてもOK。
・桁数も自由に設定できるようです。

実際使うときにはバーコードは画像にし、印刷などしてどこかに貼り付け、それをClickのスキャナーで読み込みます。
この設定はPC上で行っていますが、スマホ上でClickアプリを起動して、そこからバーコードを読み込むようになります。(PC上ではバーコードアプリを試してみることが出来ないので必ずスマホから起動させてやってみて下さい)
⑤バーコードスキャナーの設定
アプリを作ったら一旦、スマホ上で立ち上げて、スマホのカメラを利用してバーコードスキャナーを使います。
灰色の四角形に書かれた「バーコードを読み取る」という部分をクリックするとバーコードスキャナーが起動します。(スマホのカメラが起動)
今回は「バーコード作成」エレメントに「001234567」という数字を入力し、ホーム画面にはそれに対応するバーコードが表示されています。スキャナーでバーコードを読み込んだ時に数字が001234567だったら何かしらのアクションを起こすことが出来ます。
ClickFlowで「user更新」を選択し、以下のように入力設定します。
status:「完了」 (それまでは「未」という表示になっている)
「条件により動作」
バーコードスキャナ(←そういう選択肢が出てきます)
等しい
001234567
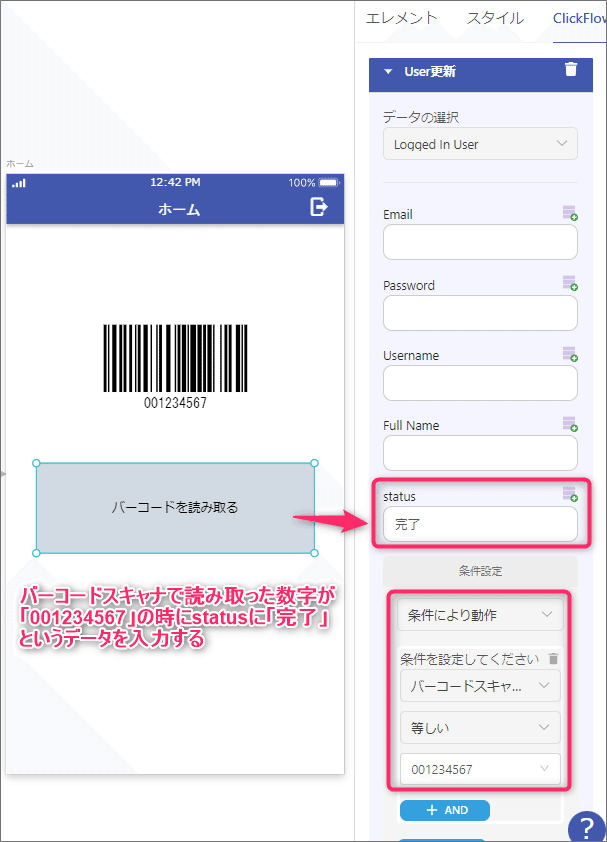
バーコードに設定した数字をスキャナーで読み込んで、バーコードにあらかじめ設定しておいた数字と一致すれば、ClickFlowの設定でアクションが起きるという流れになります。
(その他)
Clickのバーコードスキャナーは一般的なバーコードを読み込むことも可能です。(読めるのはClickのバーコード作成で作ったバーコードだけではありません)
最近はバーコードではなくてQRコードを標準装備しているNoCodeアプリが多いのでバーコードの機能だけっているのは案外貴重かも。
この記事が気に入ったらサポートをしてみませんか?
