
カッティングマシンのシルエットCameo4Pro(Silhouette Studio)にDXFファイルを読み込んで使ってみた
カッティングマシンのシルエットCameo4Proを初めて使ったら思い通りにカットされるまで4時間半かかった。
最終的には何もしていないのにうまくいったので、マシンの事はよくわからない。
その過程でカッティングマシンに送るデータの作り方のコツを学んだので共有します。
元データがCAD図面だったのでDXFファイルの事について書いています。
使ったもの
Cameo4Pro(シルエット社のカッティングマシン)
Silhouette Studio4.5(カッティングデータ加工ソフト)※無料版
jw_cad(2次元CAD)
DXFデータを作る
Silhouette Studioは画像データをもとに線をカットすることもできるけれど、なぜDXFにするかというと、
寸法が正確に取れる
CADデータのDXFで線の色を分けておくとSilhouette Studioで線の色別に処理ができる
という大きなメリットがある
DXFデータの作り方
ポイントは5つ
①カットする線を黒線にする(そして最前面にする)
②Cameo4Proのペンで描画する線の種類に応じて色を変える
③A4などカットする紙のサイズの枠も入れて別の色にする
④図面の記述など、シルエットでのカットや描画に関係のない情報は別の色にする
⑤①のカットする線は一度切り取って張りつけて、データ上一番上にする(別レイヤにしておいてもよい)
参考)
線の色の変更方法
「範囲」ツールで適当なところを選択後、色を変えたい線をクリックして選択>「属性変更」>「指定【線色】に変更」
線の種類の変更方法
「範囲」ツールで適当なところを選択後、色を変えたい線をクリックして選択>「属性変更」>「指定 線種 に変更」
線の色別に一括選択
「範囲」ツールですべて選択>「<属性選択>」>「指定【線色】指定」
なお、CAD上で線の種類を変更していてもDXFファイルでSilhouette Studioに読み込むと直線か破線の2種類になってしまった。

DXFファイルの保存方法
jw_cadで作成したデータを開き、ファイル>DXF形式で保存 でOK
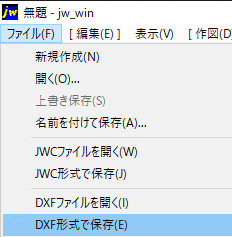
Silhouette Studioの設定(超重要!)
「編集」メニュー>「環境設定」>「インポート」タブを選択

DXFファイルのインポート形式を変更する
① [開く] を「そのまま」にする(初期は「ページに合わせる」)
② [線分同士を結合してポリラインにする] のチェックを外す
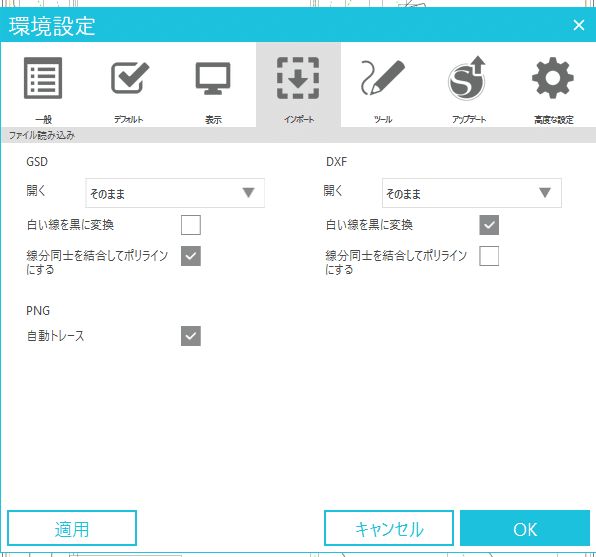
①をやっておかないと、せっかくCADで寸法を指定した図面が縮小されてしまう。②は不要かもしれないけれど、取り込んだ線が変な風に自動で結合されてカットのパスがおかしくなる場合があった。
デバイスやページサイズの設定を行う
今回はCameo 4 Proを使っている。Bluetoothで接続しておくと、ページサイズ以外は自動で設定される。今回はA4(=DXFファイルのデータのサイズ)で設定している。

Silhouette StudioにDXFファイルを取り込む
Silhouette Studioは一度ライブラリにインポートするとスマホアプリからもカットできて便利だけれど、とりあえず開いて作業してもOKです。
DXFファイルを開く
「ファイル」メニュー>「開く」
で先ほど保存したdxfファイルを開く。なぜか(私の場合は)枠の反対側にはみ出した状態で開かれる。
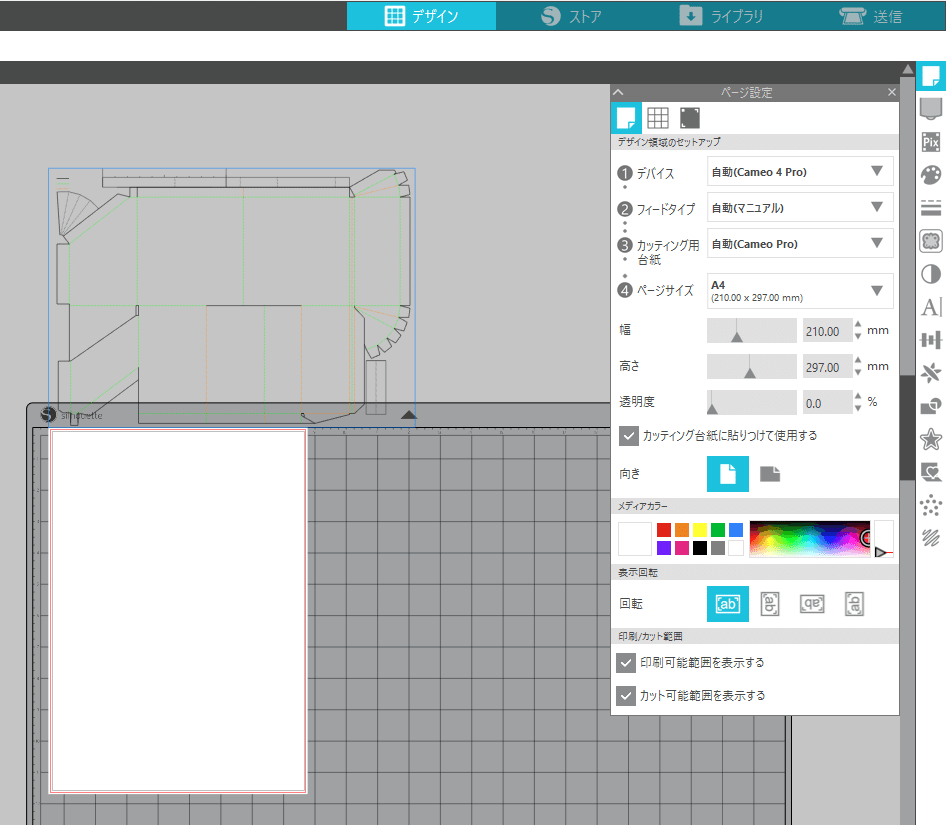
カット方向に合わせる
Ctrl+Aで図形を選択後、緑の●をクリックしてShiftを押しながら回転
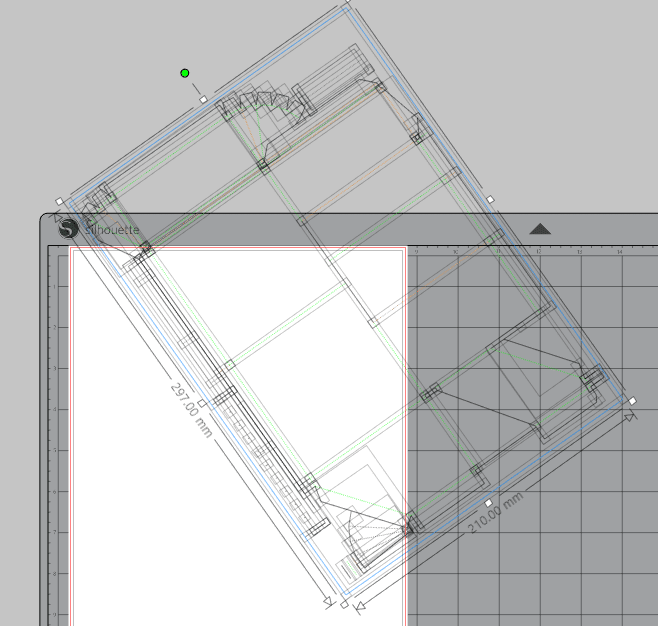
カットスペースの中心に移動
引き続きすべて選択した状態で「ページの中心に移動」のボタンで、カットスペースに移動する。
DXFデータの作り方③で、サイズに応じた枠を設定しておくと、用紙の狙いの位置にぴったり図面を合わせることができる
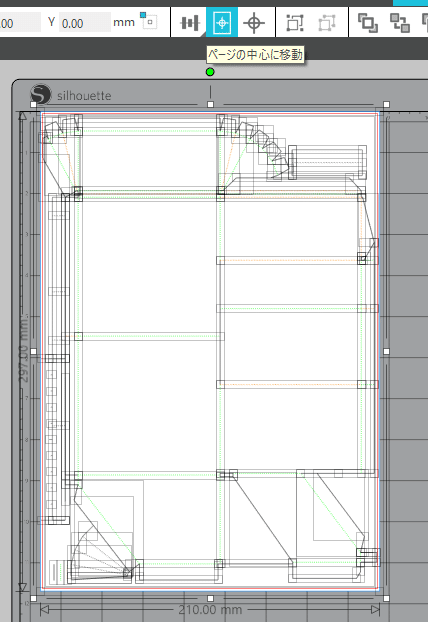
ペンで描画する線の設定
「編集」メニュー>「色で選択」
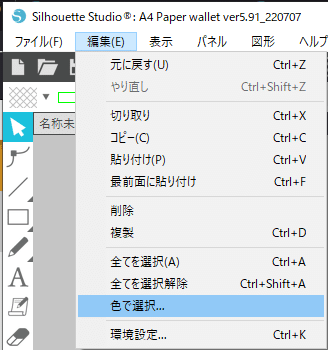
線を描く色を選択し画面右の「線の種類パネル」を開く

「書式」で線の書式を設定
線のオプションで「選択した図形の線を印刷する」にチェックを入れる
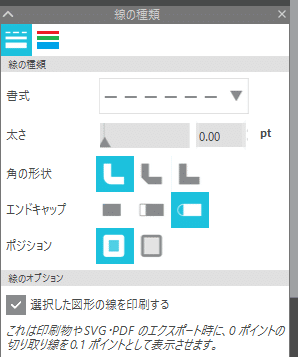
もし「色の選択」の順番でカット色(黒)が上にあると、描画より先にカットの処理が始まるので、DXFファイルの作り方⑤の処理を行う。そうすることで黒が最後になり、描画後にカットすることができる。
(マニュアルを見た限りでは色の順番を変える方法が分からなかった。そんな不便なことあるかと疑わしいので、見落としかもしれない)
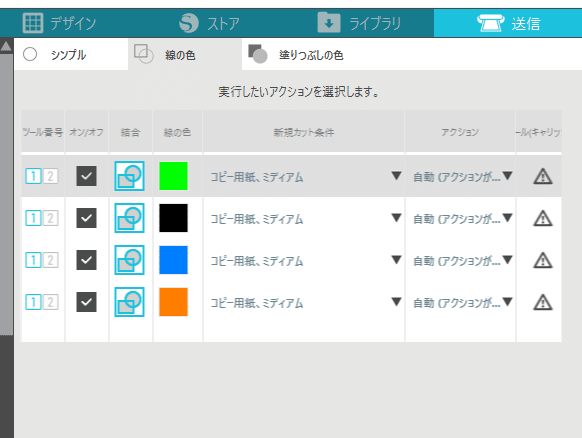

カットの設定
線の描画設定が終われば、Silhouette Studioの右上の「送信」タブを選択し、処理を決めていく
「シンプル」から「線の色」に変更し、
処理する色をチェック
描画する線色は[アクション] で「スケッチ」>「ペン」を選択
カットする線色(黒)は[アクション]で「カット」>「オートブレード」
を選択
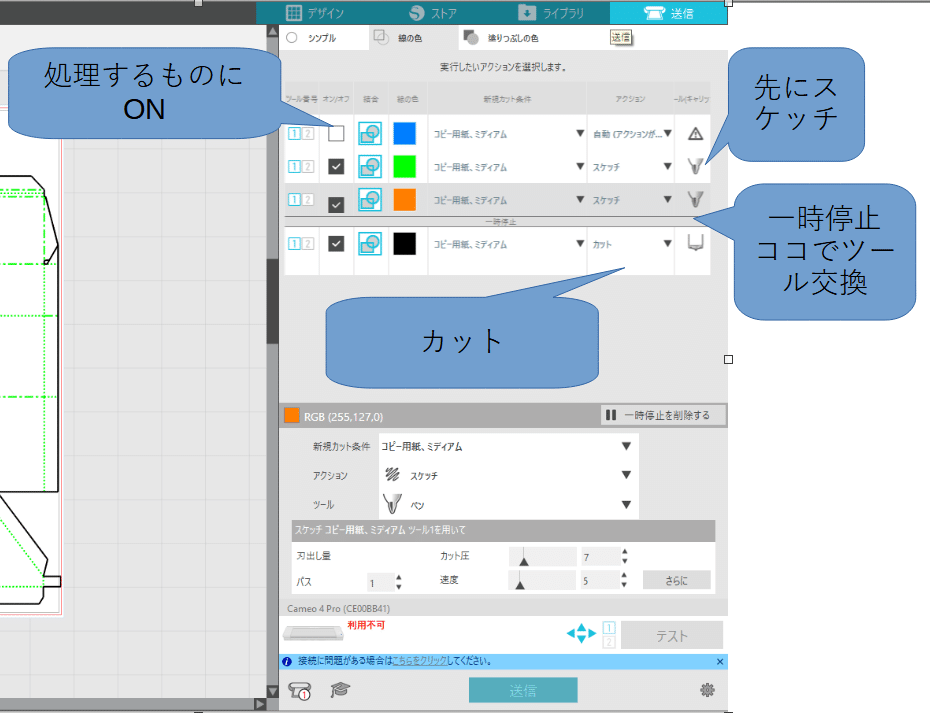
ツール交換のタイミングで一時停止するはずと思いつつ、念のため一時停止の処理を追加しています。
ペンの設定
ペン書きツールの蓋をした状態でペンを差し込んでしっかり固定。ツールの蓋をしてから設定しないとペンが出すぎて紙を傷めたり、ペン先が届かずにかすれたりします。

カッティング台紙の設定
マニュアル通り。微調整不要。
紙を台紙に張る位置は、スマホアプリでは全然わからないけど、Silhouette Studioなら表示通り。
A4を最大サイズの台紙で使う場合、
左から2メモリ内側
上はぴったり合わせる
でOK。
今回作ったもの
今回、文京区のものづくりスペース「工作室もくもくはりねずみ」のシルエットCameo 4 Proをお借りして紙財布の図面をカットしました。

今後はいろんな紙で図面カット出来るようにマシンの調整を行って、紙財布の自作キット販売出来るようになりたいと思っています。
参考
Silhouette 相談室
この記事が気に入ったらサポートをしてみませんか?
