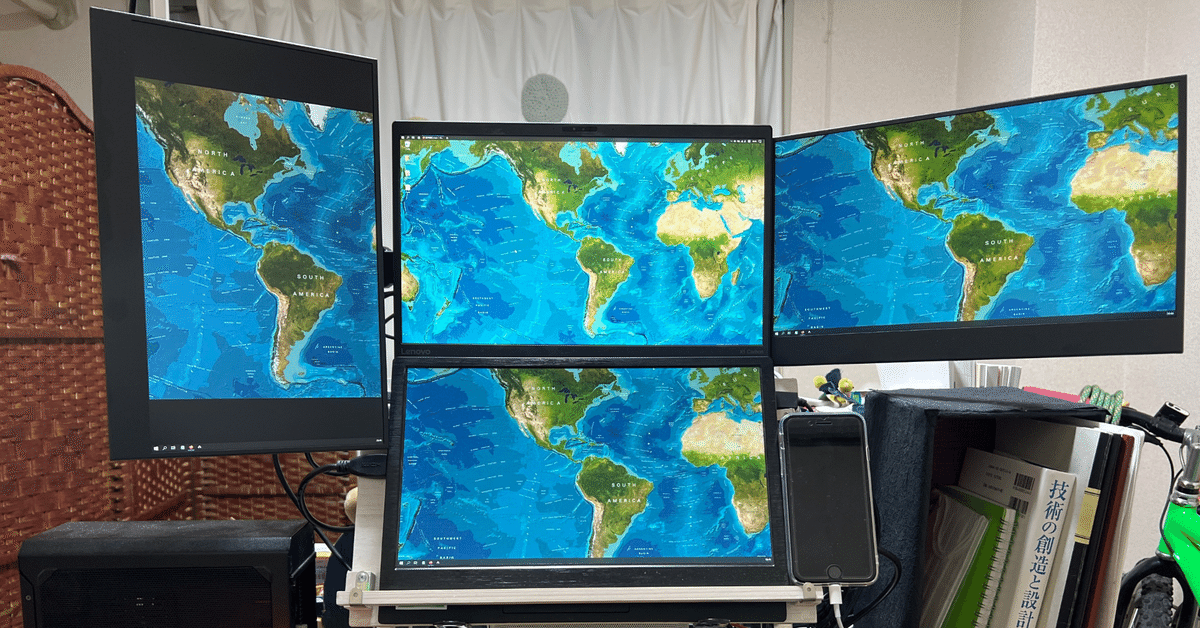
ぼくの考えたさいきょうの業務環境〜リモートワーク時代は4画面で仕事する
これは合計52,137円でぼくの考えたさいきょうの業務環境、『ノートPCでクアッドディスプレイ』を実現する話です。
デュアルディスプレイで業務効率が40%上がるのは一昔前の話
DELLやMicrosoftの研究では、デュアルディスプレイにすることで作業効率が40%ほど上がるとされているらしい。
「マルチディスプレイ 効率」などで検索すればいろいろなサイトが出てくるが、下記のサイトに分かりやすくまとめられていた。
https://www.steelcase.com/research/articles/how-multiple-monitors-affect-productivity-and-wellbeing/
しかし、これらはリモートワーク時代の研究ではない。
現在ではデュアルディスプレイの一部がZoomやTeams、Slackといった会議用アプリとチャットアプリに画面を取られることになり、もともとあったメリットが削減され、それほど効率化にはならないのである。
リモートワーク時代のマルチディスプレイ
リモートワークの時代に効率を上げるには3画面以上が理想だろう。モニタの数だけでなく、姿勢も含めた業務環境づくりとして理想的なのは下記の手順だと思うので、このやり方を記載してゆく。
①ノートPCを目線の高さで立てる
②ノートPCと同等サイズのモバイルモニタをキーボード部分に立てかける
③モニターアームで追加ディスプレイを設置する
④Miracast接続で4枚目に接続する
姿勢の良さやキーボードの配置にこだわらないなら③だけ、もしくは、2画面拡張用ディスプレイ(後述)もある。
前提条件
前提として、ノートPCにUSB-Cで映像出力できる端子とHDMI出力端子がひとつづつあるWindows10ノートPCを利用していること。4画面出力出来るかどうかはPCによるので、気になる方はメーカーに問い合わせしてください。私はLenovo X1 carbon 2017年のもので出来ました。
①ノートPCを目線の高さで立てる
まずはPCをほぼ垂直に立てて目線の高さに出来るようにする。なぜノートPCの上にディスプレイを設置しないか、という疑問があると思うけれど、理由は一つ、『画面と適切な距離を取りながら自分が使いたいキーボードを使うため』だ。
なぜかこれに適した商品がなかったので自作した。
ノートPCを斜めに立てかけるだけなので段ボールでも作れると思う。
②モバイルモニタを立てかける
ノートPCの画面と同等サイズのモバイルモニタをキーボード部分に立てかける。
モニタは熱を持つし、PCはキーボード面からも放熱するので、必ずモニタとPCの間にはスペースを入れること。割り箸1本分くらいでよいと思う。
モニタを選ぶポイントは3つ。あとは安ければ良い。
フルHDで(2Kや4Kはディスプレイ数を増やすと普通のノートPCでは処理が重くなり、効率が落ちる)
VESAマウント対応(モニターアームに取り付けるため)
アンチグレア
USB-C 1本でつながられる
今回は13.3インチのモニタとして、これを選んだ。2021年12月31日時点で15,300円。
③モニターアームで追加ディスプレイを設置する
次に左右に拡張する。
モニターアームはスタンド式でアームの上下をねじ止めで調整するものが安く済む。
モニターアーム選定のポイントは3つ
PCの左右に並べるだけ広げられること(アーム先端の幅がPCの幅+モバイルモニタの幅より広い)
モニタの高さが①で設置したノートPCのモニタの高さに揃えられること
モニタを縦横回転出来ること
2画面設置出来ること
自立式
あとは安ければ良い。
今回はPCの幅が34cm、モニタが30cmだったので64cm以上開く必要がある。また、ノートPCのモニタの中心が38cmだったので、モニタアームの高さも38cm以上になる必要がある。意外と高さが必要なので寸法は要注意。
一番安いものが要件を満たしていたのでこれにした。2021年12月31日時点で3,650円。
これを組み立てて②で使ったのと同じモニタを2枚設置すればクアッドディスプレイの完成だ。
1枚はチャットアプリ用に縦画面にすると良いと思う。
夢のクアッドディスプレイまだあと一息。PCとの接続のために④の手順が必要になる。
④Miracast接続で4枚目に接続する
最近のノートPCはだいたいHDMI出力とUSB-C映像出力端子がある(はず)だが、3つ目の出力端子は普通はない(業務用ならD-subがあるかも)。そこで、3枚目にはワイヤレス接続を使う。
Windows10では、ワイヤレスディスプレイに接続する機能があるのでこれを利用する。
接続方式は、ChromeCastやAppleのAirPlayとは異なる、ミラキャストと呼ばれる方式になるので、ミラキャスト対応のミラーリングレシーバーを買おう。4K対応のものもあるが、フルHDで良い。
今回は安くて評価の良かったこれにした。2021年12月31日時点で2,188円。
あと、モバイルモニタにはmini HDMI端子しかなかったので、HDMI→miniHDMI変換コネクタも必要だ。これも安くて良いので399円のものにした。
ワイヤレスディスプレイは、通知ボタン>接続>AnyCast(などのワイヤレス接続製品名)から選択できる。



⑤ディスプレイの設定
Windowsの設定>ディスプレイを選択して、レイアウトに合わせて下記のように設定しましょう。

4枚表示されない場合はWindowsボタン+Pを押して「拡張」を選択しましょう。

画面が縦配置だったり、上下逆の場合は、ディスプレイの番号(1~4)を選択して「画面の向き」を変えてみましょう。

さあ、クアッドディスプレイを楽しもう

①の工程のおかげで手前にスペースが出来るので、お気に入りのキーボードを使いましょう。
肩こりが軽減される左右分離キーボードがおすすめです。
リモート会議にキーボード音が入りにくい、静音タイプが良いでしょう。おすすめは台湾のキーボードメーカーMistelのBarocco MD770 静音赤軸です。2021年12月31日時点で20,680円と高いですが肩こりに悩むデスクワーカーは導入の価値があります。
もっと気軽にトリプルディスプレイがしたいあなたへのおすすめ(M1 Macでも)
2画面拡張用ディスプレイというものがある。
1番お手頃なのがJAPANNEXTの2画面モバイルディスプレイだ。2021年12月31日時点で42,527円。モニタ2枚とモニタアームの値段(34,250円)より高いので、モバイルにこだわる人、組み立てが面倒な人におすすめしたい。
ケーブル1本で2画面拡張できるものが欲しい!M1 Macでも3画面欲しい、という方は、KWUMSY P2 PROという製品がおすすめ。現在クラウドファンディング中で、green fundingでは達成、ただいまCampfireで74,370円(定価11万円)で受付中。

