
HDD/SSDを完全フォーマットする(DESTROY Ver.3.22の使い方)
HDD/SSDを処分/廃棄する際や以前のデータをまるっと消したいなど、HDD/SSDのデータを完全に消去したい場合のメモとして残します。
本ケースではCDROMではなくUSBメモリに「DESTROY Ver.3.22」を書き込み使用します。
事前準備と環境
■必要な部材
・データ消去したいHDD/SSD
・デスクトップPC(HDD/SSDをSATA接続できるものなら可)
本記事ではIntel NUCのミニPCを使用します。
・USBメモリ(1GB程度あれば十分)
簡単な手順としては以下の流れになります。下記手順に沿って説明していきます。
・手順1. 「DESTROY Ver.3.22」のダウンロード
・手順2. 「DESTROY Ver.3.22」をUSBメモリに書き込み
・手順3. データを完全消去したいHDD/SSDをデスクトップPCに接続
・手順4. デスクトップPCを起動し「DESTROY Ver.3.22」を起動
・手順5. データ消去のオプションを選択
・手順6. データ消去実施
データ消去完了
手順1.「DESTROY Ver.3.22」のダウンロード
下記URLサイトから「DESTROY Ver.3.22」の「desty322.zip」をクリックするとダウンロードが開始します。
■ダウンロードサイトURL
https://wista.jp/DOSTOOLS.htm

ダウンロード完了後、zipファイルを解凍しておきます。
zipファイル解凍後は下記のようになります。
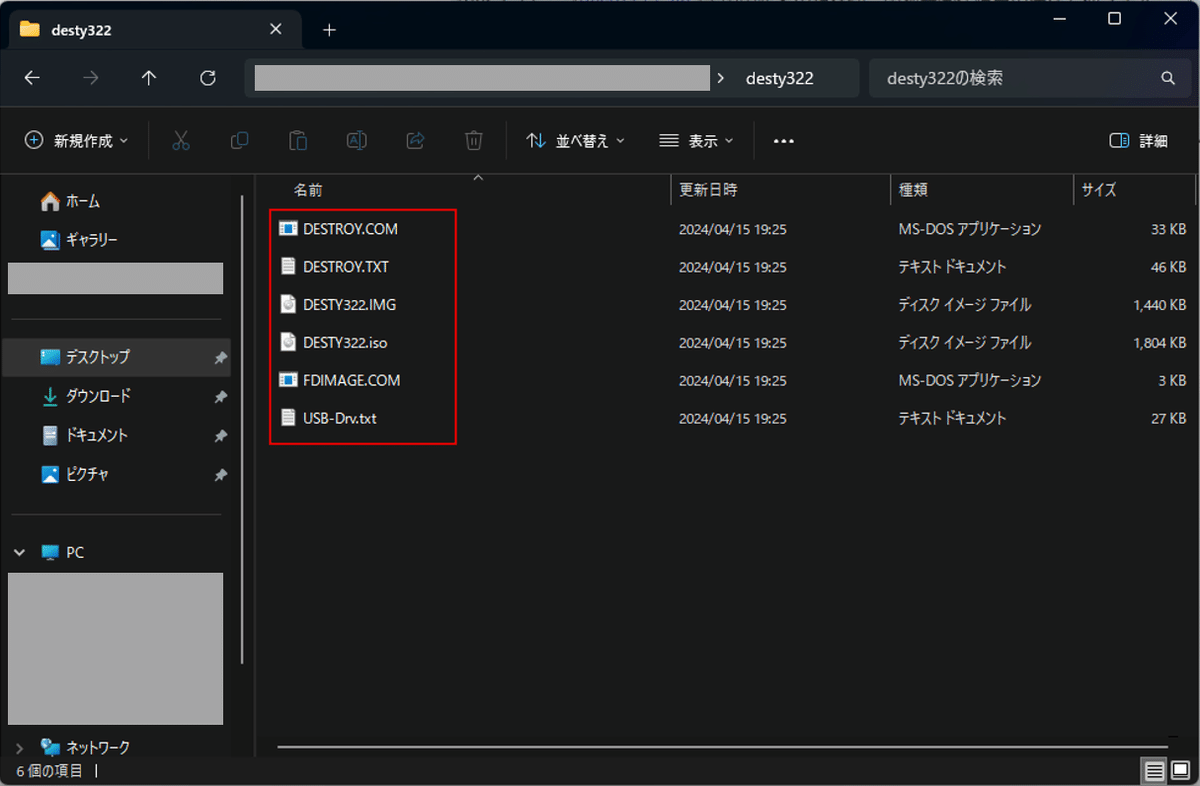
※プライバシー保護のため一部グレーアウトしています。
手順2.「DESTROY Ver.3.22」をUSBメモリに書き込み
手順1.でダウンロードした「DESTROY Ver.3.22」をUSBメモリに書き込みます。
書き込みツールとして指定はありませんが本記事では「rufus」を使用します。
1. 書き込みツール(rufus)の準備
rufusについては以下からダウンロード可能です。詳細は以下HPなどをご参照ください。(記事作成時点ではrufusのバージョンは「4.4.2103」でした。)
■rufusダウンロード
https://rufus.ie/ja/

ダウンロード完了後rufusを起動します。

rufusを起動すると以下の画面が立ち上がります。
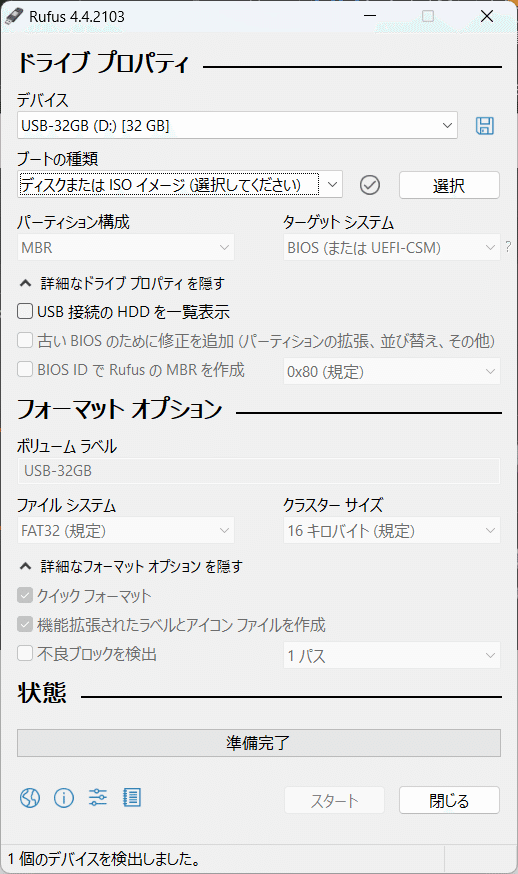
2.USBメモリに「DESTROY Ver.3.22」を書き込む
PCにUSBメモリを挿し、rufusを起動します。

「デバイス」の箇所が上記で挿入したUSBメモリになっていることを確認してから、①「ブートの種類」は「FreeDOS」を選択し②「スタート」をクリックします。

警告ウィンドウが表示されるため「OK」をクリックします。

以下の様に「状態」が進んでいくため完了するまで待ちます。
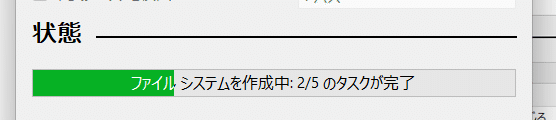

①「状態」が「準備完了」となれば完了です。②「閉じる」をクリックしてrufusを終了します。

※この時点ではUSBメモリに「DESTROY Ver.3.22」は書き込みされてません。(ダウンロードした「DESTROY Ver.3.22」のファイルを選択していないので当然ですが。)
書き込み完了後、USBメモリは以下の様に構成されていればOKです。

※プライバシー保護のため一部グレーアウトしています。
3.「DESTROY Ver.3.22」の「DESTROY.COM」をUSBメモリに格納
手順1.にてダウンロードした「DESTROY Ver.3.22」ファイルの「DESTROY.COM」をコピーしUSBメモリ上に配置します。

※プライバシー保護のため一部グレーアウトしています。
USBメモリ上に配置すると以下の状態になります。

※プライバシー保護のため一部グレーアウトしています。
これでHDD/SSDフォーマット用の「DESTROY Ver.3.22」ツールのUSBメモリが完成しました。
次の手順でSSD/HDDのデータ消去を実施していきます。
手順3. データを完全消去したいHDD/SSDをデスクトップPCに接続
本記事では以下のSUNEAST製1TB SSDを初期化します。
(以降は初期化対象のSSDと記載します。)

初期化対象のSSDをデスクトップPCに接続します。

手順2.で作成した「DESTROY Ver.3.22」のUSBをデスクトップPCに接続します。

手順4. デスクトップPCを起動し「DESTROY Ver.3.22」を起動
手順3.で準備したデスクトップPCを起動し、USBでbootします。
USBメモリをboot指定する必要がある場合はBIOS画面に入り、boot指定して下さい。
※BIOS画面へ入る際のキーや方法はPCのメーカーにより異なるため、メーカーHPなどをご確認ください。

①「Boot」から「Legacy Boot Priority」内の②「USB」を選択しEnterを押下する。

設定変更を保持するか聞かれるため「Yes(Y)」を選択しEnterを押下します。
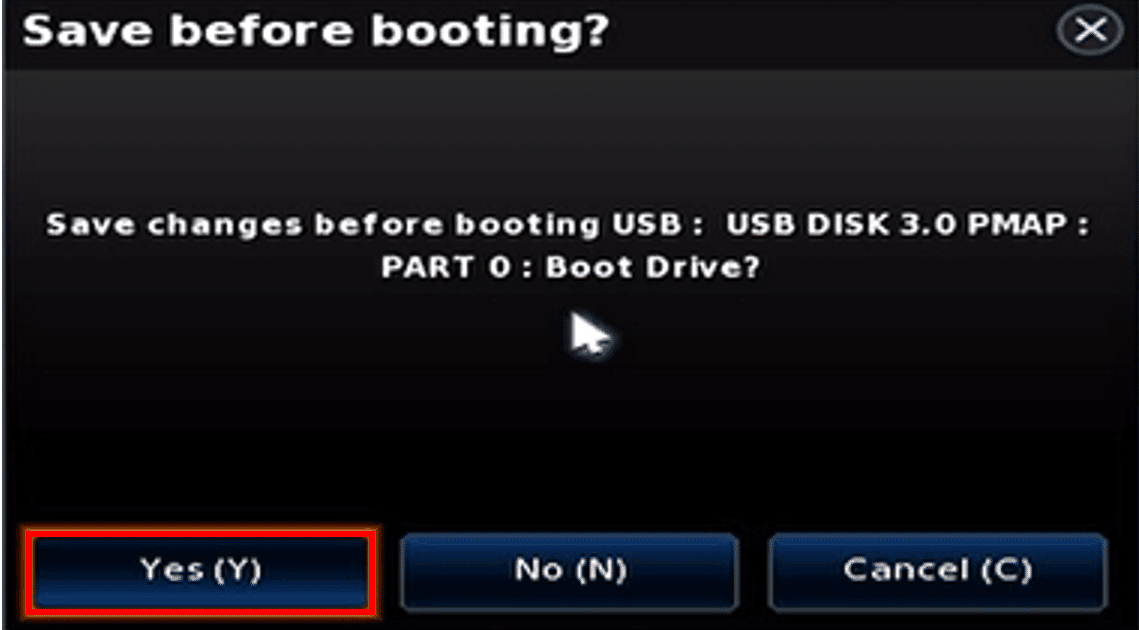
これでUSB Bootします。
次から「DESTROY Ver.3.22」の起動後画面になります。
FreeDOSのキーボード言語を選択する画面が表示される場合があります。
自分の場合は英語と日本語が選択できましたが、どちらでも大丈夫です。
白くなっている方が選択されるため、好きな方を選択した状態でEnterを押下します。

「C:\>」のプロンプト画面が表示されるため、「destroy.com」と入力しEnterを押下します。

「DESTROY Ver.3.22」が起動し個人利用と法人利用の選択画面が表示されます。
「DESTROY Ver.3.22」はメッセージにも記載がありますが、個人利用は無償で法人利用の場合はライセンスを購入する必要があります。
今回は個人利用のため「P」を押下します。

「DESTROY Ver.3.22」の起動は完了です。
手順5. データ消去のオプションを選択
次にディスク選択画面およびデータ消去のオプション選択画面が表示されます。
はじめは「Drive」の箇所が F となっておりディスクが選択されていない状態です。そのため、「N」を押下しデータ消去するディスクを選択します。
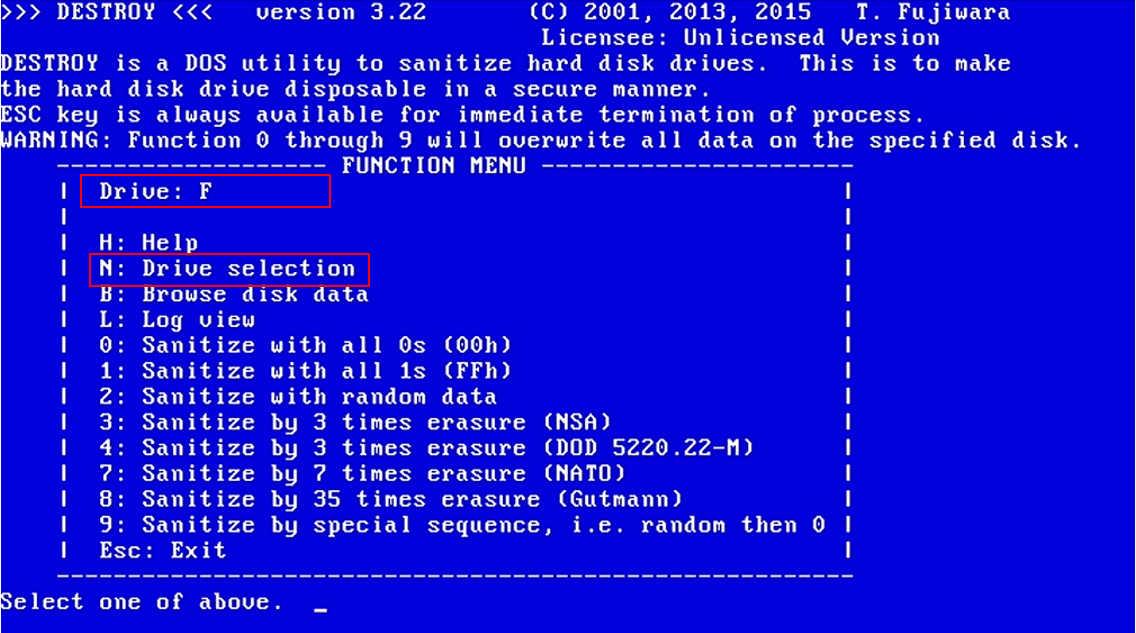
ディスク選択画面が表示されます。今回の場合「Drive1」にSATA接続しているSSDが表示されているため「1」を押下します。
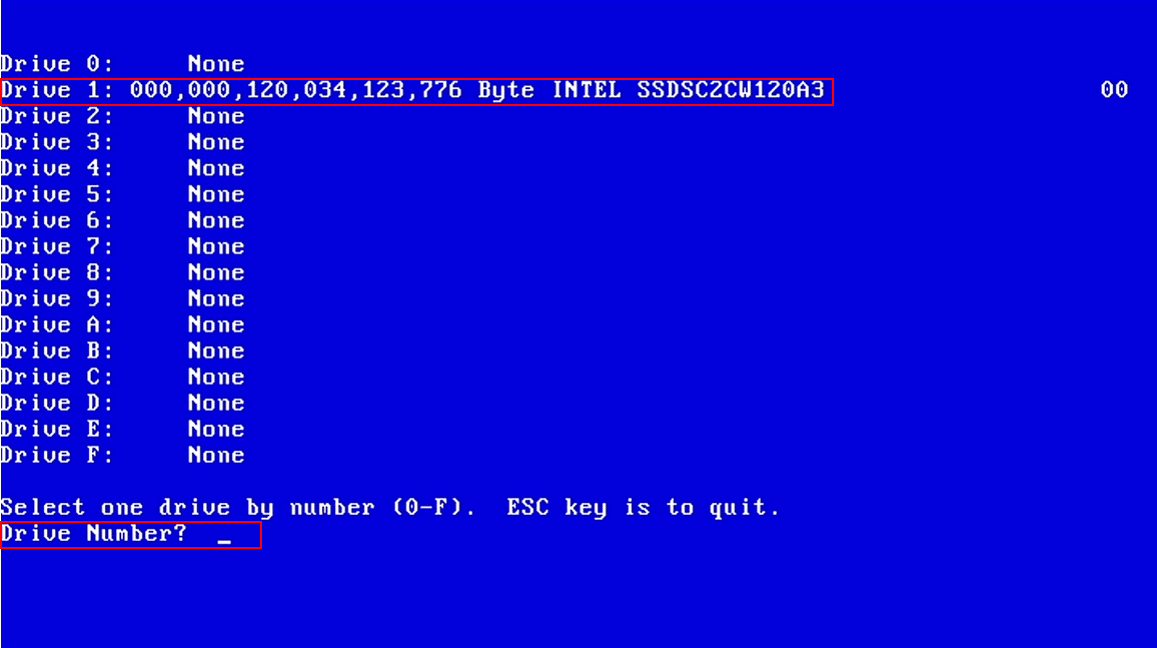
「Drive」の箇所が「1」となったためディスクの選択は問題ありません。
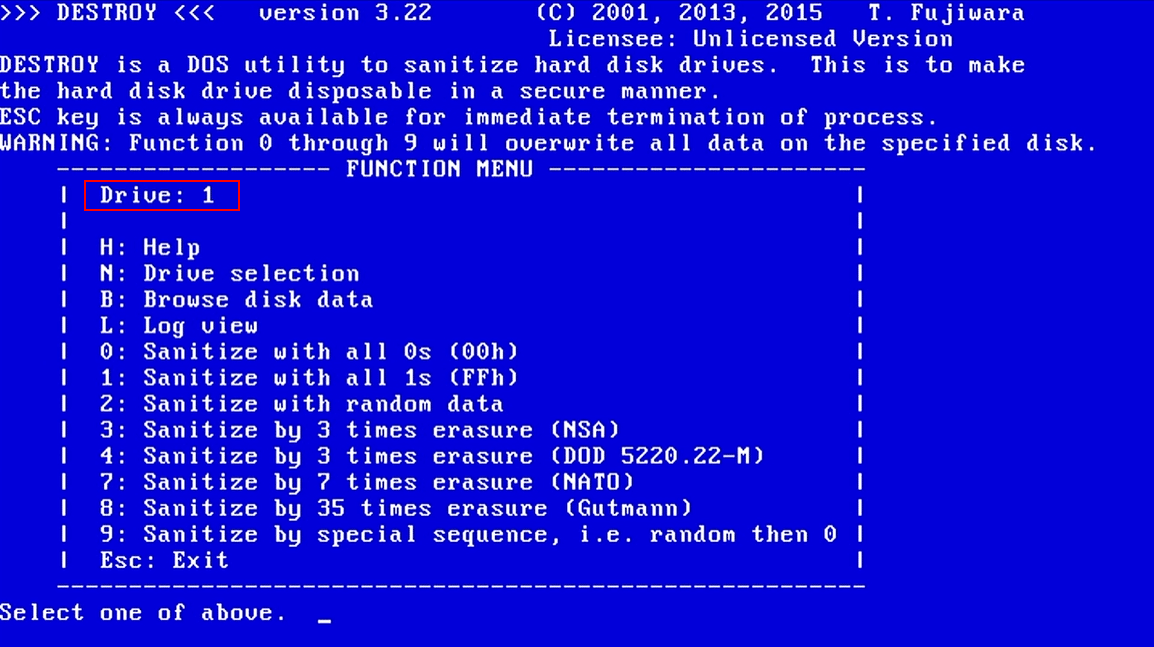
これでデータ消去のための事前準備はすべて完了しました。
手順6. データ消去実施
データ消去のオプションを選択します。
オプションンの番号が大きくなるほどデータの復元が難しくなります。
0:0のデータで上書きする
1:1のデータで上書きする
2:ランダムなデータで上書きする
3:3回データを上書きします。(NSA準拠)
など

今回はNSA準拠の3を実施するため「3」を押下します。
※SSD/HDDの容量やデータ消去オプションの番号によって完了時間が大きく変わります。
3の場合3回上書き処理が行われるため1回目の処理が開始されます。

1回目の処理が完了すると2回目の処理が開始されます。

2回目の処理が完了すると3回目の処理が開始されます。

3回書き込み処理が完了すると終了です。
何かしらのキーを押下し終了します。

プロンプトの画面に戻るためPCの電源ボタンを押し電源を切ります。

これでデータ消去は完了です。
後はデスクトップPCからHDD/SSDを取り出し廃棄するなり別のPCに使うなりして大丈夫です。
お疲れ様でした!
おわりに
今回はHDD/SSDのデータを完全に消去し、かつ復元を難しくする方法の1つである「DESTROY Ver.3.22」ツールの使い方を説明いたしました。
他にもPC関連などの記事を投稿しているためご閲読いただけますと幸いです。
ここまでお読みいただきありがとうございました。
この記事が気に入ったらサポートをしてみませんか?
