
Ableton Live 10で舞台音響 2 音素材ごとの、音量設定と頭出し
前回の、「1 導入編 パソコンだけで使う 」で、ソフトの最低限の設定をし、ファイルに操作関係の設定をし、音素材をスロットに置いてみるところまで行きました。
今回はもう半歩だけ進んで、音素材をスロットに置いた、クリップごとの音量設定と頭出しをしたいと思います。やっていることは単純で、記事も短いですが、舞台音響のオペレートについては、この半歩がものすごく大きいです。なにしろ、本番時のフェーダー位置を細かく気にすることから解放され、音素材の頭出しの甘さもすぐに解消できるのです。これはとても便利で、実用上ありがたいことです。
セッションビューの下側の部分に出せる、クリップビューを見ていきます。
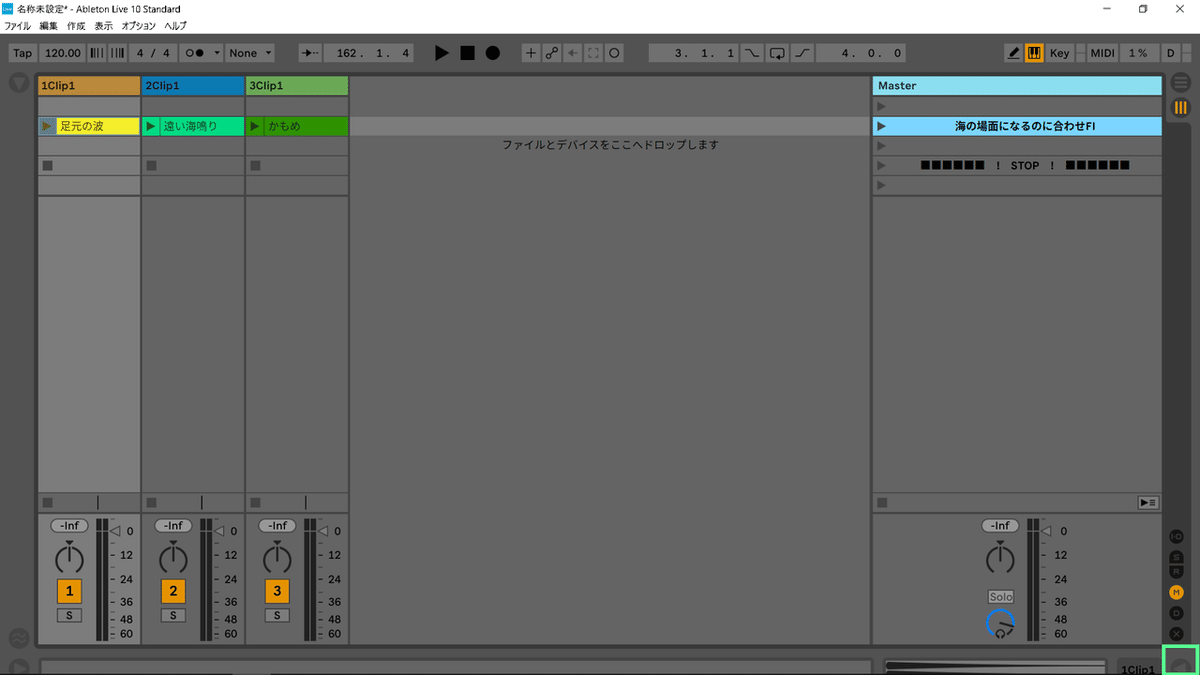
もし、画面がこんなふうに一面トラックとシーンで占められていて、下側の表示領域がなかったら、画面右下の▲をクリックして出してください。このボタンはクリップビュー・エフェクトビューの表示の有無の切り替えに使います。

クリップビュー・エフェクトビューの領域が出たら、画面最下部の波形図を選択して、クリップビューを選択します。[Shift]+[Tab]でも。
クリップを選択すると、そのクリップの詳細がクリップビューに表示されます。
まずは頭出しをしてみます。
演劇やダンスの音響オペレーターにとって、タイミングはとても大事です。例えば殺陣の音は打ち合ったり切ったりする瞬間に出したいですし、バレエダンサーがジャンプして着地の瞬間に音楽、というのもよくあります。ボタンを押してから音が聞こえるまでの時間を極力ゼロに近づける、「頭出し」は、とても基本的で大事なことです。

クリップビューの波形表示の上側の、波形の頭の部分の2つある▷の、下の方をドラッグすると、再生開始位置を動かせます。波形表示の拡大縮小は、波形の部分のドラッグで自在に。画像ではまだきっちり頭出しができていませんが、音の頭を欠かず、かつ再生開始点から音の鳴り始まりまでに隙間がないように、きっちり頭出しをします。
次に、音量設定をしてみます。

クリップビューの波形の左側に縦棒に矢印で音量を設定部分があります。ここで矢印をクリックして動かして設定します。動かすにつれ、右側にある波形表示の振幅も大きくなったり小さくなったりします。音量を大きくして、波形表示の端がつぶれるようだと、音も実際につぶれてひずんでひどい音になってしまうので、上げすぎにはお気を付けください。音素材で充分大きく作っておいて、下げる側に設定するようにするのが安全です(音量の小さい音素材は、上げると音の悪さ(情報量の少なさ)が目立ってしまったりします。ビット深度の問題です。)。最終的な出音の大小は、ミキサーやアンプの設定や能力で大きく変わりますし。
これで、好みのシーンに音を並べて、設定した音量で適切な頭出しで再生できるようになりました。ミキサーにつなげば、もう稽古場での音出しにはさほど困らないかと思います。(オーディオインターフェイスを繋いでの多回線での出力はまた次以降に。)
ちなみにAbleton Liveでは、元となる音素材のファイルは一つでも、別なクリップを作れば、異なる音量や頭出し(ループなども)で扱えます。同じ素材の音でも、出どころや音量が違う、という場合にもうまく対処できます。
次回は、フィジカルコントローラーを繋いで設定して、トラックの音量をコントロールしたり、シーンの行き来や再生をコントロールしたりしてみたいと思います。
