
Zoomの字幕・文字起こし機能を活用する
Zoomの字幕は、結構いい感じです。今すぐ字幕と文字起こしを有効化しましょう!字幕・文字起こしを利用するためにやることは、次の2つだけです。
ホストが字幕・文字起こしを有効化する
参加者は「字幕を表示」ボタンから字幕を表示する
はじめに
これは、オンラインの会議やウェビナー利用されるZoomの字幕・文字起こし機能を紹介する記事です。デスクトップ版Zoomのでは、誰でも簡単に字幕や文字起こしの機能を利用できます。
この記事では、Zoomの字幕・文字起こし機能の概要と私の感想を書いています。正確な情報を知りたい人は、Zoomのヘルプページを参照してください。
次の動画は、字幕と書き起こしを有効にしたZoom会議の様子(サンプル)です。(動画の再生画質をあげないと、おそらく何も見えません。)
Zoomの字幕機能
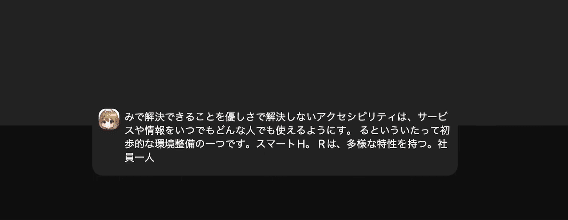
現在、無料版を含むすべてのユーザーがZoomの字幕機能を利用可能です。ホストが字幕機能を有効化していれば、参加者は「字幕を表示」ボタンから字幕を表示できます。
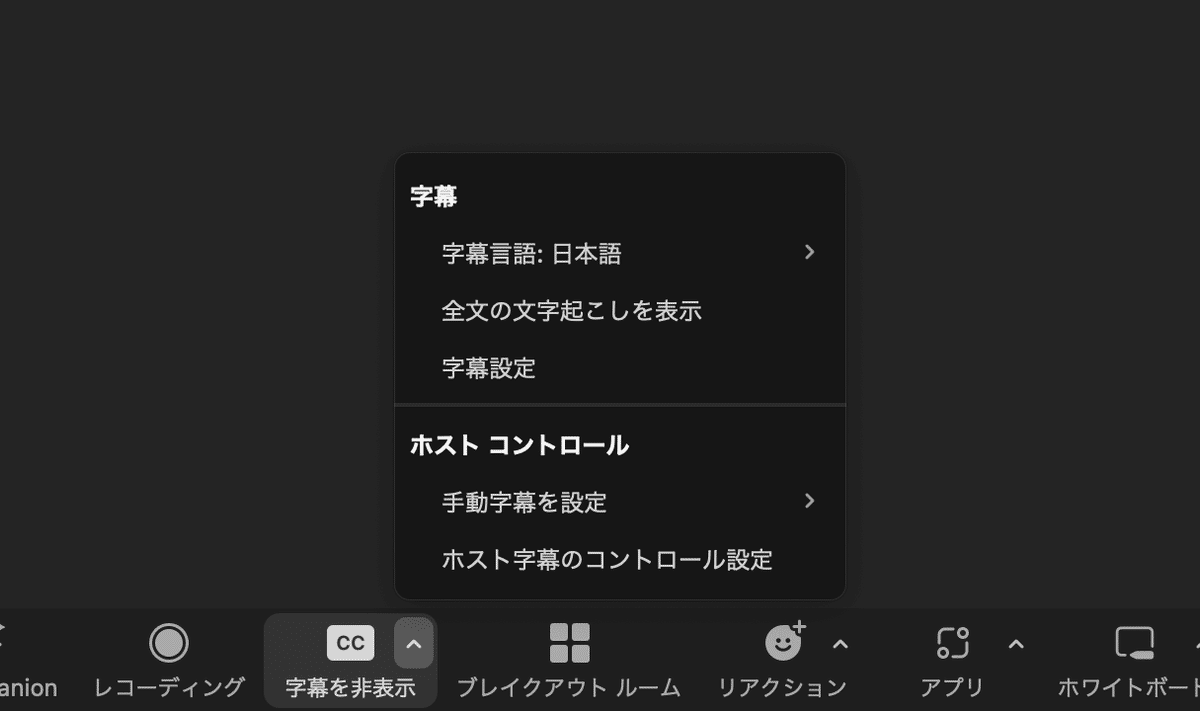
(このスクリーンショットは「画像を表示」押下後の表示のため、ボタンが「画像を非表示」になっている。)
あなたがZoom会議室のホストではない場合、ホストに設定を依頼しましょう。設定方法はZoomのサポートページで確認してください。
オーディオ文字起こし・字幕ファイルの生成
Zoomには、音声の文字起こしを表示する機能があります。ビジネス、教育機関向け、エンタープライズのライセンスであれば、有効化して利用できます。
発話内容がテキストで表示されるという点は字幕と同じですが、会話がログのような形で残り、セクションごとに一覧表示されるのが文字起こしの特長です。
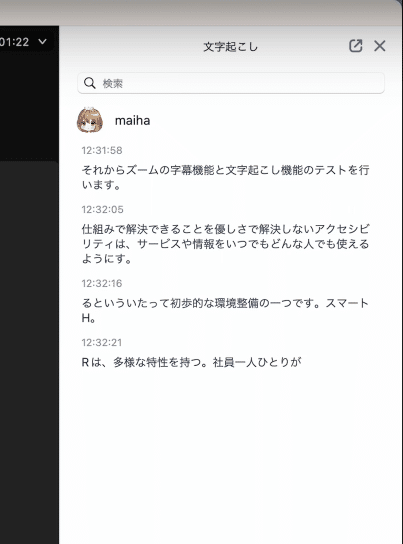
また、会議を録画している場合は文字起こしが字幕ファイル(VTT)として保存されます。
録画のアーカイブを配信する場合、生成された字幕ファイルをそのまま、または変換して動画配信プラットフォームにアップロードすることで、動画の字幕として利用できます。
翻訳字幕
ビジネスプラス アカウント、エンタープライズ プラス アカウント、Zoom 翻訳版字幕アドオン*を割り当てられている場合は翻訳が利用できます。
字幕・文字起こしの正確性
本記事冒頭の動画を見るとわかるとおり、固有名詞を除けば、ほとんどの内容が高い正確性でテキスト化されています。
もちろん、まだ完璧ではありませんが、これからどんどん進化していくでしょう。自分が日常使用している範囲では、便利に使えています。
発言者がハキハキと話すよう心がけると、視聴者にも機械にも認識されやすくなります。
便利な点
字幕や文字起こしは多くの人が便利に使えます。Zoomの字幕では発言者のアイコン、文字起こしでは名前が表示されるため、知らない人が多く参加する会議でも発言者を識別しやすくなります。
また、音が聞こえなくても文字から情報を得ることができるため、聴覚障害がある方や、音の聞こえにくい環境で視聴している方も発言内容を知ることができます。
最近では、聞こえているがその情報を処理できない 聴覚情報処理障害・聞き取り困難症(LiD/APD)がニュースなどで取り上げられるようになりました。
LiD/APDの症状
・雑音の中では話が聞き取れない
・聴力検査では問題無いと診断された
・複数の人との会話や音は同時に聞き取れない
・口頭で言われた事は忘れてしまったり、理解しにくい
・早口や小さな声が聞き取りにくい
・話が長くなると途中から何を言っているのかわからなくなる
・テレビや映画は字幕が無いとよくわからない
私には、これに近い状態が日常的に発生するため字幕や文字起こしの機能がとても役立っています。
話が長い・複雑な場合や、スライドなど視覚情報での補助がない場合に、途中で話を聞くのを諦めてしまうことがあります。
普段の打ち合わせでは、Zoomの文字起こし機能を活用して、聞き取りきれなかった・よくわからなかった内容を見返しています。文字起こしがない場合と比較して、議論の理解度があがっている気がします。ログを見直すことにで、発言者ごとの意見を比較しやすくなります。
(会議中に文字起こしを読んでいる場合は、その間耳から入る情報はほとんど処理できていません)
不便だと感じる点
Zoomの字幕機能は便利ですが、改善されると良いと思う点もあります。
私が最も微妙だと思うのは、字幕の表示スタイルです。Zoomの字幕は限られた大きさの字幕表示用ウインドウに字幕が表示されます。

文字の大きさや色は設定で変えられますが、メインウインドウにかぶさる形で表示される小さな字幕用ウィンドウを邪魔に感じたり、邪魔表示位置を移動したら今度はどこに行ったかわからなくなるようなことが、よくあります。
PowerPointの字幕のように、画面下部に大きく、帯状に表示できるようになると、見やすくなると思います。
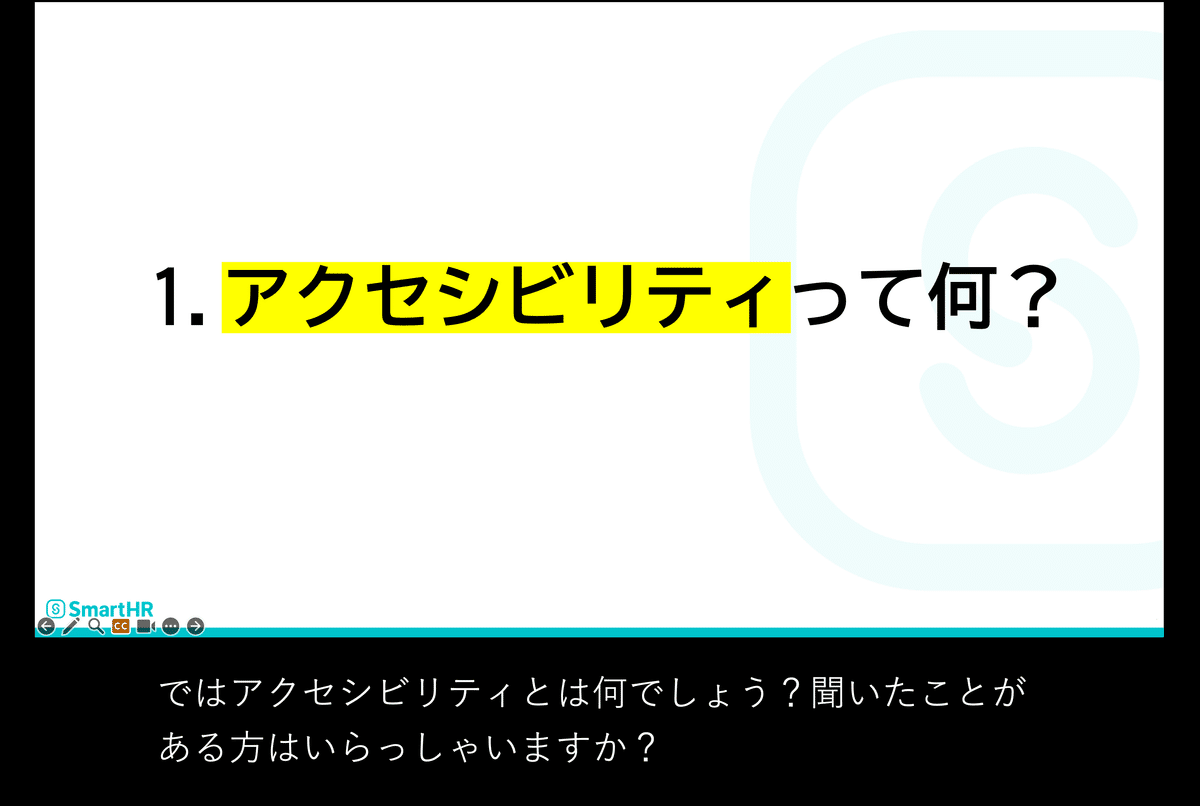
文字起こしの表示についても、表示スタイルがもっとカスタマイズできると良いと思います。私は毎回文字起こしを利用するので、常に表示したままにしておきたいです。あと、表示サイズを大きく表示したいです。
おわり
Zoomを利用した会議やウェビナーで、字幕を有効にしない理由はないと思います。
読んでくださった方は、この機会にZoomの設定を見直し、字幕と文字起こしの機能をONにしてください!私がとっても助かります。お願いします!!
この記事が気に入ったらサポートをしてみませんか?
