
WindowsユーザーがMacBookAirでBlenderを使う初期設定
こんにちは!3DCGアーティストの富元です。普段はBlenderをメインツールとして仕事をしています!
今回はWindowsでこれまで仕事をしてきた僕がMacを買って行った初期設定について紹介します。
Windowsライクのキーボード設定
まず最初に行ったのはキーボードの配置変更です。MacではCtrl+ZのようなショートカットキーはCommand+Zとなっています。覚えれば良い話なのですが、頻繁にWindowsと切り替えることによる誤タッチを防ぐためにキーの配置変更行うことにしました。
なお、今回の解説はUS配列キーボード前提で書いていますので、日本語キーボードを使っていたりMacでの操作やUS配列に慣れている方は不要な設定はスキップしてください。
Karabinerの導入
Karabinerという有名なキーカスタマイズアプリアプリを導入します。これを導入する理由はWindowsにある半角/全角キーの設定と接続したすべてのキーボードを一括でキー管理できるためです。
Karabinerのインストールは下記から行ってください。
細かなインストール方法は今回は省きますが、つまづきポイントとしてインストール後の権限設定がうまく言っていないと動作しないことがあります。もし動作しなかったら権限を確認してみてください。
Karabinerで半角全角キーを設定する
Karabinerで僕が行っているのは1つだけです。
Toggle input sources(English or Japanese)by grave_accent_and_tildeというComplex Modificationを追加することです。
この設定はUS配列キーボードの数字キー1の左にあるチルダキーを半角全角キーとして置き換えることができます。この操作が不要な方はスキップしてください。

追加するには、KarabinerのSettings→Complex Modification→Add predefined rule→Import more rules from the internetと進みます。
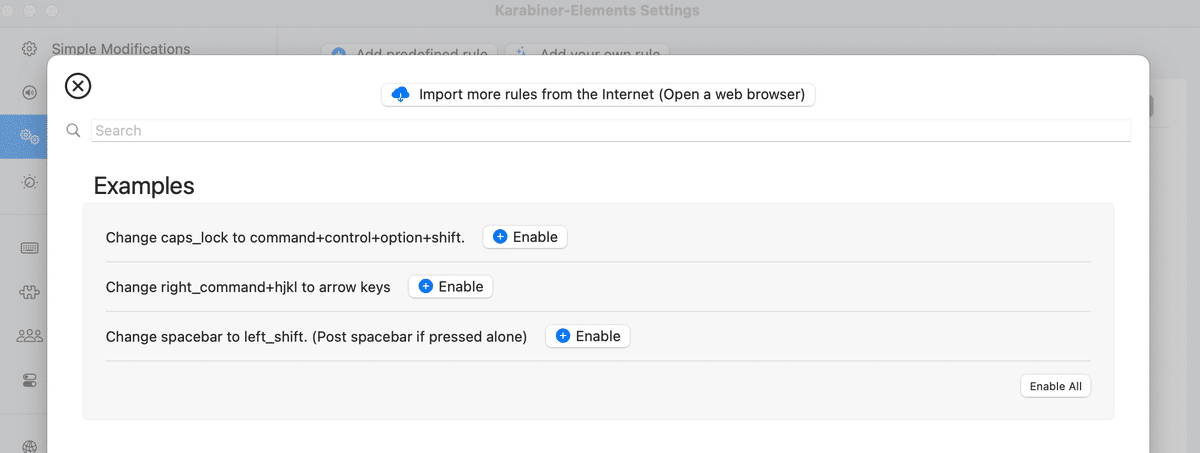
japaneseと検索して出てくるinput_source_if,input_source_unless exampleを開いてToggle input sources(English or Japanese)by grave_accent_and_tildeがあることを確認してインポートします。
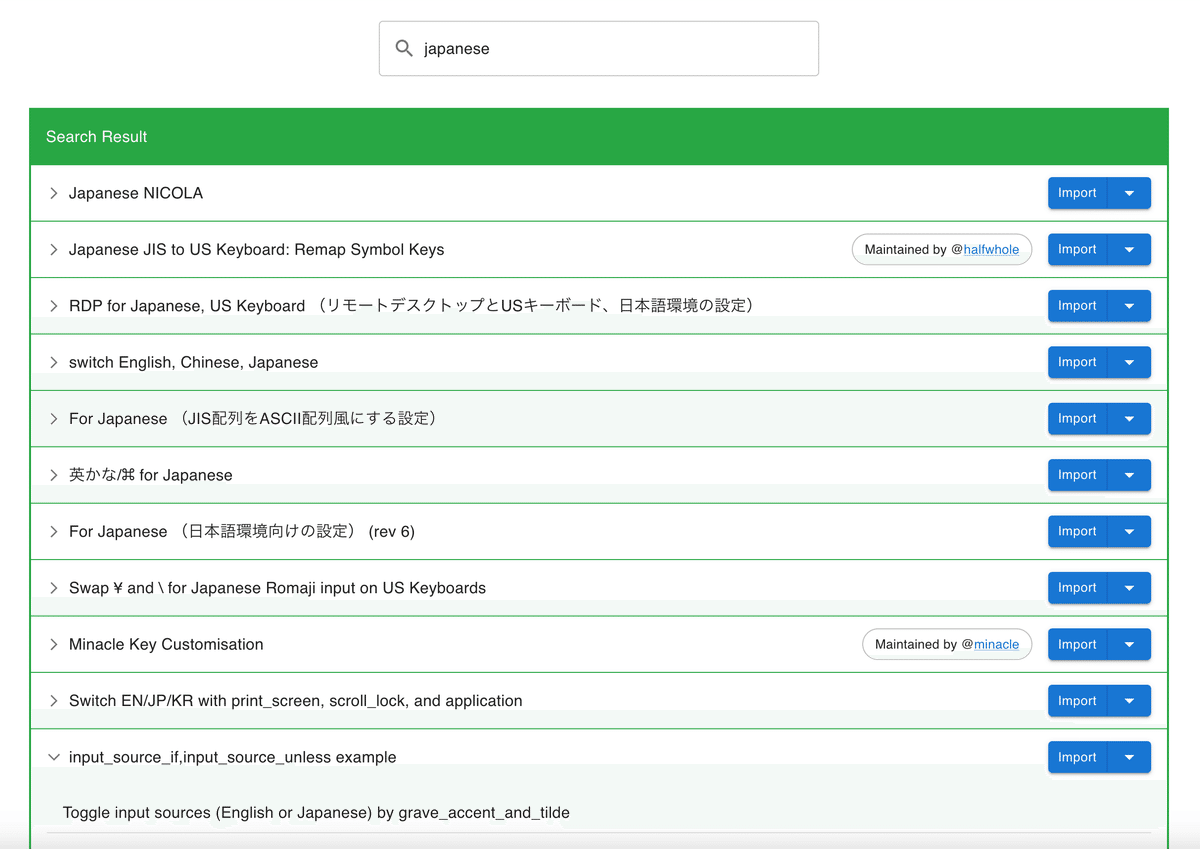
インポートができたらから先程のKarabinerのSettings→Complex Modification→Add predefined ruleと進み、Toggle input sources(English or Japanese)by grave_accent_and_tildeをEnableします。
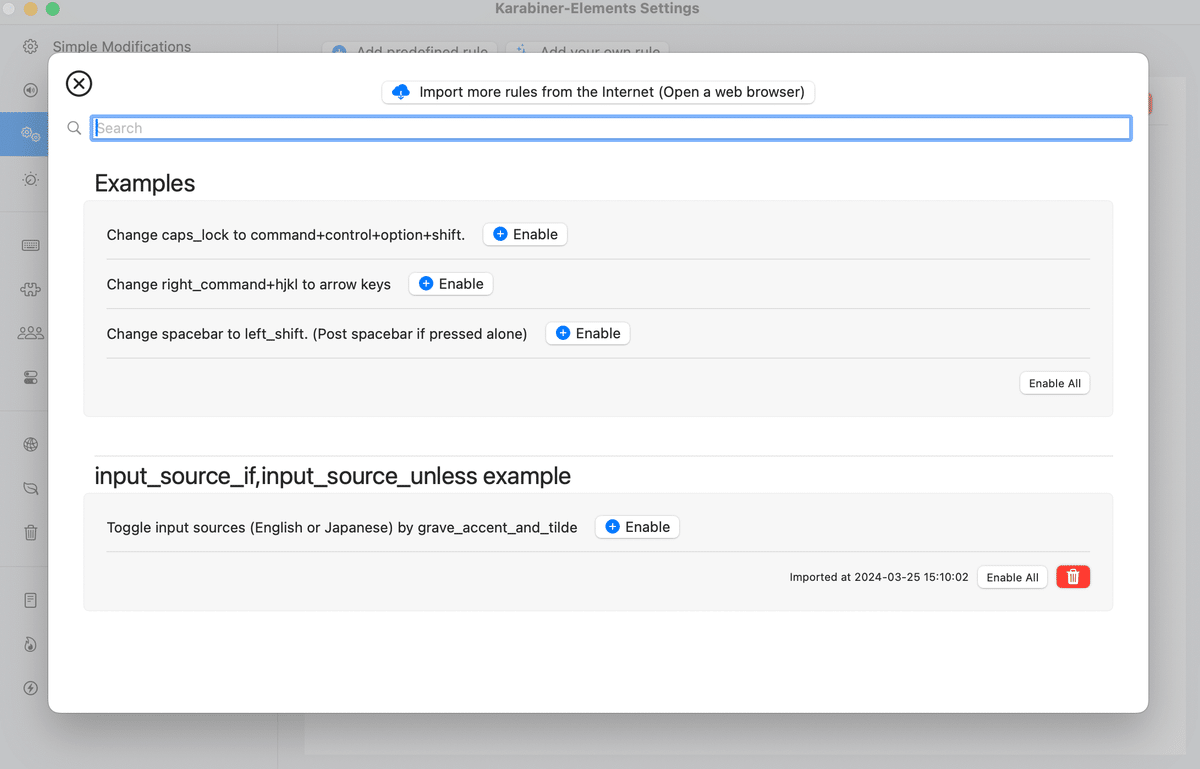
以上でKarabinerの設定は完了です。動作しているか確認をしてみてください。
CommandとCtrlの入れ替え
Macのシステム設定→キーボード→キーボードショートカット→修飾キーと進むと修飾キーの割当を変更することができます。
まずどのキーボードの修飾キーを変更するのか聞かれるので、接続したキーボードを個別に選んでも構わないですがここでは先程インストールしたKarabinerを選択します。Karabinerは接続したキーボードすべてを制御しているので、いろんなキーボードを繋ぎ変えても設定が不要です。
ここでは下記のように変更をしました。
Caps Lock→Control
Control→Command(Ctrlの役割)
Option→Option(Altの役割)
Command→Option(Altの役割)
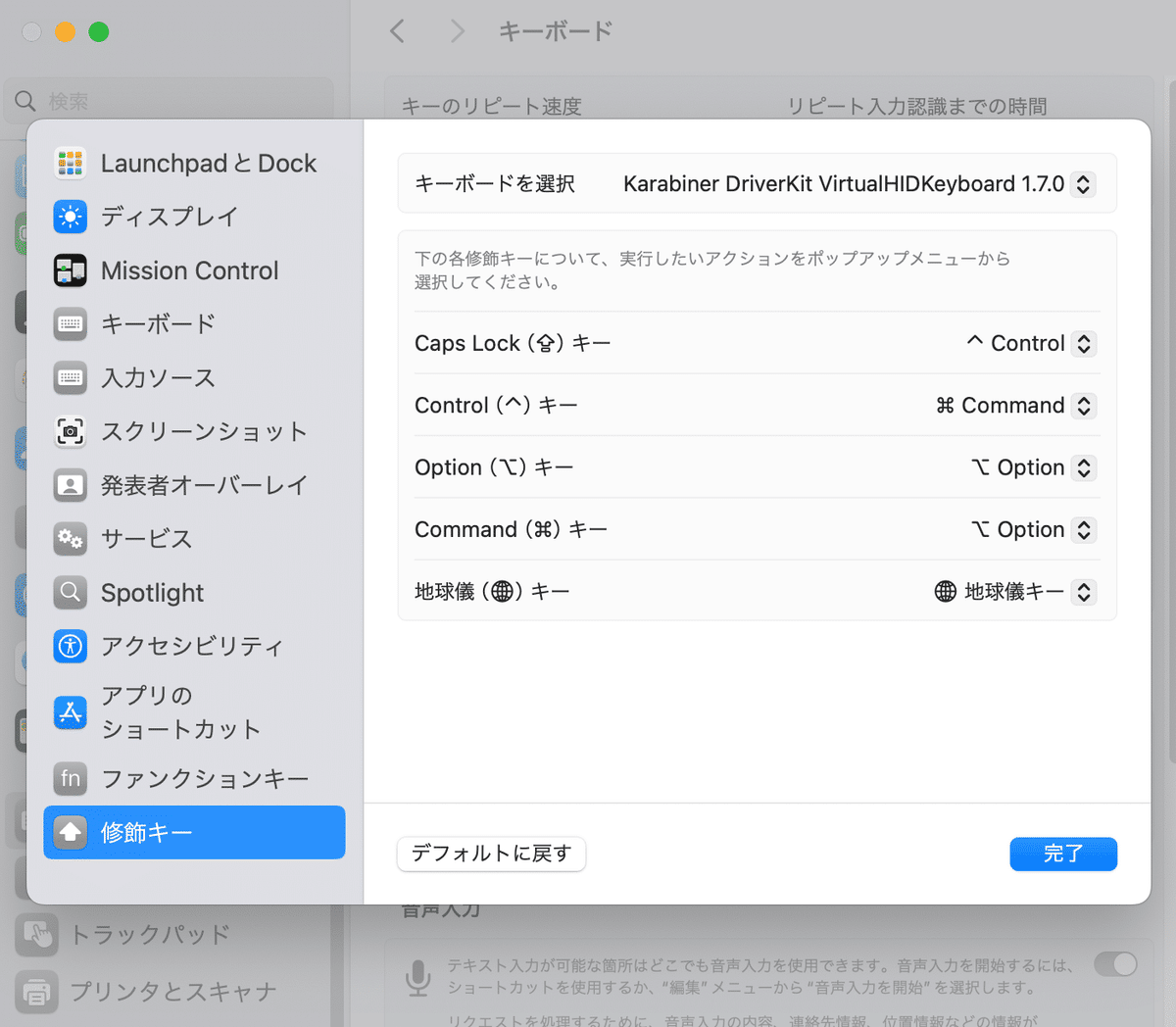
普段使用することがないCaps LockキーにControlキーを逃がして、あとはWindowsに近い配置にしています。Windowsキーがある場所はひとまずOptionにするという考え方で設定しています。
Blenderでのスナップ反転の動作設定
BlenderはMacでもCtrlキーを使えるように設定されている親切設計ソフトですが、今回設定をするうえで1つだけCommandで動作しない機能があったので修正方法を紹介します。
オブジェクトを移動する際に、Ctrlを押しながら移動をさせると一時的にスナップを有効にする(反転させる)機能がありますが、この機能のみCommandではなくControlでないと動作しませんでした。
ControlはCaps lockに設定していてとても押しにくいので修正しましょう。
Blenderを開いて編集→プリファレンスと進んで、キーマップを開きます。検索設定を名前にして移動と入力して検索します。
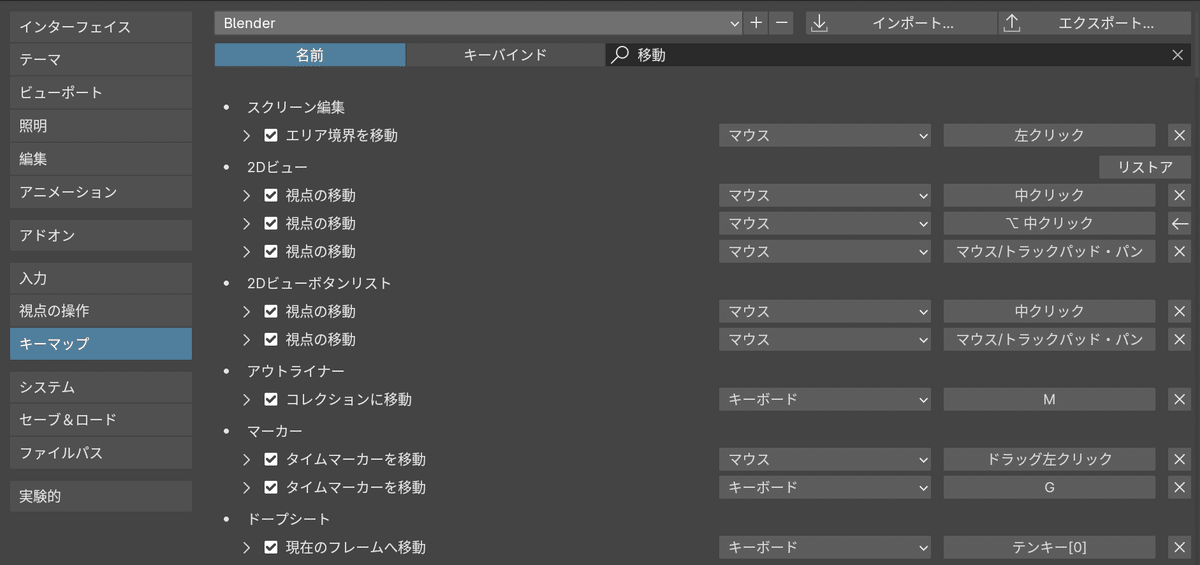
メッシュ項目の中の移動を見つけて開きます。更に下にあるトランスフォームモーダルマップを開きます。
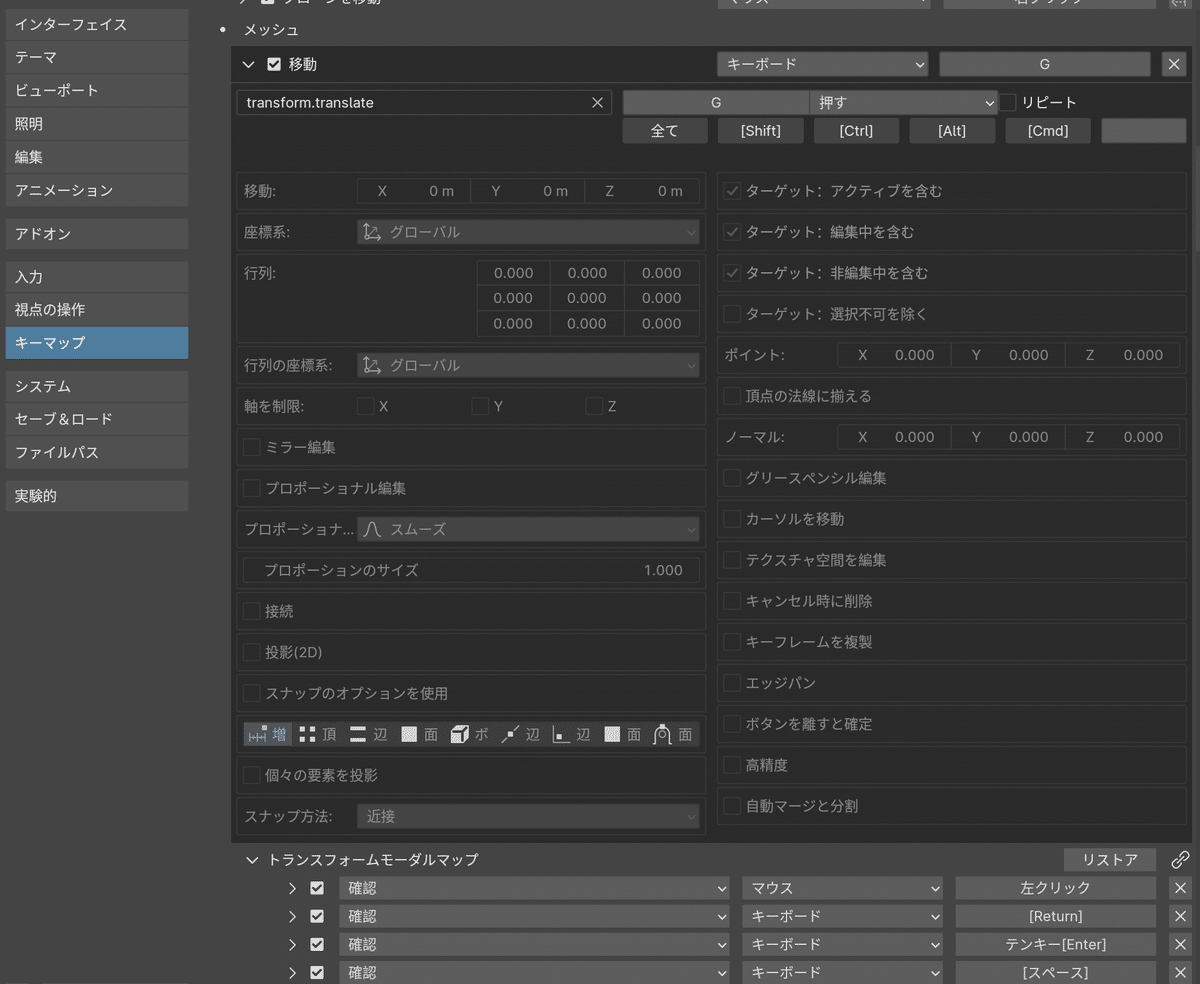
トランスフォームモーダルマップの中のスナップ反転を開きます。左[Ctrl]となっているボタンをクリックし、左Commandキー(CommandをCtrlキーに割り振っている場合は左Ctrlキー)を押します。
対になっているスナップ反転(OFF)も同様に設定します。
設定ができたら左[Ctrl]となっていたところが[OS]になりますので、動作確認をしてプリファレンスを保存しておきます。
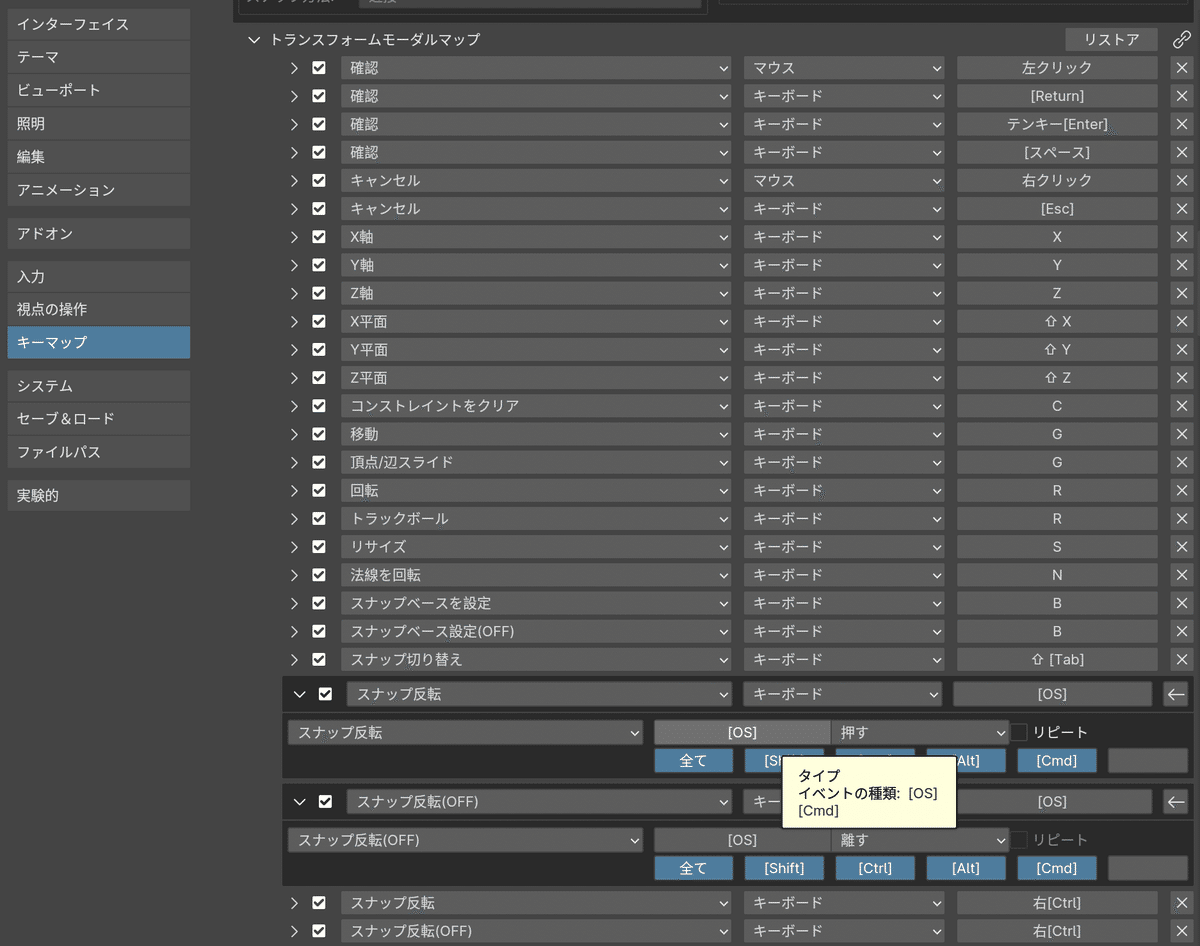
マウスの設定
マウスの設定もスクロールの方向や移動量がWindowsに近くなるように設定を行います。
ナチュラルなスクロールをOFFにする
Macのシステム設定→マウスと進んでナチュラルなスクロールをOFFにします。これでWindowsとスクロール方向が揃います。
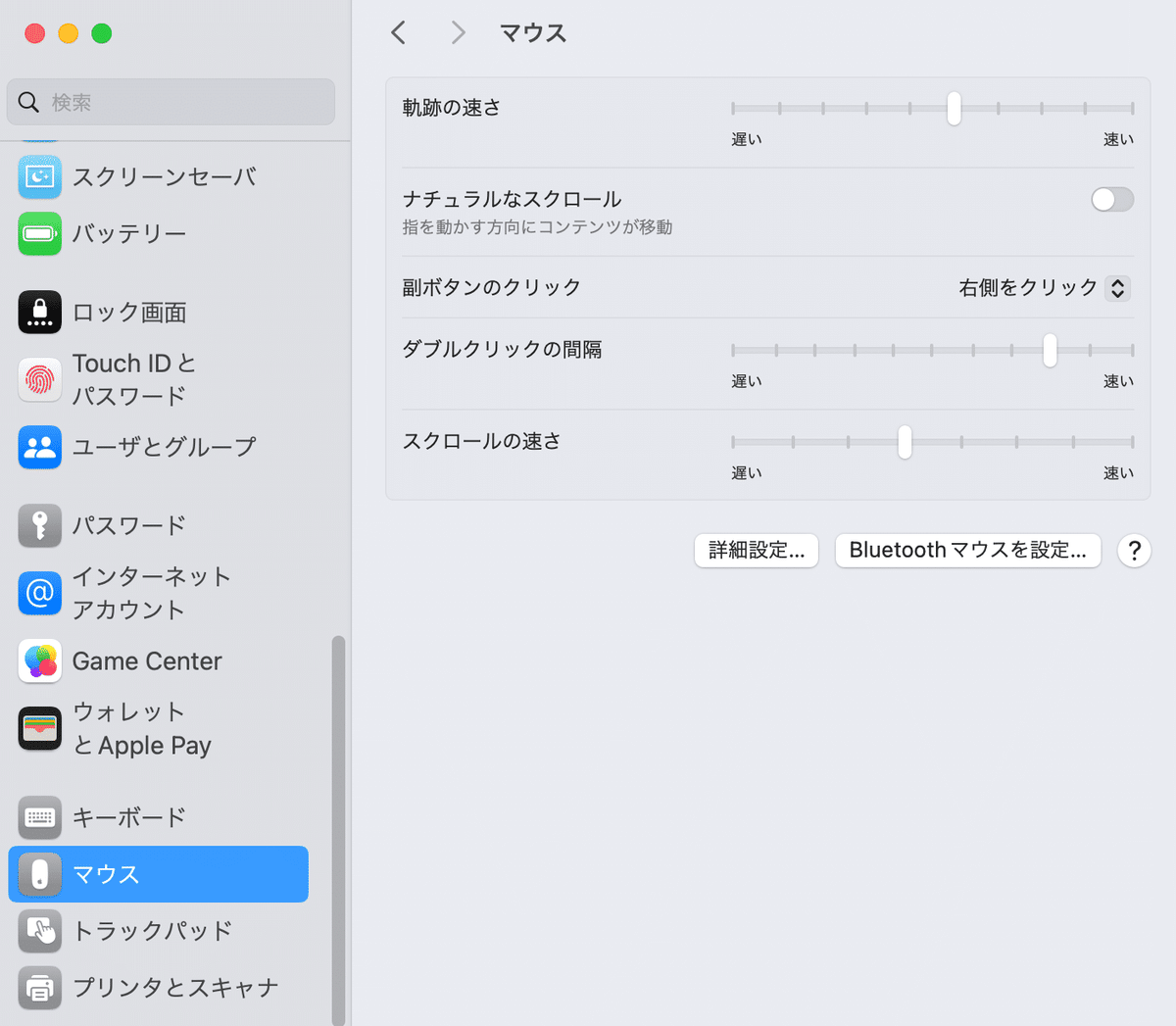
Mosの導入
次にMosという有名なマウス制御アプリをインストールします。インストールは下記から行います。
Mosの設定
MosがインストールできららMosを開いて設定を行います。
GeneralからSmoothScrollingをONにします。
これをONにすることでスクロールがスムーズになります。
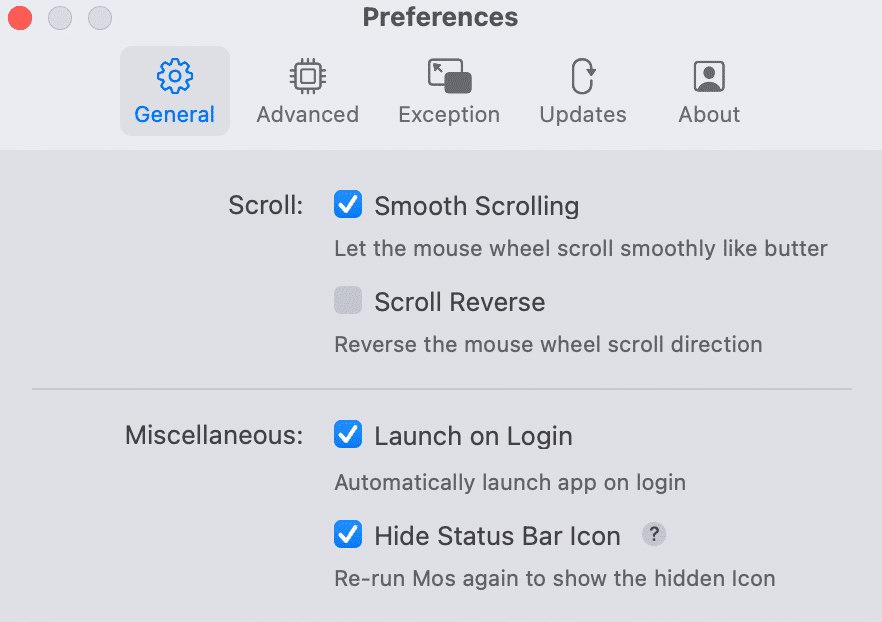
AdvancedからStep、Speed、Durationを設定します。これは使用しているマウスとも関係するので自分の環境での良い値を入力してください。
僕はG300srというマウスを使用していて、画像の通りに数値を入力しています。
Step:マウススクロールの1クリック分の移動量
Speed:マウススクロールの1スクロール分の移動量
Duration:マウススクロールを止めた後の移動量
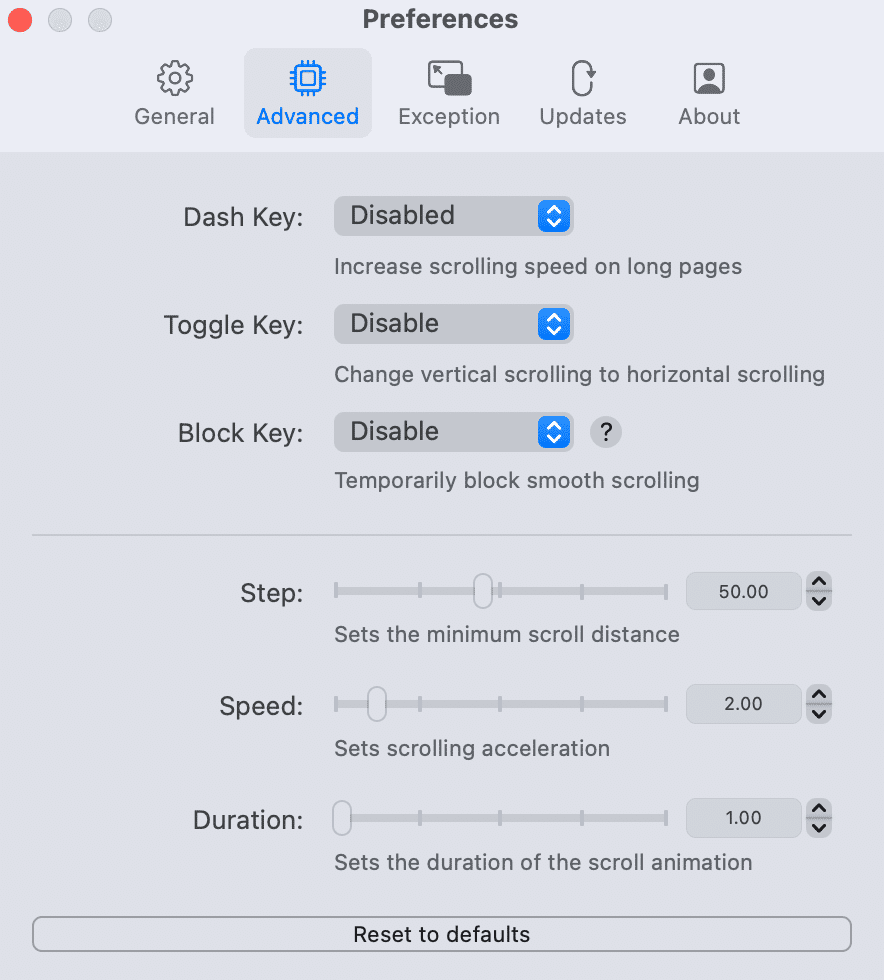
使用するツールによっては意図しない挙動をすることがあります。その場合Exceptionからツールを指定して機能をOFFにすることができます。
僕はBlenderとFigmanのSmoothとReverseをOFFに設定しています。
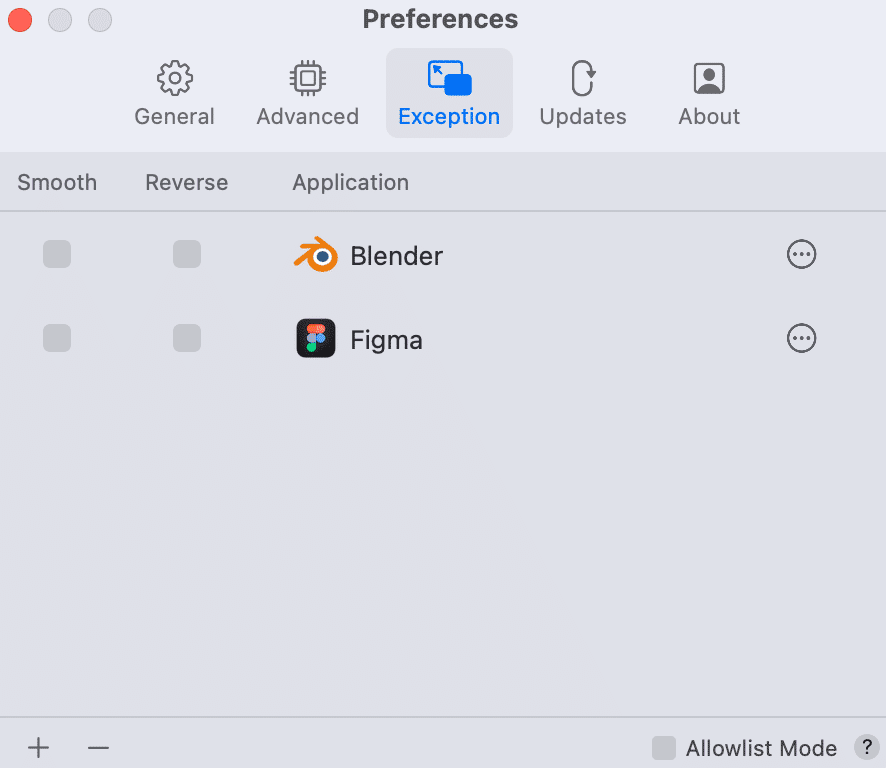
次回
以上が僕がWindowsから移行するにあたってMacで行った設定の紹介になります。次回はBlenderを実際触ってみての検証を書こうと思います。
この連載が気に入った方はいいねとフォローをお願いします!
それでは次回もお楽しみに!
著書の紹介
23年4月にBlenderの超入門本を出版しました!解説はWindowsでの解説ですが、長く読んでもらえるようにベーシックな内容を手厚く書きましたので手に取ってもらえると嬉しいです。
※上記製品リンクURLはAmazonアソシエイトのリンクを使用しています。
この記事が気に入ったらサポートをしてみませんか?
