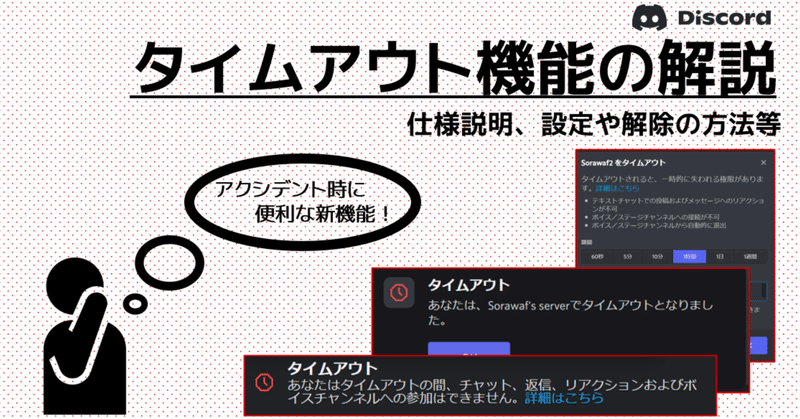
【Discord】タイムアウト(Time Out)機能を解説!
新しいモデレート機能として「タイムアウト」がDiscordに実装されましたので、その仕様を解説していきます!
1.タイムアウト機能とは?
特定ユーザーの
・メッセージ送信、返信、編集
・スレッドの作成
・リアクション付与
・ボイスチャンネル、ステージチャンネル参加
を一時的に禁止する機能が「タイムアウト」機能となります。この機能は、サーバー内の全チャンネルで適用されます。
2.権限について
①タイムアウトに必要な権限

新しく「メンバーをタイムアウト」という権限が追加されました!この権限があれば、特定メンバーをタイムアウトすることが出来ます。

②権限の優先順位
【メッセージの送信、返信、編集について】
・「メッセージを送信」等の権限がONであったとしても、メッセージ送信や返信はできません。
・「管理者」権限や「メッセージの管理」権限を有している場合は、メッセージの編集は可能です。
【リアクションについて】
・既にリアクションを付与しているメッセージの場合は、そのリアクションを消すといった動作が可能ですが、新規にリアクション付与は出来ません。
・「管理者」権限がある場合はメッセージへのリアクションは可能です。
【スレッドの作成について】
・「スレッドの管理」の権限を有している場合は、スレッド作成画面は表示されますが、いざスレッドを作成するとエラーが表示されます(2021.12.21現在)。
・「公開スレッドを作成」の権限を有している場合は、スレッドの作成は完全に出来ません。
・「管理者」権限がある場合はスレッドの作成が可能です。
【ボイスチャンネルの参加について】
・「接続」の権限がONの場合は、ボイスチャンネルに入室可能な表示とはなりますが、クリックしても入室出来ません。「接続」の権限がニュートラルの場合は鍵マークが自動で表示されて、入室出来ない状態となります。

・「管理者」権限がある場合はボイスチャンネルに入室可能です。
【ステージチャンネルの参加について】
・ステージモデレーターも、ステージチャンネルは利用出来ません。
・「管理者」権限がある場合はステージチャンネルに入室可能です。
3.タイムアウトの設定方法
①タイムアウトしたい相手を右クリックして「OOをタイムアウト」を押しましょう。
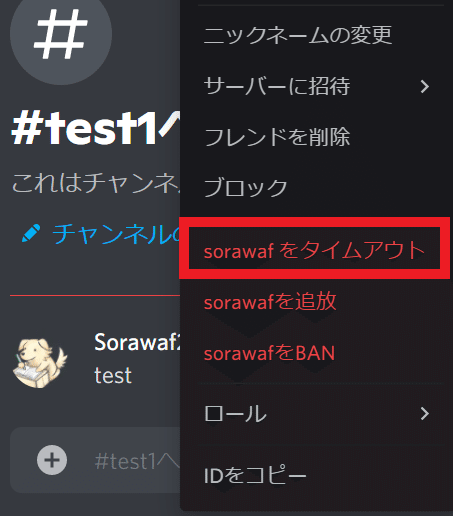
②タイムアウトする時間を指定しましょう。指定時間を過ぎると、自動でタイムアウトが解除されます。(指定時間前に手動解除も可能です。)
「確認」を押す事でタイムアウトの設定が完了となります。
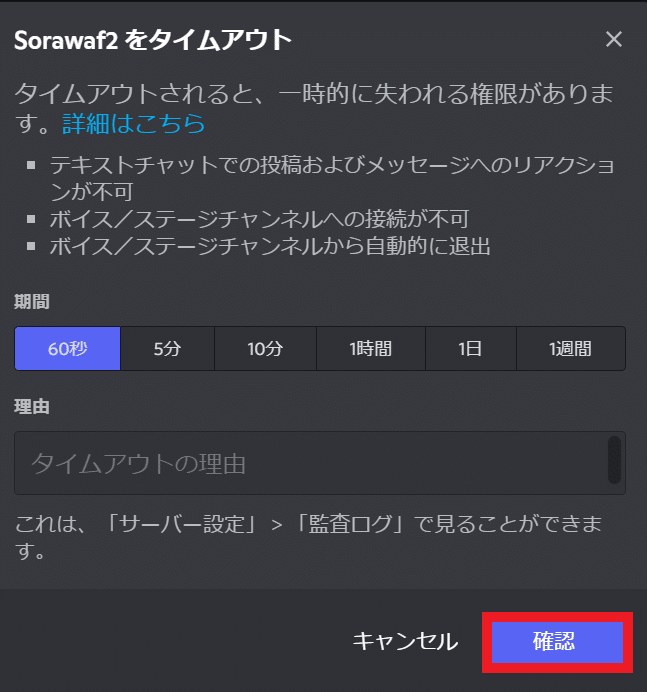
※理由欄に記載した内容は、
監査ログにタイムアウト理由として明記されます。

③タイムアウトされた側はこの様な表示となります。
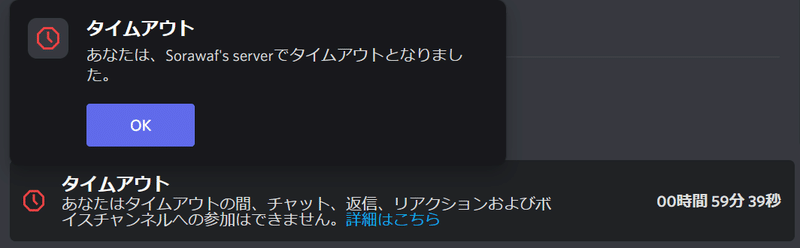
4.タイムアウトの解除方法
①解除したい相手を右クリックし「OOのタイムアウトを解除」を押しましょう。
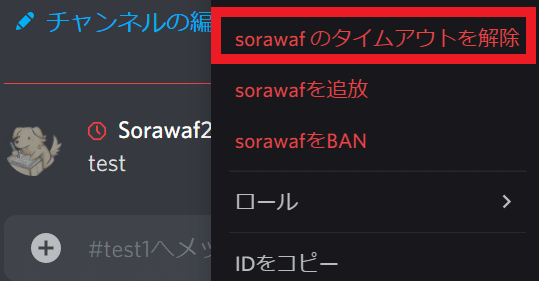
②「確認」を押す事で手動解除できますし、指定時間を過ぎれば自動解除されます。
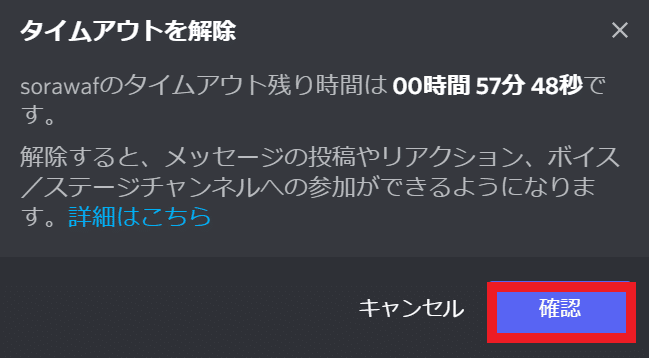
〇 運営者コミュニティの紹介
『コミュタン』の紹介
コミュニティ運営者の情報共有・交流コミュニティ。様々な施策や事例の共有、コミュニティ運営に関する意見交換を行います。運営ノウハウをもっと深めたい!そんな運営者は気軽に参加くださいませ。堅苦しい場ではなく、温かい感じで気兼ねなく知見を共有出来たら良いですね~!
【タップ/クリック でコミュニティに参加】
※下線部をタップ/クリックでリンク先に移動します。
『MSS』の紹介
Discord運営の初歩的な情報が交わされているコミュニティです。サーバー設定やBot操作方法から、運営に関する質問のやり取りなど。『コミュタン』と一緒にご活用くださいませ。
【タップ/クリック でコミュニティに参加】
※下線部をタップ/クリックでリンク先に移動します。
耳寄り情報:画面下の♡を押すと、「スキした記事」の一覧に保存されます。ブックマークのように後から読み返せるので、是非使ってみてね。
執筆者:Sorawaf(Twitterはこちら)
