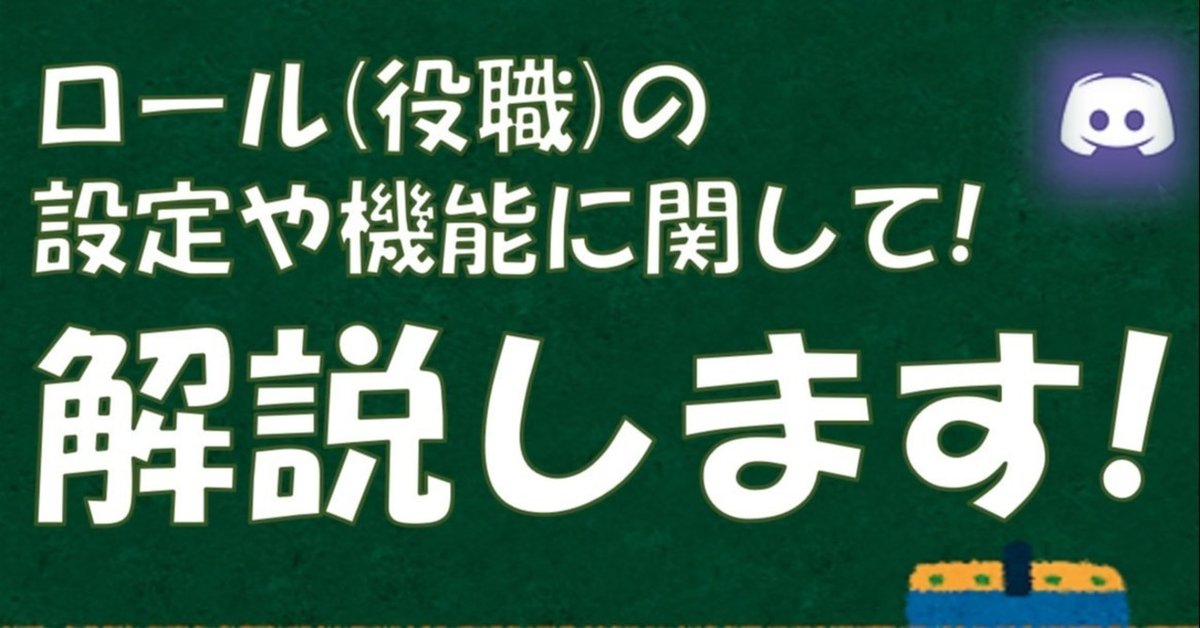
【Discord】ロール(役職)の設定方法や機能を解説!
Sorawafと申します!今回はDiscordにおけるロール(役職)機能に関してまとめていきます。是非活用いただければ嬉しく思います。
1|ロール(役職)で出来る事

①サーバーで出来る事を設定
ロール毎にサーバーで何が出来て、何が出来ないのかを設定する事が出来ます。設定できる項目は「メッセージの送信」「チャンネルの閲覧」「ボイスチャットの参加」等、様々です。
②役割の違いを示す
コミュニティ内における役割の違いを示す場合に有用です。

2|ロール設定画面の表示方法
①サーバー設定を開こう!
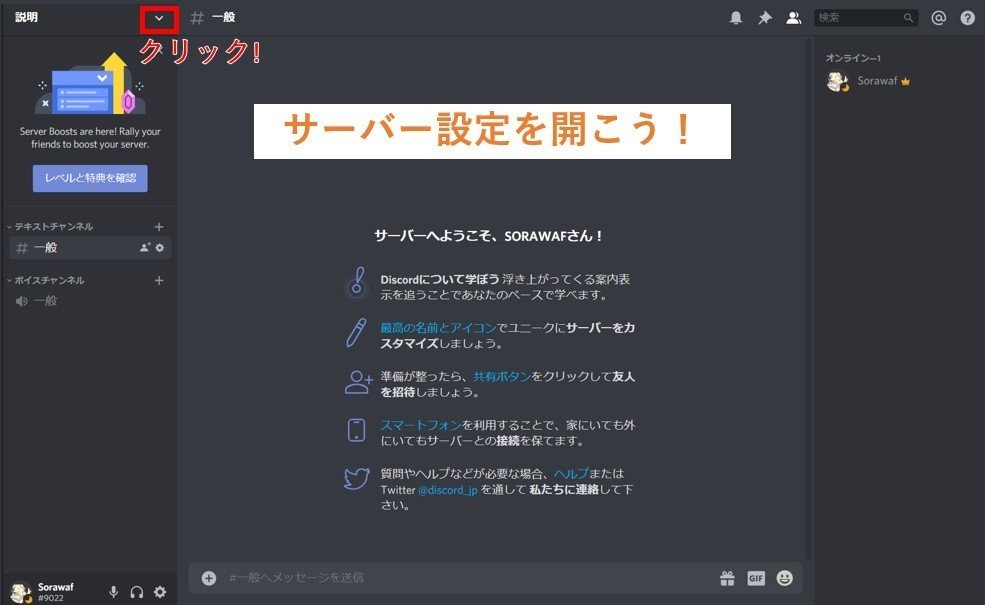
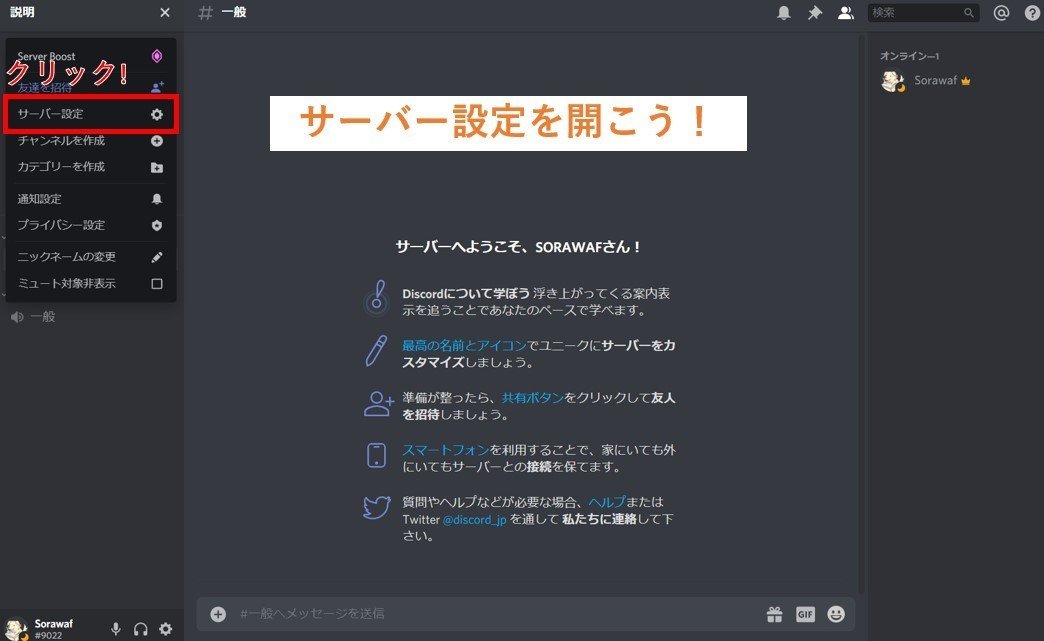
「サーバー設定」で、サーバーに関する様々な設定が出来ます。ロールに関する基本的な設定は此処で行います。
【サーバー設定の開き方】
PCの場合は『 V 』マーク
スマホの場合は『 … 』or『 ≡ 』マーク
を押す事で、「サーバー設定」の項目が表示されます。
②ロール画面を開こう!

「ロール」を選択する事で、ロール設定画面を表示できます。
3|ロール設定画面の基本機能


①ロールの追加
デフォルトの場合「@everyone」が表示されているかと思います。ロールの追加ボタンを押す事で、新しいロールを作成出来ます。
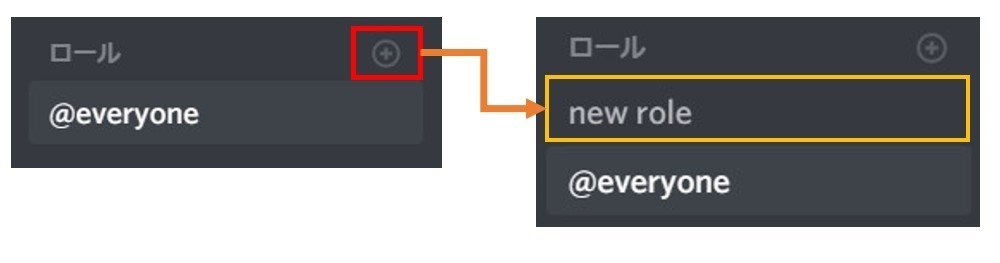
【ロールの作成方法】
PCの場合は『 ⊕ 』マーク
スマホの場合は『 + ロールを追加 』
を押す事で、新しいロールを作成出来ます。
②ロール名の変更
ロールの名前を変更できます。
【ロール名のレイアウト】
ロール名を少し工夫すると見易さが変わります。
例)「スタッフ」 → 「🔧 ≫ スタッフ」
③ロールの色
1 [色の変更]
ロールの色を変更できます。ユーザー名の名前色を変える事が出来ます。

2 [ロール色の優先順位]
また、複数のロールを作成しユーザーに付与する場合、設定画面で上側の位置にあるロールの色が優先されます。
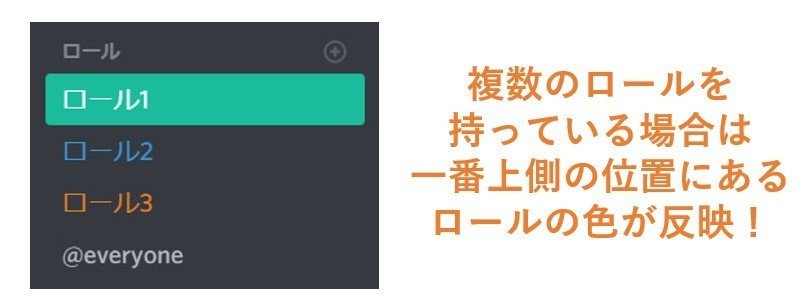
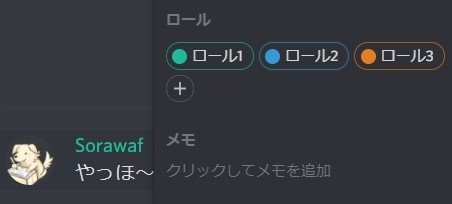
上記の画像では緑色の「ロール1」が一番上側にある為、名前色も緑色となっています。
3 [カラーコードの選択]
カラーコードを設定し、自分好みの色合いを出す事も出来ます。

【名前色の小ネタ】
背景に紛れるカラーコード
[ダークテーマ] 36393f
[ライトテーマ] fff
④ロールの設定
サーバー全般の権限、テキストチャンネル・ボイスチャンネルでの権限等、各種設定が出来ます。
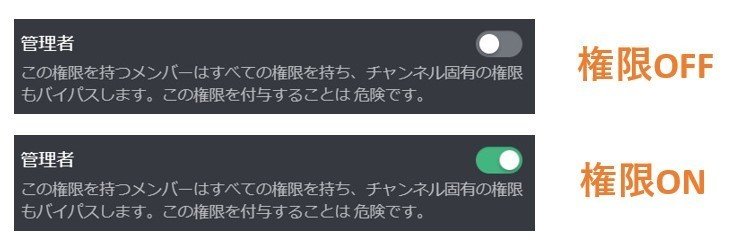
⑤ロール権限のクリア
すべての権限を「OFF」にします。
⑥ロールの削除
ロールを削除できます。
4|各権限の説明
各権限に関する説明をまとめていきます。
✓『オンラインメンバーとは別にロールメンバーを表示する』
メンバー一覧にロール名を表示し、区分けする事が出来ます。
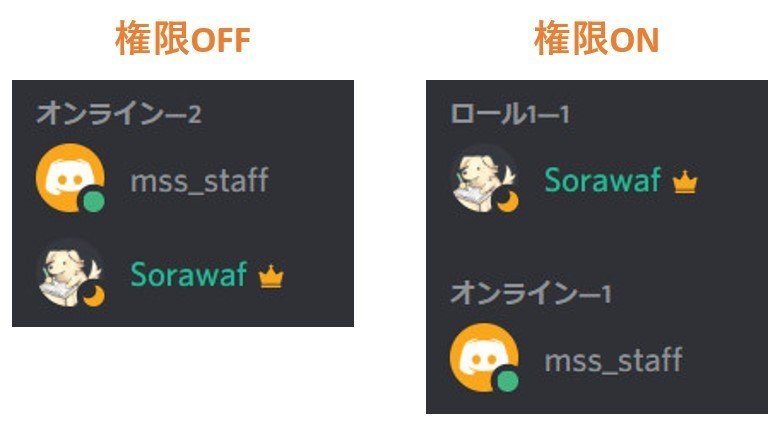
✓『このロールに対して@mentionを許可する』
権限をONにした場合、サーバー利用者はこの権限のメンションを使用する事が出来ます。
✓『管理者』
ほぼ全ての権限を使用出来ます。サーバーの削除は出来ません。
✓『監査ログを表示』
サーバーの更新履歴などを確認できる「監査ログ」を閲覧可能にするかどうか設定できます。
✓『サーバー管理』
以下の項目を変更できます。
・サーバー名
・サーバーアイコン
・サーバー地域
・AFKチャンネル
・システムのメッセージチャンネル
・標準の通知設定
・認証レベル
・不適切なメディアコンテンツフィルター
・連携サービス
・ウィジェット
・サーバーテンプレート
✓『ロールの管理』
新しいロールの作成や、表示位置が下位のロールを編集できます。
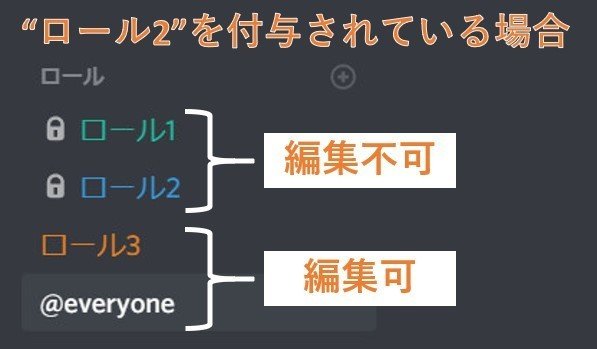
例えば、"ロール2"の『ロールの管理』権限をONにした場合、位置が下側にある"ロール3"と"everyone"の権限が編集できるようになります。
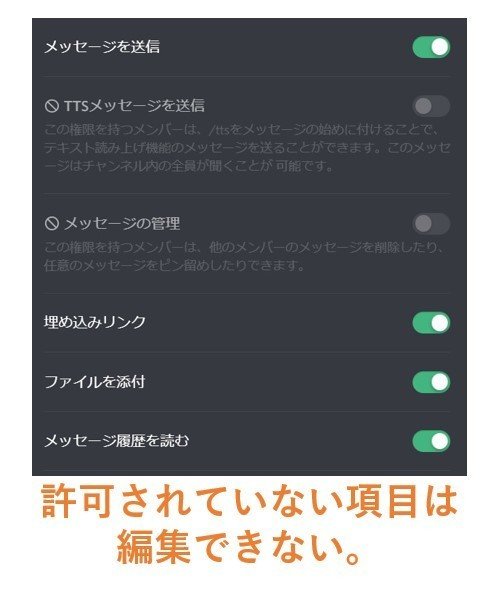
但し、許可されていない(ONになっていない)項目の設定は出来ません。
✓『チャンネルの管理』
新しいチャンネルの作成・削除や、設定が出来ます。
✓『メンバーをキック』
メンバーをサーバーから退室させる処置です。キックされたメンバーは再入室できます。
✓『メンバーをBAN』
メンバーをサーバーから追放する処置です。Banされたメンバーは再入室できません。
✓『招待を作成』
サーバーへの招待リンクを作成できるようになります。
✓『ニックネームの変更』
自分自身のニックネームを変更できます。
✓『ニックネームの管理』
他メンバーのニックネームを変更できます。
✓『絵文字の管理』
絵文字の追加が出来ます。
✓『ウェブフックの管理』
ウェブフックの作成・削除、管理が出来ます。
✓『テキストチャンネルの閲覧&ボイスチャンネルの表示』
OFFにする事で、下記画像の様にチャンネルの閲覧が出来なくなります。また、非表示のチャンネルではメンバー一覧から除外されます。
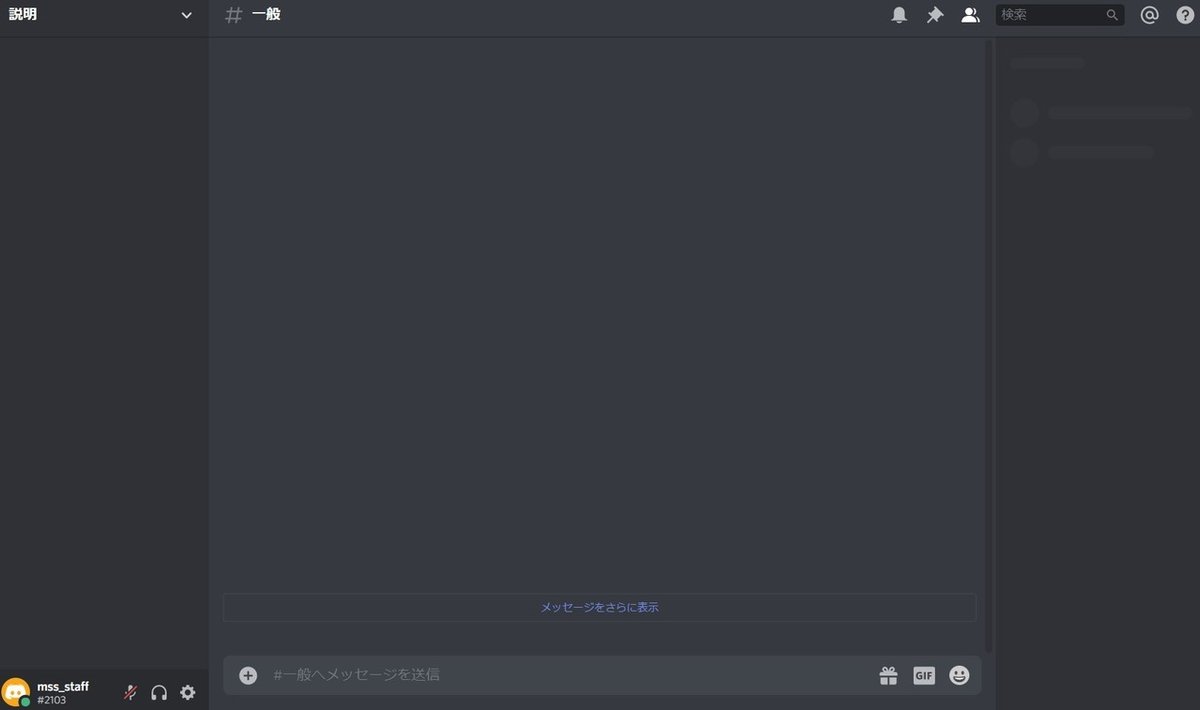
✓『メッセージの送信』
メッセージを送信出来るかどうか設定できます。
✓『TTSメッセージの送信』
メッセージ送信後、テキストを読み上げてメンバーに音声を送信する事が出来るTTSメッセージの設定です。
✓『メッセージの管理』
任意のメッセージのピン留めや、他メンバーのメッセージ削除が出来ます。
✓『埋め込みリンク』
URLを送信した際に、リンク先の情報を表示するかどうか設定できます。
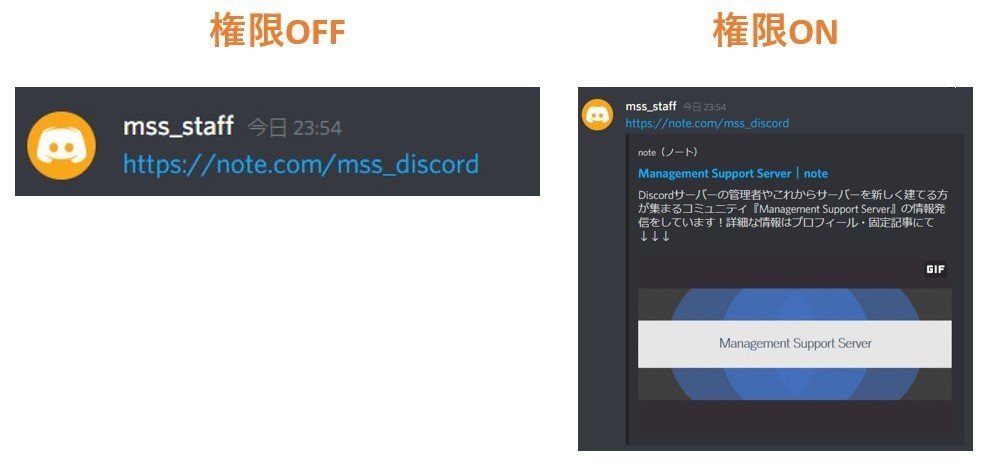
✓『ファイルを添付』
動画像といったファイルの送信が出来るかどうか設定できます。

✓『メッセージ履歴を読む』
チャンネルを移動したり、閉じた時にメッセージが消えます。チャンネルを開いている時に送信されたメッセージのみ確認できます。
✓『@everyone、@here、全てのロールにメンション』
ONにする事で、全てのロールにメンションを送る事が出来ます。個人宛のメンションは権限をOFFにしても使用できます。基本的に「メンション荒らし」を防ぐためOFFにする事をお勧めします。
✓『外部絵文字の使用』
他サーバーの絵文字を使用出来ます。
✓『リアクションの追加』
メッセージにリアクションを新しく追加できます。
✓『接続』
ボイスチャンネルに接続できます。
✓『発言』
ボイスチャンネルで発言できます。
✓『動画』
ボイスチャンネルで配信が出来ます。
✓『メンバーをミュート』
ボイスチャンネルに入室しているメンバーをミュートにする事で、発言出来ない様に出来ます。
✓『メンバーのスピーカーをミュート』
ボイスチャンネルに入室しているメンバーのスピーカーをミュートにする事で、音声が聞こえない様に出来ます。
✓『メンバーを移動』
メンバーを別のボイスチャンネルに移動させることが出来ます。
✓『音声検出を使用』
音声の入力方法(発言方法)には2種類あり、音声検出とプッシュトゥトークがあります。この権限をONにする事で、どちらの入力方法も使用できます。OFFにした場合はプッシュトゥトークのみの利用となります。
✓『優先スピーカー』
発言が聞き取られ易くなります。(他メンバーの音量が下がる)
5|チャンネル権限に関して

権限が反映される優先順位は サーバー < チャンネル です。従って、サーバーで「テキストチャンネルの閲覧&ボイスチャンネルの表示」をOFFにしていても、チャンネルで「メッセージを読む」をONにしていれば、チャンネルが表示されます。
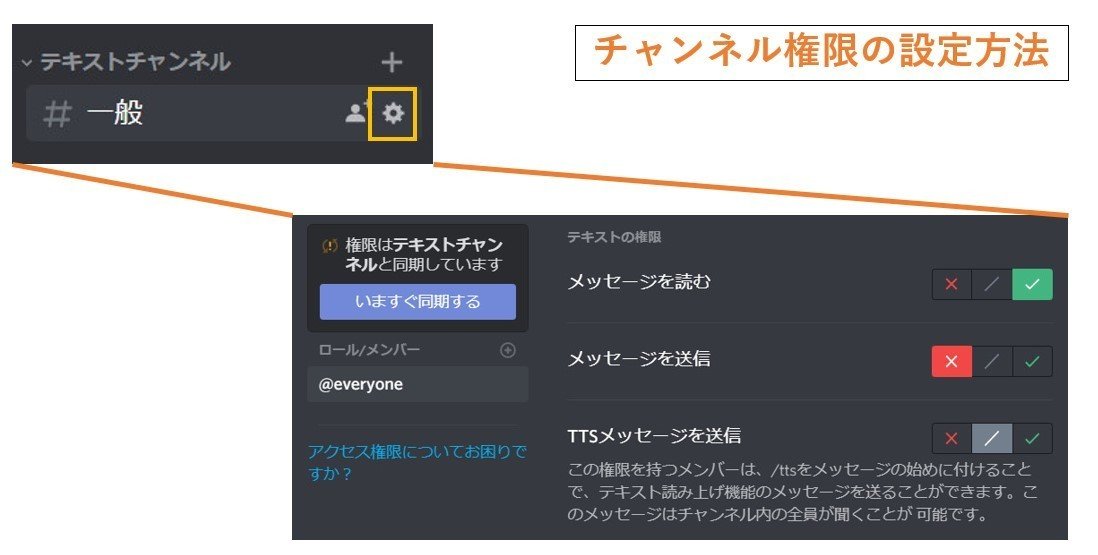
チャンネルでは権限を3段階で設定できます。「✔」や「✖」はサーバーより、チャンネルの権限が優先されます。「 / 」はサーバーの権限設定が反映されます。
【チャンネル権限の設定方法】
PCの場合はチャンネル名の右側
スマホの場合はメンバー一覧
にある「⚙」マークを押す事で、チャンネル権限を設定できます。
6|権限設定の留意点
[全般]
①ロールの順序の入れ替え
ロールの順序の入れ替えは現在、PC/iosで可能(2020/5/24現在)
[サーバーでの権限設定]
①everyoneの設定はロール作成時引き継がれる
新規ロール作成時の権限は、everyoneの設定がデフォルトとなります。
②複数のロールを保持している場合、ON・OFFに注意
AとB二つのロールを保持している場合、AロールでOFFになっている権限があったとしても、BロールでONになっていれば権限が適応されます。
③ロール位置によって作用しない権限がある
Aというロールを保持し、「メンバーをキック」「メンバーをBAN」といった権限がONになっていたとしても、相手がAもしくは、Aよりも上側に位置するBというロールを保持していた場合、キックやBANが出来ません。
[チャンネルでの権限設定]
①チャンネルでは順序が上のロール設定が反映される
チャンネル権限では、順序が上のロール設定が反映されます。AとB二つのロールを保持していた場合、Aというロールで「メッセージを読む」をOFFにしていても、Aよりも上位に位置するBというロールの「メッセージを読む」がONの場合、Bロールの設定が優先されます。
②個人設定は最優先される
チャンネル権限の設定では「⊕」を押す事で、個人毎に権限を設定できます。個人設定は最優先されます。
③カテゴリ権限は同期する為の設定
カテゴリ毎に権限を設定できますが、これは複数個チャンネルを作成した時に、チャンネルの権限設定を一括して変更するためのものとなります。
[管理者権限]
管理者権限がONの場合、サーバーやチャンネル設定でOFFにしている権限も、自動的にONとなります。
7|ロール(権限)の付与方法
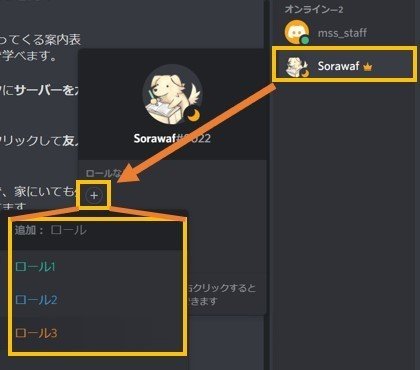
①メンバー一覧から付与する方法
1、メンバー名を左クリック
2、⊕をクリック
3、任意のロールをクリック
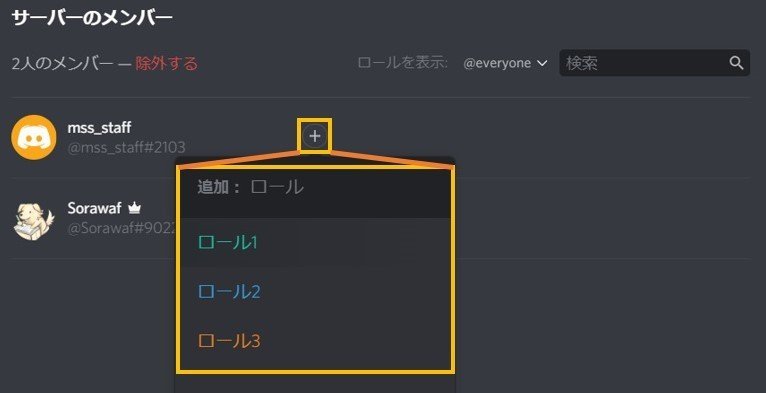
②サーバー設定から付与する方法
1、「サーバー設定」を開く
2、「メンバー」を選択
3、⊕をクリック
4、任意のロールをクリック
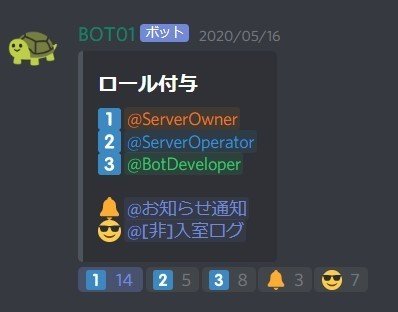
③Botを使用したロール付与
Discord Botの中には「リアクションロール」と呼ばれる、リアクションを押してもらう事で、指定のロールを付与できる機能があります。
※詳細はこちらの記事を参考にどうぞ。
【CarlBot】リアクションロール設定方法
8|ロールの活用例
①名前色の変更
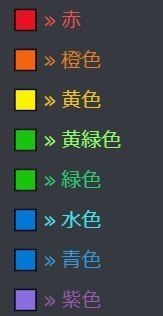
名前色の変更用として利用できます。
②お知らせ通知
コミュニティ運営者からのお知らせを@everyoneや@hereで通知すると、煩く感じられて、サーバーミュートされてしまう事があります。その場合、通知が届かなくなり本末転倒となる為、「お知らせ」専用のロールを作成する事があります。
③非表示設定
チャンネルの表示/非表示を利用者がカスタマイズ出来る様に、指定のチャンネルを非表示にするロールを設ける事があります。例えば、虫の画像を投稿するチャンネルがあったとして、虫嫌いな人にはそのチャンネルを非表示にするロールを付与します。そうすれば虫好きな人と共存が可能です。
〇 運営者コミュニティの紹介
『コミュタン』の紹介
コミュニティ運営者の情報共有・交流コミュニティ。様々な施策や事例の共有、コミュニティ運営に関する意見交換を行います。運営ノウハウをもっと深めたい!そんな運営者は気軽に参加くださいませ。堅苦しい場ではなく、温かい感じで気兼ねなく知見を共有出来たら良いですね~!
【タップ/クリック でコミュニティに参加】
※下線部をタップ/クリックでリンク先に移動します。
『MSS』の紹介
Discord運営の初歩的な情報が交わされているコミュニティです。サーバー設定やBot操作方法から、運営に関する質問のやり取りなど。『コミュタン』と一緒にご活用くださいませ。
【タップ/クリック でコミュニティに参加】
※下線部をタップ/クリックでリンク先に移動します。
耳寄り情報:画面下の♡を押すと、「スキした記事」の一覧に保存されます。ブックマークのように後から読み返せるので、是非使ってみてね。
執筆者:Sorawaf(Twitterはこちら)
