
【Discord】Ticket Tool(チケットツール)の使い方|導入や設定
今回は、ディスコードコミュニティにおける「お問い合わせフォーム」作成の定番Bot『Ticket Tool』の導入や設定方法をご紹介します!
Ticket Toolの仕様説明
チケットツールの機能は「パネル」と「チケットチャンネル」で構成されています。パネルとは下記の様な物を指します。

"📩"このマークを押す事で、チケットチャンネルを作成します。
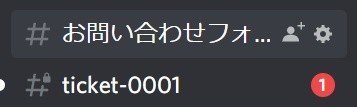
「ticket-0001」というチャンネルが自動生成されました。自動生成されたこのチャンネルが「チケットチャンネル」です。
チケットチャンネルは、
・"📩"のマークを押したユーザー
・管理者権限を持ったコミュニティ運営者
・サポートチームとして運営者が登録した役職(ロール)を持つユーザー
のみ閲覧可能なテキストチャンネルとなります。
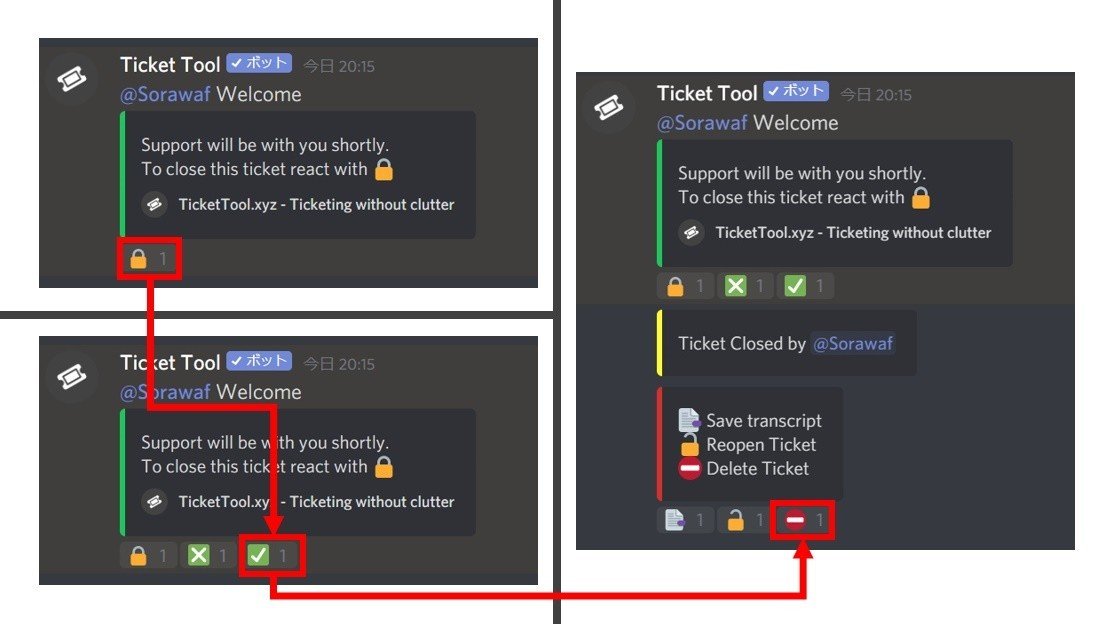
チケットツール最大の特徴の一つは、リアクションで操作が完結する手軽さにあります。操作例は以下の通りです。
チケットチャンネルを削除したい場合≫
①🔒を押す。
②✅を押す。
(クローズ状態になり、利用者は閲覧不可になります。)
③⛔を押す。
(デフォルトでは運営者・サポートチームのみ)
チケットチャンネルのログを保存したい場合≫
①🔒を押す。
②✅を押す。
(クローズ状態になり、利用者は閲覧不可になります。)
③📝を押す。
(デフォルトでは運営者・サポートチームのみ)
チケットチャンネルをオープン状態に戻したい場合≫
①🔓を押す。
(オープン状態に戻り、利用者は閲覧可能になります。)
Ticket Toolの導入方法
①Ticket Toolの公式サイトを開く。
※公式サイトの下部に「言語を選択」出来る項目があります。「日本語」を選択すると、英語が苦手な方でも分かりやすいかもしれません。
②「Invite Ticket Tool」を押す。
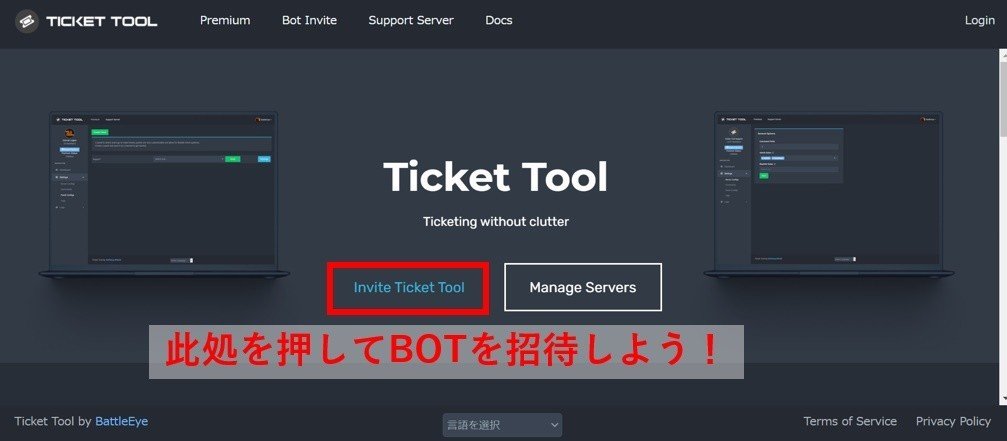
③「サーバーを選択」を押して、Botを導入するサーバーを選択する。その後、「はい」を押して確定する。
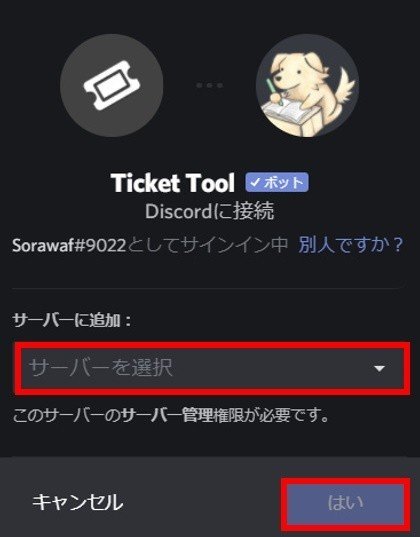
④権限の確認画面が表示される。下にスクロールし、「認証」を押す。
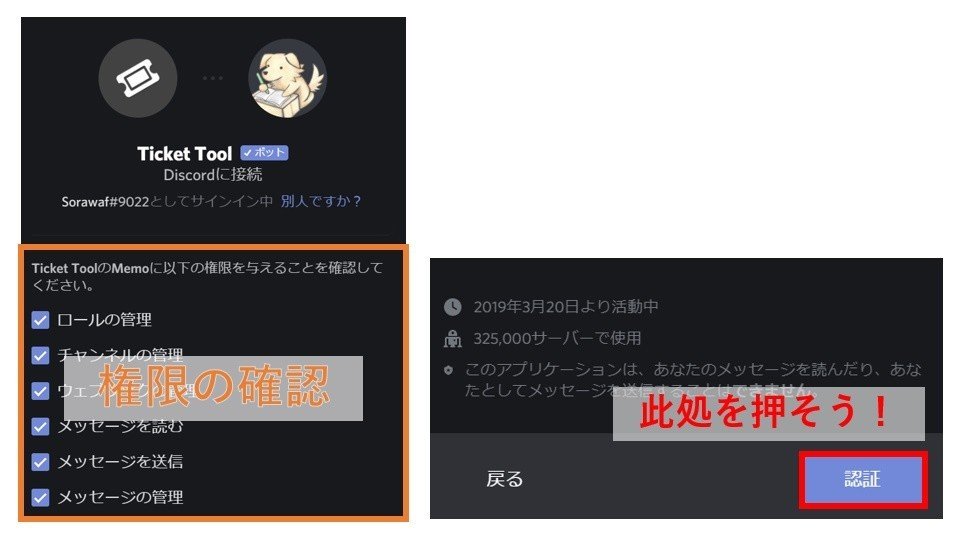
⑤「私はロボットではありません」の枠にあるボックスに✓を入れる。
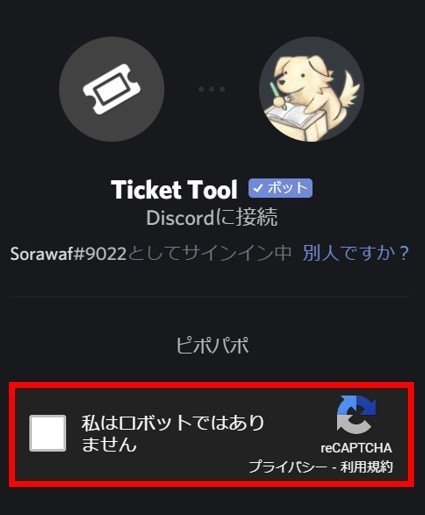
⑥導入完了!
ダッシュボードへのログイン方法
Ticket Toolはダッシュボードにログインをして設定します。
①Ticket Toolの公式サイトを開く。
②「Manage Servers」を押す。
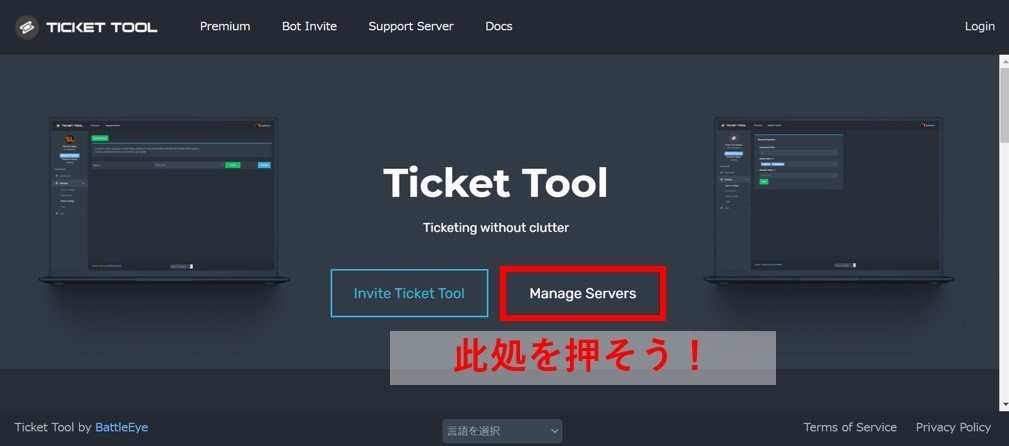
③「Login with Discord」を押す。
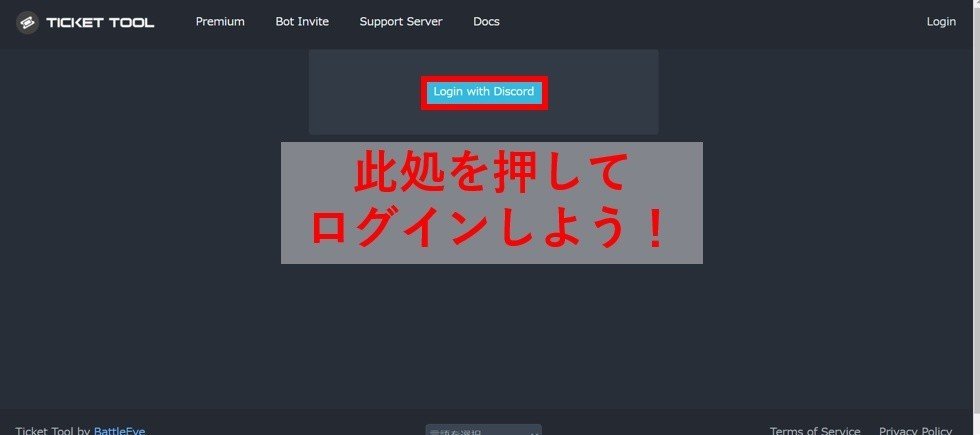
④「認証」を押す。
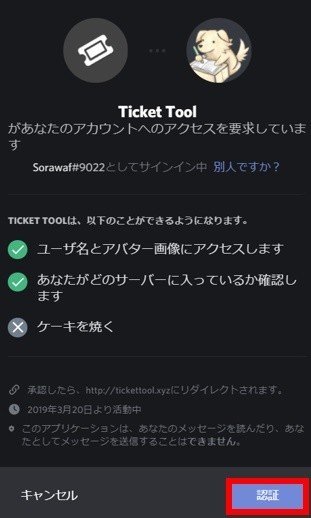
⑤サーバー一覧が表示される。設定を行いたいサーバー名の下にある「Manage」を押す。
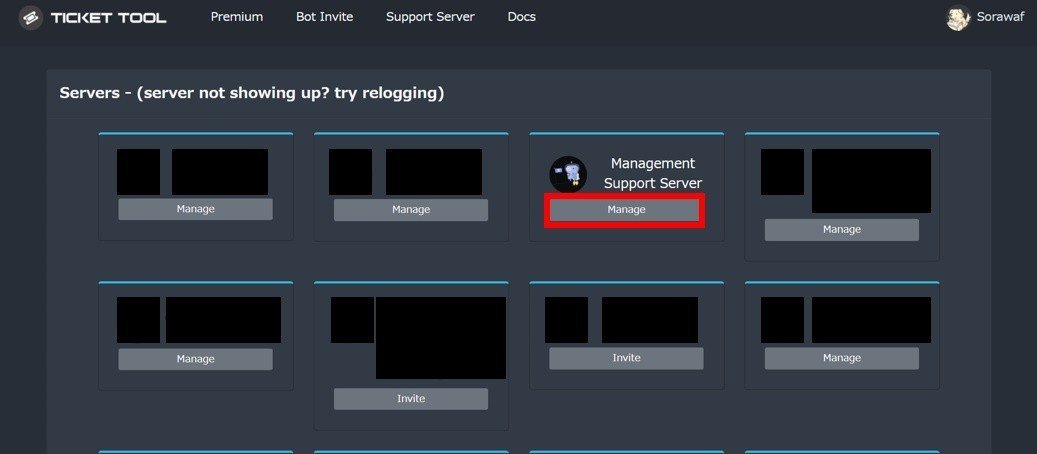
⑥下記のような画面(ダッシュボード)が表示される。
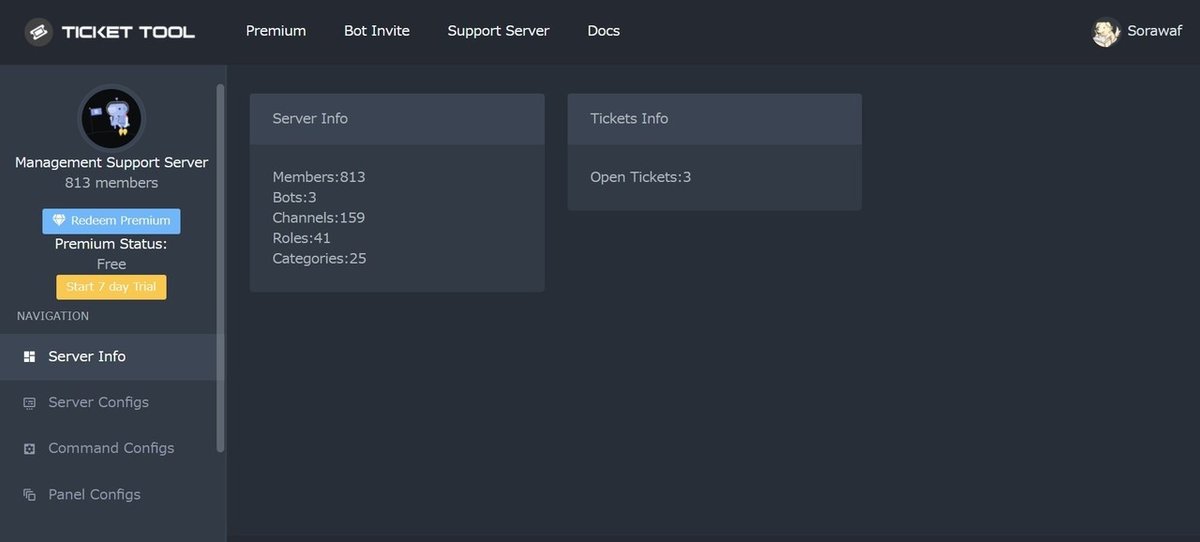
機能説明(Server Info)
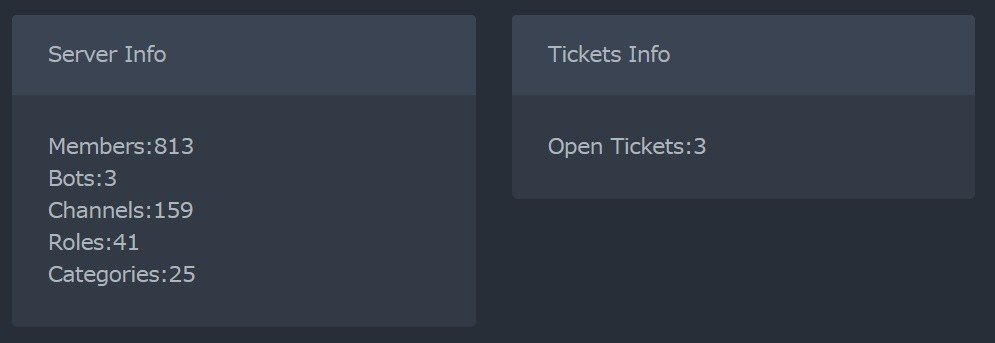
[Server Info]
Members:現在サーバーに入室しているメンバー・Botの総数
Bots:Botの総数
Channels:チャンネル数
Roles:役職(ロール)数
Categories:カテゴリ数
[Tickets Info]
Open Tickets:現在のチケットチャンネル数
機能説明(Server Configs)
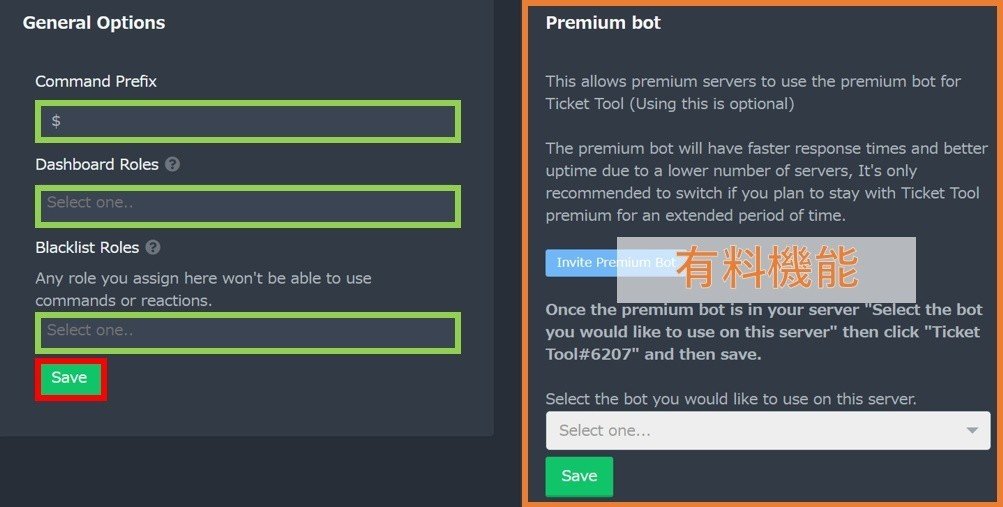
[General Options]
Command Prefix:コマンドの接頭辞(先頭の文字)を変更します。コマンドとはBotをDiscord上で動かす合言葉の事を指します。例えば、「$help」とメッセージを送信するとチケットツールに関するヘルプメッセージが表示されます。デフォルトで接頭辞は「$」である為、コマンドは「$help」といった形になります。接頭辞を「t!」に変更した場合は「t!help」となります。
Dashboard Roles:チケットツールの設定を編集する権限を、指定した役職(ロール)に付与します。此処で設定した役職を持っているユーザーは、後述する「Panel Configs」等の設定が可能となります。
Blacklist Roles:指定された役職(ロール)を持つユーザーは、チケットツールの設定を行う事ができません。また、Ticket Toolをサーバーで操作できなくなります。チケット作成を禁止したい役職を設定する項目です。
設定を保存するときは「Save」を押しましょう。
[Premium bot]
有料機能です。より応答時間が早く、安定した状態で利用できます。
機能説明(Command Configs)

[コマンドの有効/無効]
スライダーが緑色の表示となっているコマンドは有効となっています。つまり、サーバーでコマンドを送信すると動作する状態です。逆に、赤色の表示となっているコマンドは無効化されている為、サーバーでコマンドを送信しても動作しません。
[設定]
各コマンドの細かい設定は「Settings」を押す事で可能です。

Support team only:スライダーが緑色で有効化されています。有効化されている場合、コマンドはチケットのサポートロールを持つユーザーのみが実行できます。サポートロールとは、後述する「Panel Configs」で設定可能な、チケットチャンネルを管理できる役職を指します。
Allowed Channels:コマンドを使用できるチャンネルを指定します。
Disabled Channels:コマンドを使用できないチャンネルを指定します。
Allowed Roles:コマンドを使用できる役職を指定します。
Disabled Roles:コマンドを使用できない役職を指定します。
設定を保存するときは「Save」を押しましょう。
[各コマンドの説明]
下記コマンドはチケットチャンネル内で実行する必要があります。
・$open
現在のチケットチャンネルが閉じられている場合は、再度開きます。
・$close
現在のチケットチャンネルを閉じます。
・$delete
開いているか閉じているかに関係なく、
現在のチケットチャンネルを削除します。
・$rename
≪$rename 変更したいチャンネル名≫
現在のチケットチャンネルの名前を変更します。
・$transcript
≪$transcript チャンネル名≫ ※チャンネル名にはシャープを付けて記載
現在のチケットチャンネルの最後の1000メッセージのトランスクリプト(ログデータの事)を作成し、htmlファイルとしてアップロードします。
・$add
≪$add ユーザーメンション≫
≪$add 役職メンション≫
指定のユーザー or 役職(ロール)に現在のチケットチャンネルへのアクセスを許可します。
・$remove
≪$remove ユーザーメンション≫
現在のチケットチャンネルへユーザーがアクセス出来ない様になります。
パネルの作り方(Panel Configs)
チケットチャンネルを作成する為に必要なパネルの作り方です。
①Panel Configsのページを開く。
②「Create Panel」を押す。

③概要を設定する。設定後、「Create Panel」を押す。

Panel Name:チケットチャンネルを作成するパネルの名前を決めます。
Support Team Roles:サポートチームに該当する役職(ロール)を決めます。
panel Channel:「Create Panel」を押した直後に、選択したチャンネルにパネルを作成します。
④パネルを送信するチャンネルを指定し、「Send」を押すと、指定したチャンネルにパネルが作成されます。

パネルの設定(Panel Configs)
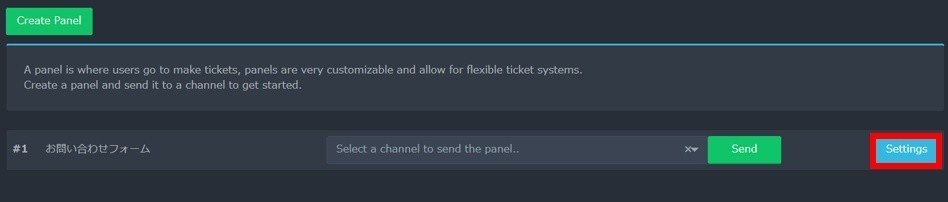
「Settings」を押す事で、パネルの詳細な設定ページを開く事が出来ます。

Rename Panel:パネルの名称を変更します。
Clone Panel:パネルを複製します。
Delete Panel:パネルを削除します。
General Options(パネルの設定)
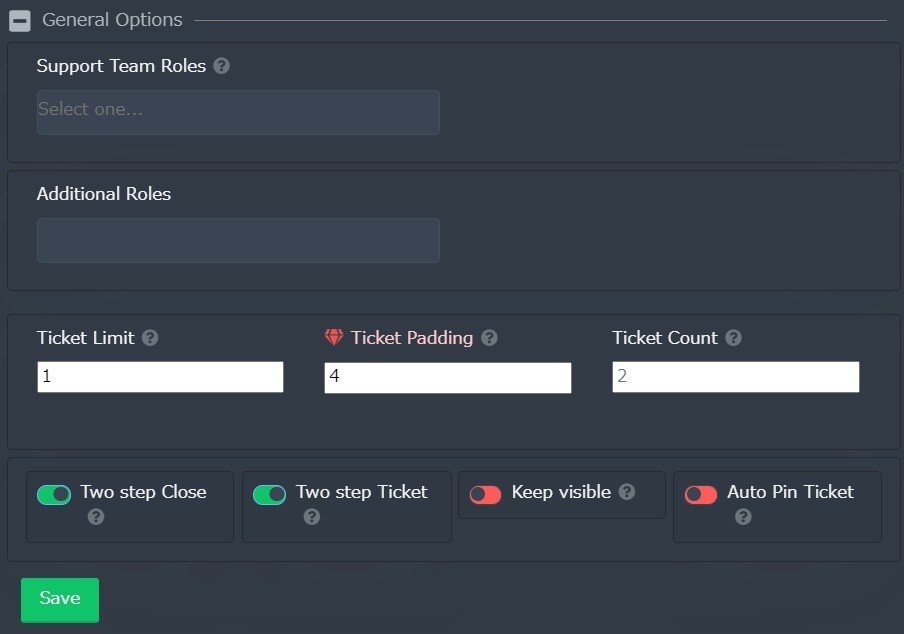
Support Team Roles:設定された役職(ロール)はサポートチームロールとなり、パネルで作成されたチケットチャンネルを閲覧したり、クローズ状態のパネル(🔒→✅を押した後のパネル)を操作できるようになります。
Additional Roles:サポートチームやチケットを開いたユーザーとは異なる役職(ロール)を割り当てる事ができます。
Ticket Limit:一人が作成出来るチケットチャンネルの上限数です。
Ticket Count:チケットチャンネル名のカウントを設定できます。例えば、カウントを「99」とした場合、次に作成されたチケットチャンネル名は「Ticket-0100」となります。「2」とした場合は「Ticket-0003」です。
Two step Close:有効化されている場合、チケットチャンネルを閉じる時に意思確認として”✅”と"❎"のリアクションを表示します。
Two step Ticket:有効化されている場合、チケットチャンネル削除(⛔)の前に「クローズ」状態を挟みます。「クローズ」状態では、トランスクリプトの保存(📝)やチケットチャンネルをオープン状態に戻す操作(🔓)が可能になります。
Keep visible:有効化されている場合、サーバー上のすべてのユーザーが、メッセージを読んだり、メッセージを送信したり出来るようになります。
Auto Pin Ticket:有効化されている場合、チケットチャンネル上部にチケットメッセージを自動的に固定します。
Category Options(パネルの設定)
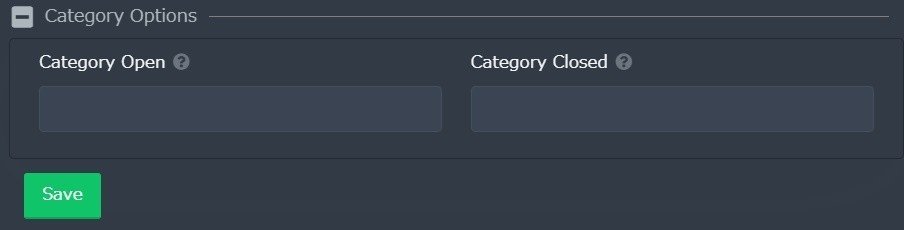
Category Open:テキストチャンネルを作成した時に、指定したカテゴリ内に作成することが出来るようになります。
Category Closed:テキストチャンネルをクローズ状態にした時に、指定したカテゴリ内にテキストチャンネルを移動させる事が出来ます。
Permission Options(パネルの設定)
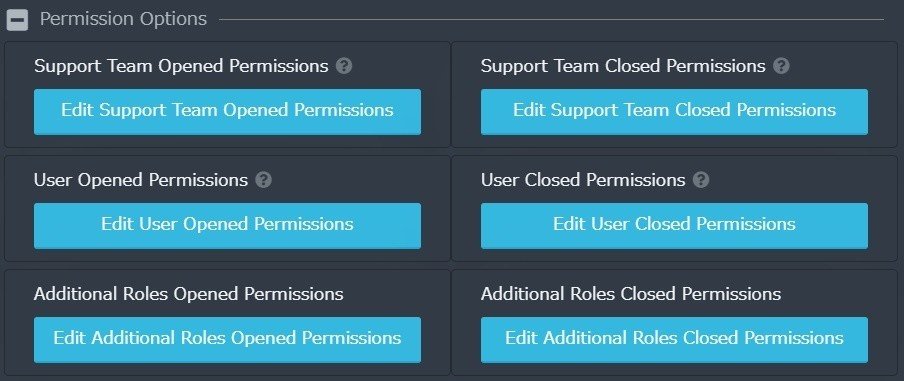
Support Team Opened Permissions:サポートチームにおける、チケットチャンネルがオープン状態の時の権限を設定します。
Support Team Closed Permissions:サポートチームにおける、チケットチャンネルがクローズ状態の時の権限を設定します。
User Opened Permissions:チケットを開いたユーザー、$addコマンドで追加されたユーザー等における、チケットチャンネルがオープン状態の時の権限を設定します。
User Closed Permissions:チケットを開いたユーザー、$addコマンドで追加されたユーザー等における、チケットチャンネルがクローズ状態の時の権限を設定します。
Additional Roles Opened Permissions:「General Options」で設定した追加権限(Additional Roles)保持者における、チケットチャンネルがオープン状態の時の権限を設定します。
Additional Roles Closed Permissions:「General Options」で設定した追加権限(Additional Roles)保持者における、チケットチャンネルがクローズ状態の時の権限を設定します。
※サポートチーム役職及び、追加権限役職は「General Options」で設定できます。

其々の「Edit」を押す事で、権限の詳細な設定が出来ます。
Manage Channels:チャンネルの管理権限
Read Messages:メッセージを読む権限
Send Messages:メッセージを送信する権限
Send TTS Messages:TTSメッセージを送信する権限
Manage Messages:メッセージ削除などの操作権限
Embed Links:埋め込みリンクの表示権限
Attach Files:動画像の添付権限
Read Message History:過去のメッセージ(履歴)を確認する権限
Use External Emojis:他サーバーの絵文字を使用する権限
Add Reactions:リアクションを付ける権限
Logging Options(パネルの設定)
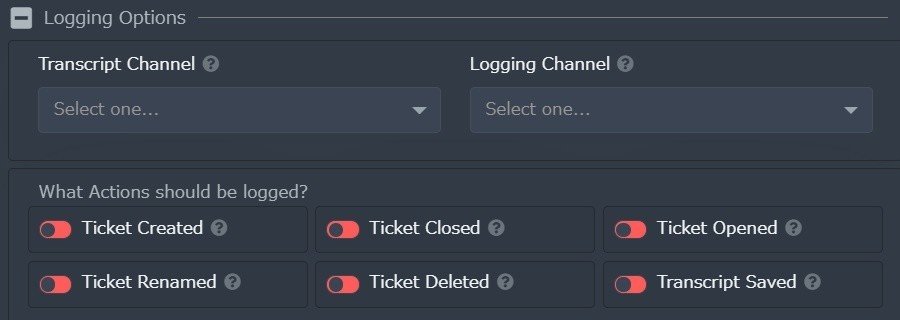
Transcript Channel:トランスクリプトの保存用チャンネルを選択します。
Logging Channel:ログが送信されるチャンネルを選択します。ログの内容は「What Actions should be logged?」で選択できます。
Ticket Created:チケットチャンネル作成
Ticket Closed:チケットチャンネルがクローズ状態になる
Ticket Opened:チケットチャンネルがオープン状態になる
Ticket Renamed:チケットチャンネルの名称変更
Ticket Deleted:チケットチャンネル削除
Transcript Saved:トランスクリプト保存
Reaction Options(パネルの設定)
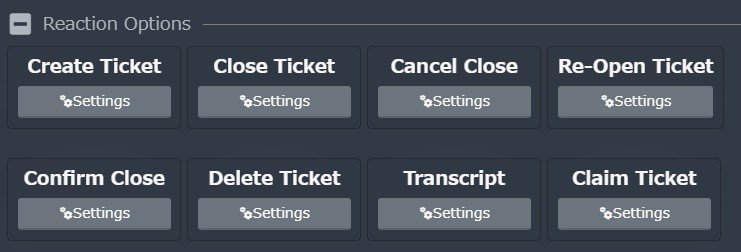
各項目に関するリアクションの設定が出来ます。
Create Ticket:チケットチャンネル作成
Close Ticket:クローズ状態にする
Cancel Close:クローズ状態への移行を取りやめる
Re-Open Ticket:再度オープン状態にする
Confirm Close:クローズ状態への移行確認
Delete Ticket:チケットチャンネル削除
Transcript:トランスクリプト作成
「Setting」を押す事で、詳細を設定できます。

Support Team Only:サポートチームのみがリアクションを使用できます。
Enable Reaction:リアクションを押した時に、反応するかどうかを選択できます。無効化されている場合、リアクションを押した時にBotが反応しない設定となります。
Allowed Roles:リアクションを使用できる役職(ロール)を設定します。
Disabled Roles:リアクションを使用できない役職(ロール)を設定します。
Ticket Options(パネルの設定)
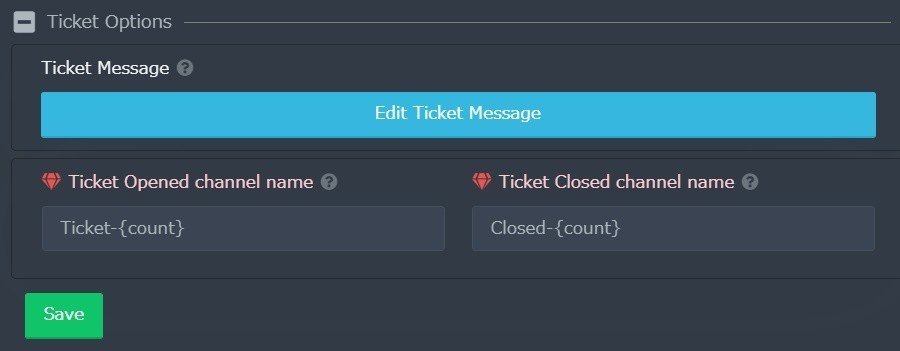
「Edit Ticket Message」を押す事で、チケットチャンネル作成後表示されるメッセージの文章内容を変更する画面が表示されます。

Message Text:250文字以内で表示文章を設定できます。
Embed Text:250文字以内でEmbed内の表示文章を設定できます。
[Embed Textのテンプレート]
御用件を記載お願いします。また、🔒を押し、✅を押す事で本チャンネルを閉じる事が出来ます。
Panel Options(パネルの設定)

「Edit Panel Message」を押す事で、パネルに表示される文章を変更する画面を表示が表示されます。
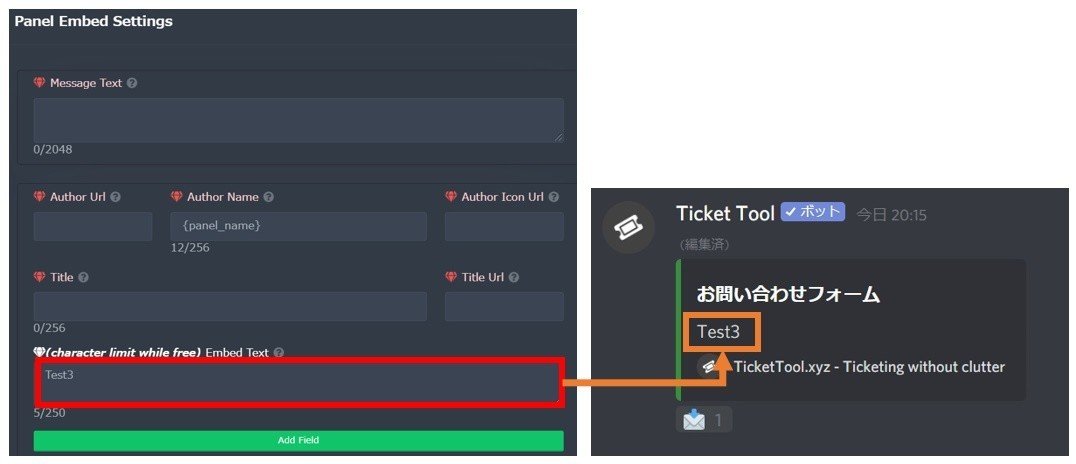
Embed Text:250文字以内でEmbed内の表示文章を設定できます。
[Embed Textのテンプレート]
📩を押す事で、専用のお問い合わせ対応チャンネルを作成します。
Moderator Options(パネルの設定)
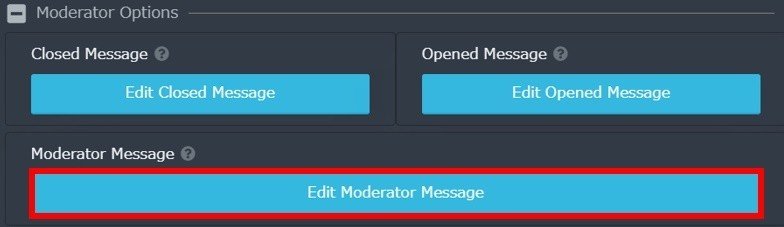
「Edit Moderator Message」を押す事で、チケットチャンネルがクローズ状態の時に表示される文章を変更する画面が表示されます。
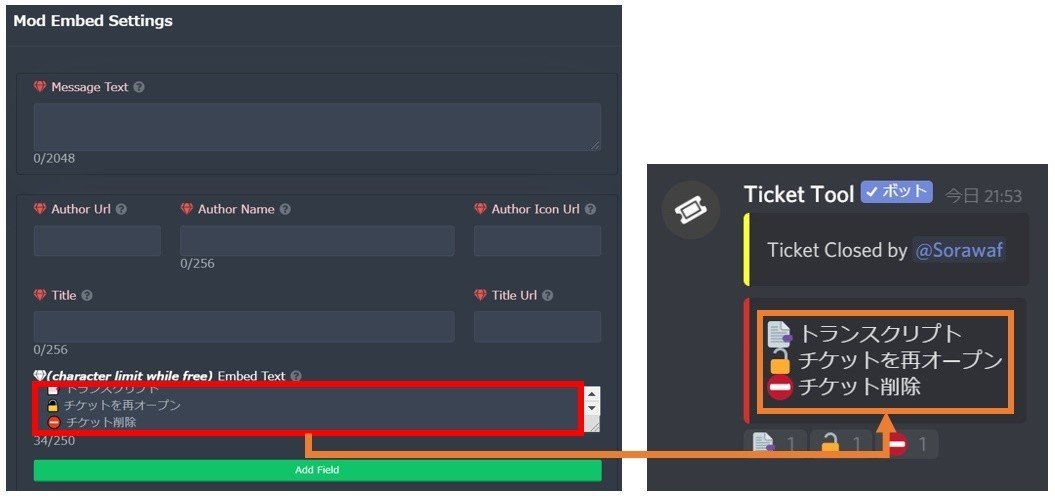
Embed Text:250文字以内でEmbed内の表示文章を設定できます。
[Embed Textのテンプレート]
📑 トランスクリプト作成
🔓 チケットを再オープン
⛔ チケット削除
Command Style Tickets(パネルの設定)

Enable Command Style ticket creation:有効化されている場合、$new コマンドを使用する事で、チケットチャンネルを作成出来るようになります。
Channel to monitor for command $new:$new コマンドを使用するチャンネルを設定します。設定したチャンネルで $new コマンドを使用すると、チケットチャンネルが作成されます。設定していないチャンネルで使用しても、チケットチャンネルは作成されません。
Delete command after creating ticket:送信した「$new」のコマンドメッセージを自動で削除します。
Supported Variables(パネルの設定)
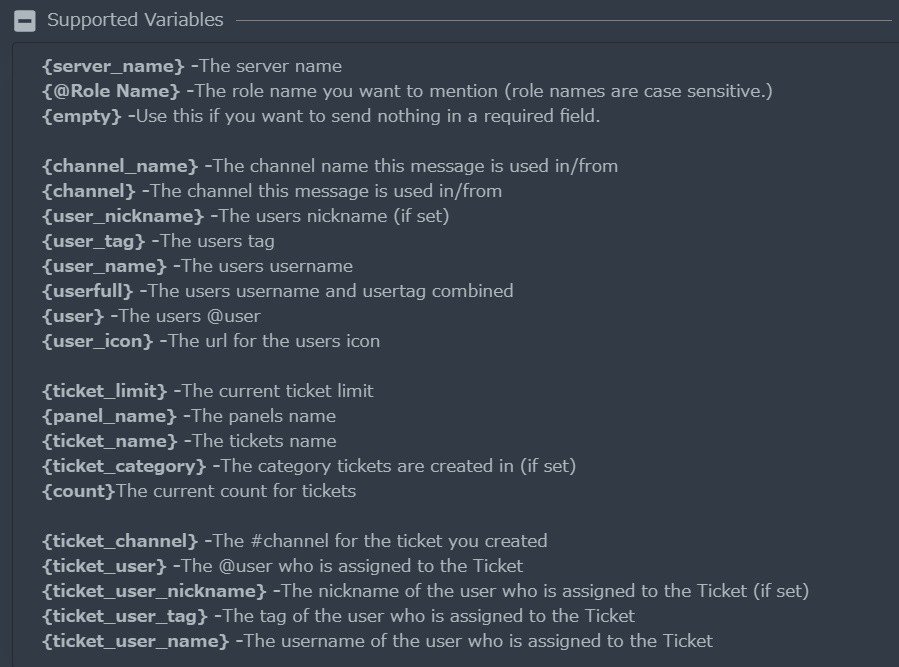
パネル設定において、パネルやチケットチャンネルでのメッセージ文章に利用することが出来る「変数」の紹介です。
{server_name}
:サーバ名
{@Role Name}
:メンションを送りたいロール名 (ロール名は大文字と小文字を区別します)
{empty}
:記入必須欄に何も入力せずに送信したい場合に使用
{channel_name}
:チャンネルの名称
{channel}
:チャンネル
{user_nickname}
:ユーザのニックネーム
{user_tag}
:ユーザータグ
{user_name}
:ユーザー名
{user}
:メンションを送りたいユーザー
{user_icon}
:ユーザーアイコンのURL
{ticket_limit}
:現在のチケットの上限数
{panel_name}
:パネル名
{ticket_name}
:チケット名
{ticket_category}
:チケットが作成されるカテゴリ名
{count}
:現在のチケットの数
{ticket_channel}
:作成したチケットのチャンネル
{ticket_user}
:チケットを作成したユーザー
{ticket_user_nickname}
:チケットを作成したユーザーのニックネーム
{ticket_user_tag}
:チケットを作成したユーザーのタグ
{ticket_user_name}
:チケットを作成したユーザーのユーザー名
機能説明(Tags)
指定したメッセージに反応して、指定のメッセージをBotが返信します。
①Tagsのページを開く。
②「Create Tag」を押す。
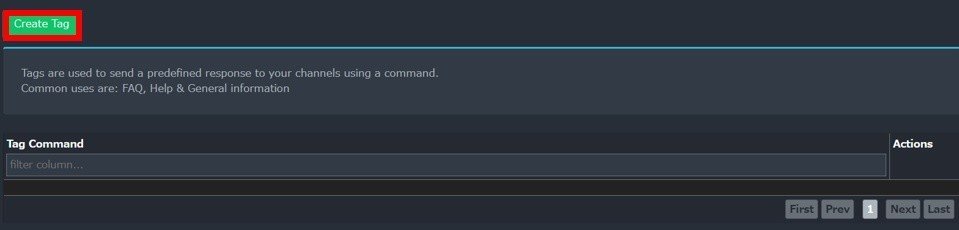
③タグとなるキーワードを記入する。記入後、「Create Tag」を押す。
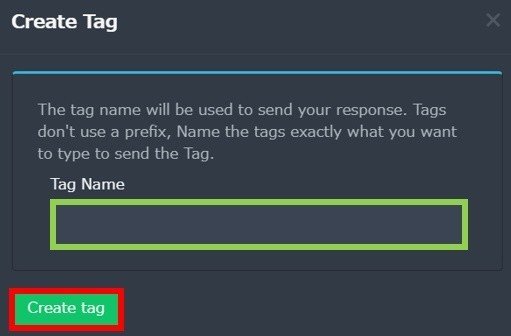
④「Response」を押す。

⑤タグに対する返信文を作成し、「Save」を押します。

Rename Tag:タグを変更します。
Delete Tag:タグを削除します。
Message Text:250文字以内で、タグに対する返信文を作成します。
機能説明(Dashboard History)
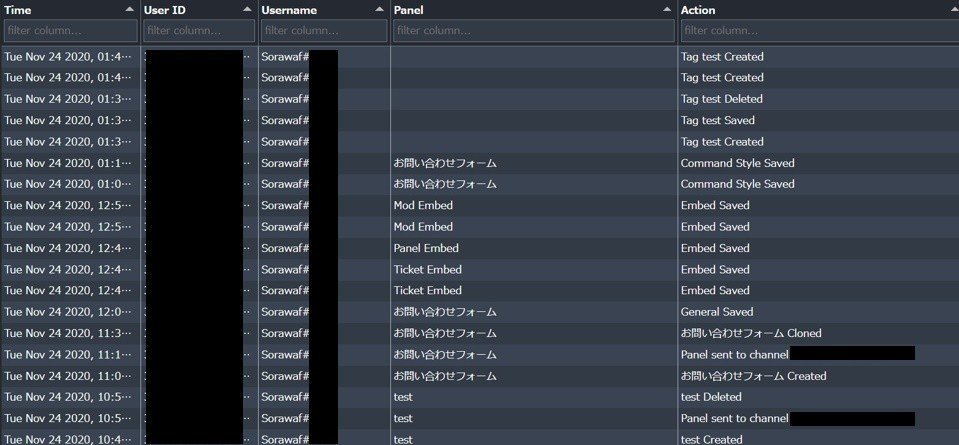
チケットツールの設定操作履歴を確認できます。
🔗各種リンク
▾公式サイト( https://tickettool.xyz/ )
▾公式ドキュメント( https://docs.tickettool.xyz/en/home )
〇 運営者コミュニティの紹介
『コミュタン』の紹介
コミュニティ運営者の情報共有・交流コミュニティ。様々な施策や事例の共有、コミュニティ運営に関する意見交換を行います。運営ノウハウをもっと深めたい!そんな運営者は気軽に参加くださいませ。堅苦しい場ではなく、温かい感じで気兼ねなく知見を共有出来たら良いですね~!
【タップ/クリック でコミュニティに参加】
※下線部をタップ/クリックでリンク先に移動します。
『MSS』の紹介
Discord運営の初歩的な情報が交わされているコミュニティです。サーバー設定やBot操作方法から、運営に関する質問のやり取りなど。『コミュタン』と一緒にご活用くださいませ。
【タップ/クリック でコミュニティに参加】
※下線部をタップ/クリックでリンク先に移動します。
耳寄り情報:画面下の♡を押すと、「スキした記事」の一覧に保存されます。ブックマークのように後から読み返せるので、是非使ってみてね。
執筆者:Sorawaf(Twitterはこちら)
