FF14を始めた方へのチュートリアル(コンフィグ・HUD編)
以前、推しに勧めるFF14 という記事を書きました。
そして先日ついに、「FF14、ダウンロードしたよ」というお言葉をいただきました。本当にありがとうございます!
ダウンロードをさせたら「後は好きに楽しんで」とするのは誠実ではないと思うので、もう少しだけフォローさせていただきます。
はじめに
さて、FF14はオンラインRPGです。
物語はあれども遊び方は自由、キャラクリも自由なのですが、システム周りやUI(ユーザインターフェース)にもなかなか自由があります。
物語を進めたい場合はゲーム内に説明がありますので、そちらをご覧ください。
ストーリー開始後のチュートリアルですぐに説明が出てくると思いますが、
システムメニューの[HowToリストを開く]-[クエスト]-[重要なクエスト]の項目を見ていただくとどう進めれば良いかが分かります。
※メインストーリー用のクエストアイコンがあるので、そこに向かえば物語は進行します
これから書く内容は、システム周りの設定についてです。
キャラクターコンフィグ
ゲーム内の細かい設定をここから変更できます。
ここの設定を変更することでゲームの操作性や画面の視認性が少し変わります。
全てを変更する必要はなく、ご自身の好みに合わせて調整してもらって構わいません。あくまで一例として、私が設定している項目から一部を抜粋して記載します。
まずはメインコマンドを開き、
[システムメニュー]→[キャラクターコンフィグ]と選択します。
※パッドの場合はスタートボタンを押すとメインコマンドが開きます
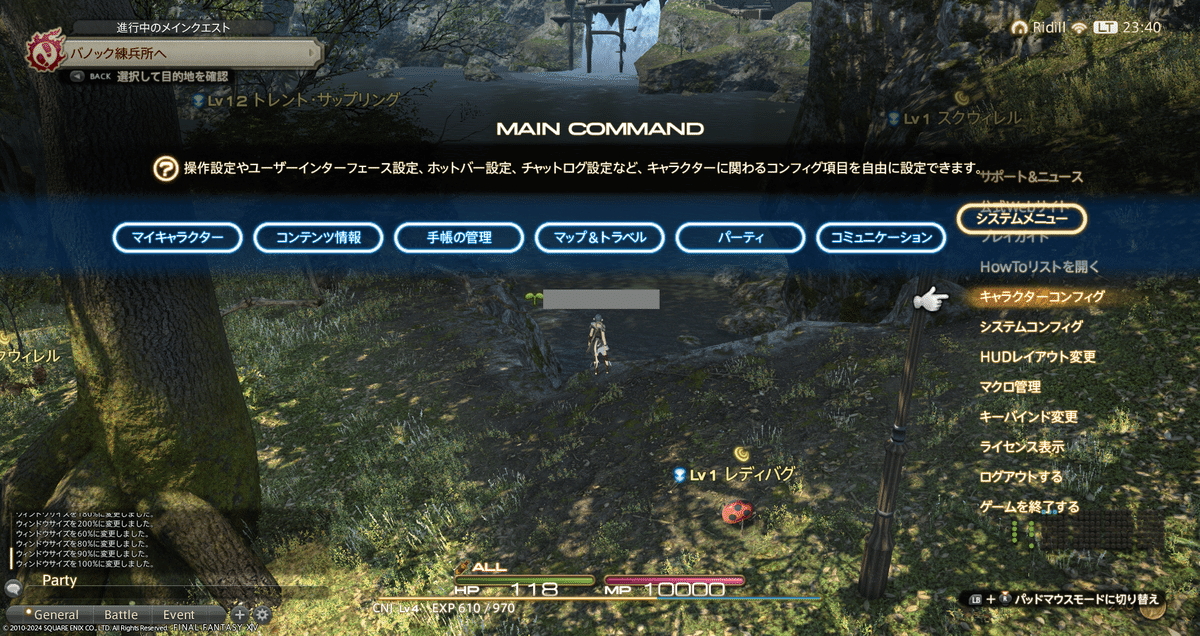
操作設定-全般
カットシーンスキップ設定
☑ 一度見たコンテンツ内のカットシーンをスキップする
☑ 一度見た乗り物の移動カットシーンをスキップする
ダンジョンに入った際や船などの移動シーンに簡単なムービーが流れるのですが、このチェックをオンにすることで、ムービーは初回時のみ流せるようになるというものです。
ストーリーを進めるだけならあまり大きな影響はないのですが、遊び方次第では何度も同じダンジョンに行くこともありますので、その時のための設定です。
毎回見たければチェックはオフのままにしても良いのですが、一度見たら充分という場合はチェックをオンにすれば次回以降は自動でスキップしてくれます。

カメラ操作設定
☑ カメラズームでの主観/客観の切り替えを有効にする
カメラをズームするとプレイヤーキャラの視点に近くなっていくのですが、
最大までズームすると主観カメラに切り替わります。
パッドだと右スティックを押し込む、キーボード操作だと[Home]キーを押すことで切り替えができますが、ズームの操作でも主観/客観を切り替えたい場合はこちらのチェックをオンにすると設定が可能になります。

カメラ操作設定
∟カメラの注視角度設定(チルトカメラ)
これは少し大事な設定なので、細かく説明します。
ゲーム内には大きなサイズのモンスターもいるため、画面を引きで見ないと少し見づらい場合があります。

現在の設定を確認してみると、値はこのようになっています。
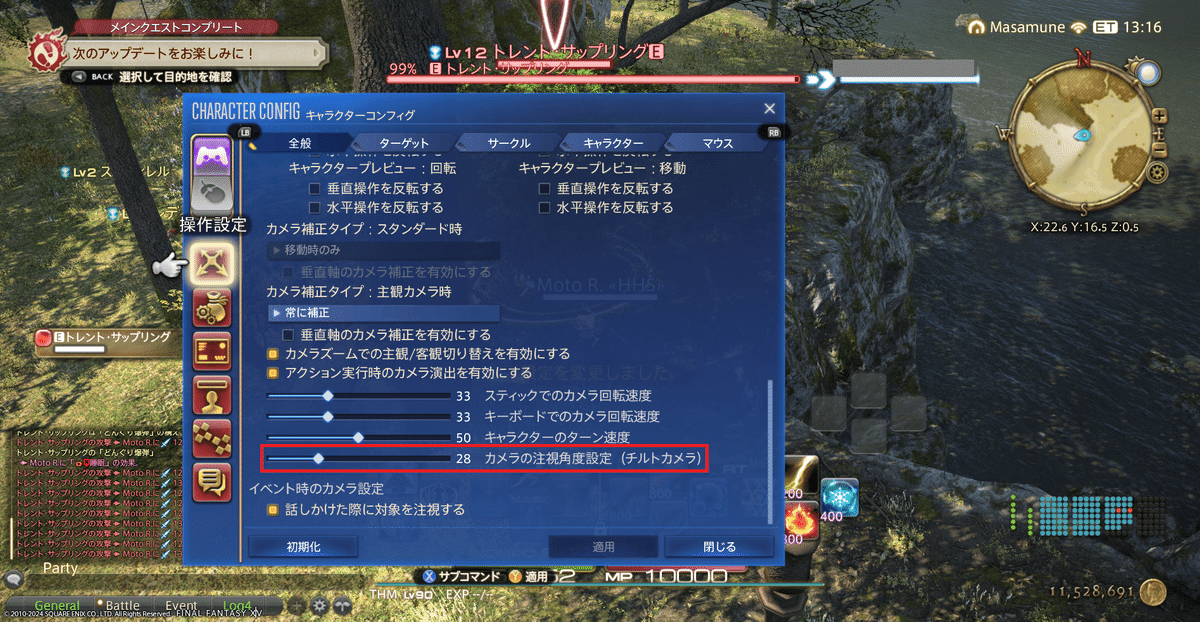
カメラを引いて、上から少し見下ろす位置に変更してみます。

先程の数字を大きくしてみます。
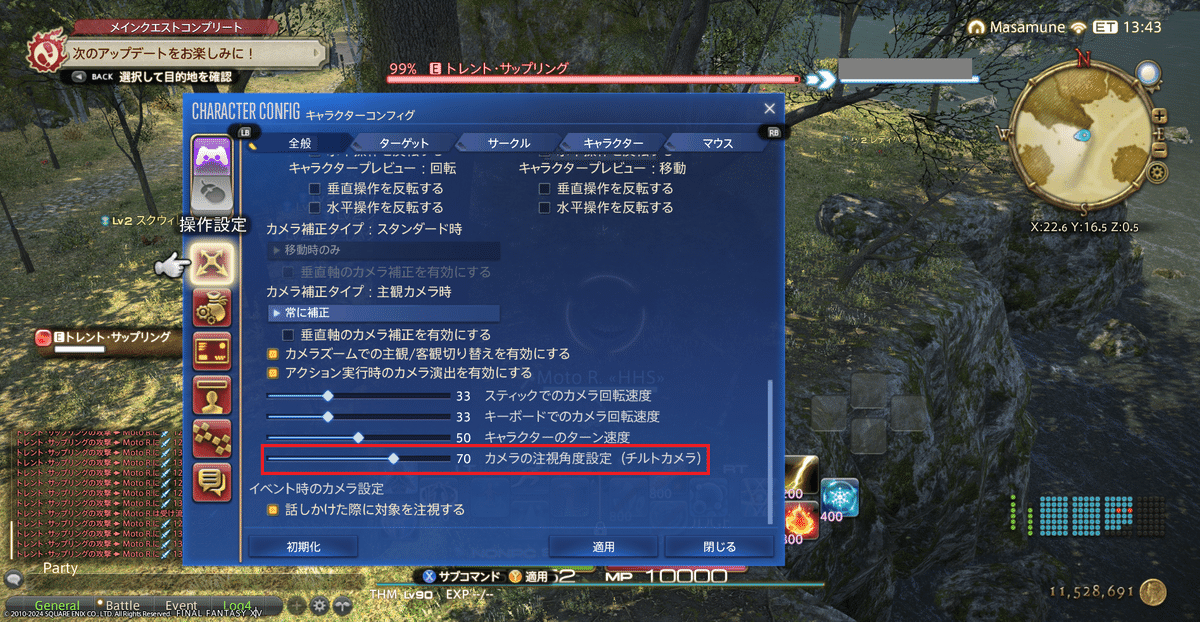
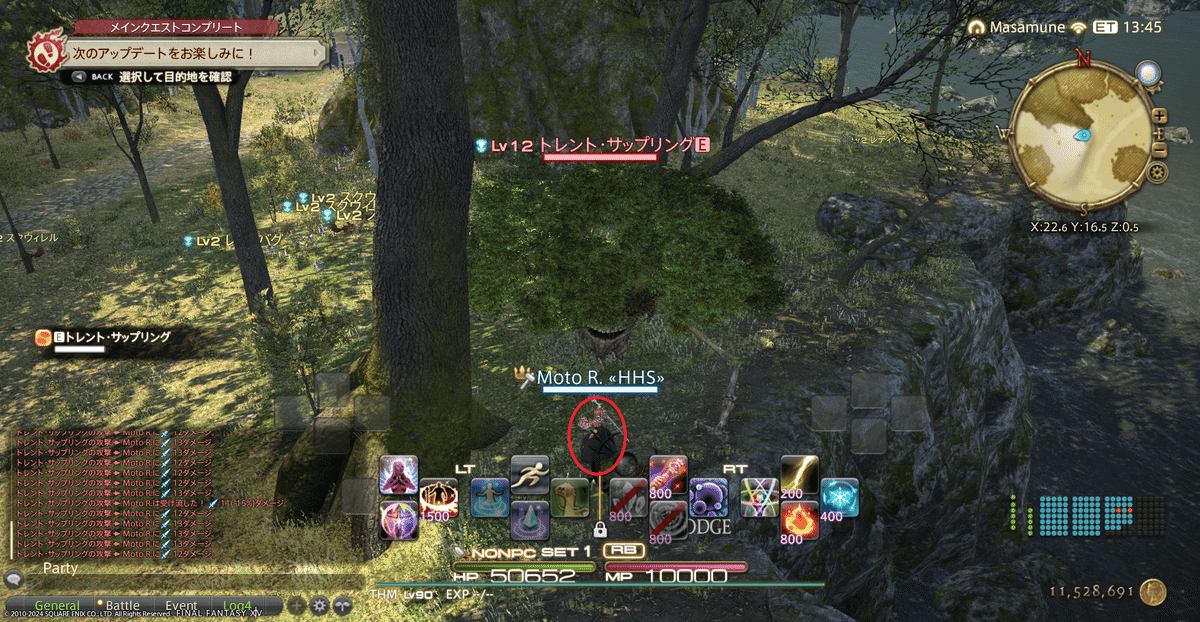
自分のキャラが手前に立つように見えることで、画面全体が奥のほうも見えるようになりました。大きな敵と戦う状況や、少し画面の奥が見にくいと感じられるようであれば、設定してみてはいかがでしょうか。
この値は60前後くらい(細部はお好み)がお勧めです。
操作設定-ターゲット
自動ターゲット設定
☑ 敵対アクション実行時にターゲットを自動選択して実行する
∟自動選択時のターゲットタイプ 【一番近い敵を自動選択】

くどいようですが、本作品はオンラインRPGなのでマップのあちこちに敵がいます。敵を攻撃するときに[ターゲットを選択する]→[技を使う]と2つの操作を行うのですが、この設定を行うことでアクションを実行すると自動的に一番近い敵が選択されて魔法やスキルなどが発動します。
いちいち選択するのが面倒だとか、操作に慣れていないから戸惑ってしまう……という場合はこの設定を有効にすると操作が楽になると思います。
当然、ターゲットを指定していないときに一番近い敵が選択されるだけなので、自分でターゲットを指定している場合はそのターゲットに対してのアクションになります。
また、それぞれの魔法やスキルにはそれぞれ発動できる距離がありますので、どんなところにいても勝手に狙いを決めて技が発動するというわけでもないのでご安心ください。
操作設定-キャラクター
バトルエフェクト設定
∟自分:すべて表示
∟パーティ:序盤→すべて表示 or 簡易表示、慣れたら簡易表示 or 表示しない
∟他人:表示しない

他人:パーティを組んでいない野良のプレイヤー
それぞれの魔法やスキルを使うと、エフェクトが表示されます。
このエフェクトが綺麗なのもゲームの魅力の1つではあるのですが、状況によってはこのエフェクトが視界を妨げてしまうこともあります。
マップ上でたくさんのプレイヤーがバトルをしていると、このエフェクトが全て表示されてしまいます。
結果、処理が重くなってしまったり、何が起こっているのか分からない……という現象が発生してしまうことがあります。
それに対応するため、上記の設定を変更することで、エフェクトを表示させなくできるというものです。
自分のスキルは表示しておいて問題ありません。
パーティのスキルは見えるようにしておくとどんな技が使われたのか視認できるため、表示するもしくは簡易的な表示で良いと思います。
他人(パーティ外のプレイヤー)の使うスキルについては、自分の行動に影響を与えてくれることはあまりないので、表示しないで問題ないと思います。
ユーザインタフェース設定-HUD
キャラクター情報
☑ インスタンスコンテンツ中は目的リストを非表示にする

インスタンスコンテンツ=ダンジョン攻略やボスとのバトルなどがこれに該当します。
普段のマップでは以下のようにそのときに進めているストーリーやサブクエストが赤枠内に表示されています。
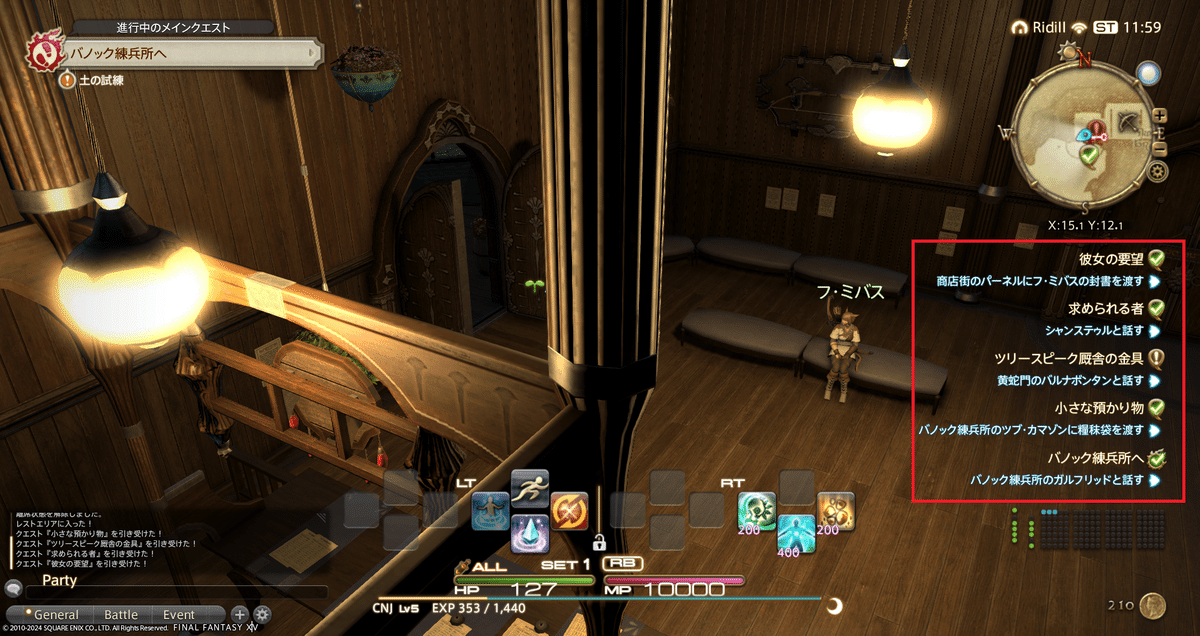
一方、ダンジョンの攻略を始めると、そのダンジョンから出るまではサブクエストなどは進められなくなります。また、ダンジョン内にも仕掛けがあるものがあり、それが目的リストに表示されることがあります。
つまりは、その時に必要のない情報は画面から消してしまおう、という設定になります。
視認性が上がることにより目や気持ちにも余裕ができると思いますので、この設定は有効にして損はないと思います。
キャラクター情報
∟時計の表示タイプ
☑ エオルゼア時間
☐ ローカル時間
☐ サーバー時間

時刻表記です。Windows版で遊ばれる方は、モニターの右下に時刻が表示されているはずなので、ゲーム内の表示はローカル時間→エオルゼア時間に変更しても良いのではないかと思います。
採取などでエオルゼア時間○○:○○~○○:○○に採取できるアイテムがあったりするのでその確認のために便利だったりします。
【HUDレイアウト変更】の見出し内で説明しますが、時刻表示を右下に固めれば同時に確認もできるので、お勧めです。
ホットバー設定-表示
ホットバー表示設定
☑ 未設定スロットを透過する
☐ セット番号を表示する

ここも説明が少し複雑なのでキャプチャ多めで説明します。
まず【ホットバー】とは何かというと、下の画面に表示されている、アクションコマンドを配置するスペースです。
ここから魔法やスキルを選択して技を使ったり、アイテムボックスや手帳を開いたり、移動を速める[スプリント]や別の街にワープする[テレポ]などを使ったりすることができます。
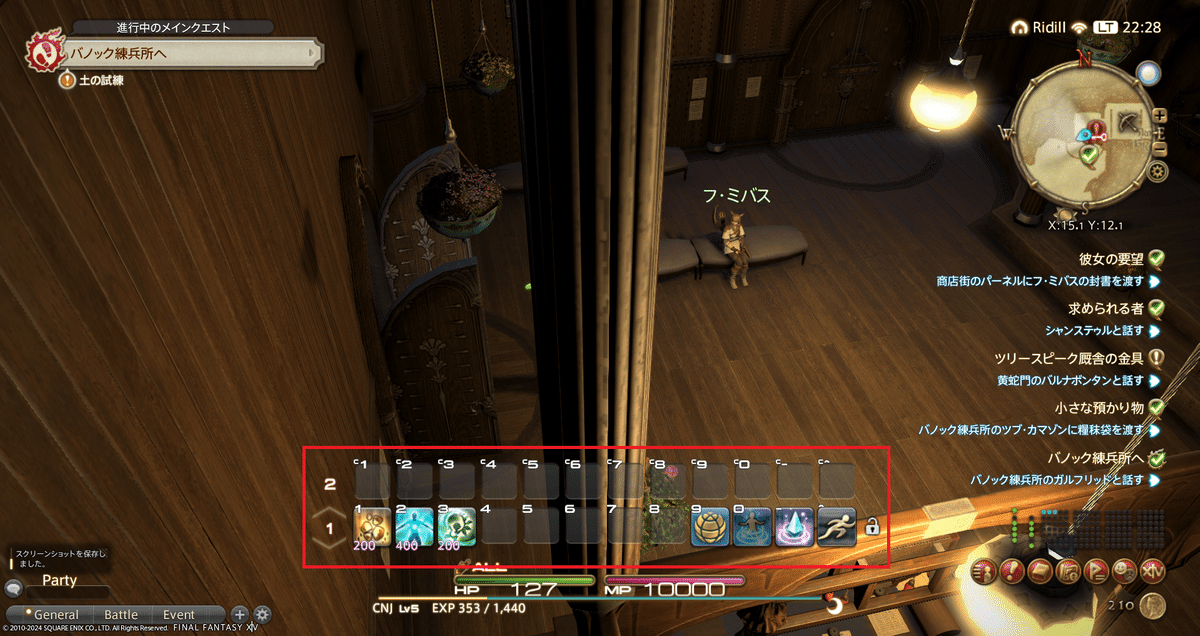
マウスでアイコンを選択し、クリックすると使えます

設定によりホットバーを別で表示させることも可能です
クロスホットバー(以下XHB)はボタンスペースが16個表示されていますが、
LT(PS4や5のコントローラだとL2ボタン)を押しながら上下左右&ABXY(○×△□)の8個を組み合わせて実行するのと、
RT(PS4や5のコントローラだとR2ボタン)を押しながら上下左右&ABXY(○×△□)の8個を組み合わせて実行する形式です。
少し難しく見えるかもしれませんが、慣れれば直観的に操作が可能です。
さらに数個のボタンを増やせるWXHB(ダブルクロスホットバー)という設定がありますが、あれこれと記載しても分からなくなってしまうので、今回は割愛します。
話を戻して、まずはホットバーをいくつか画面に表示させてみます。
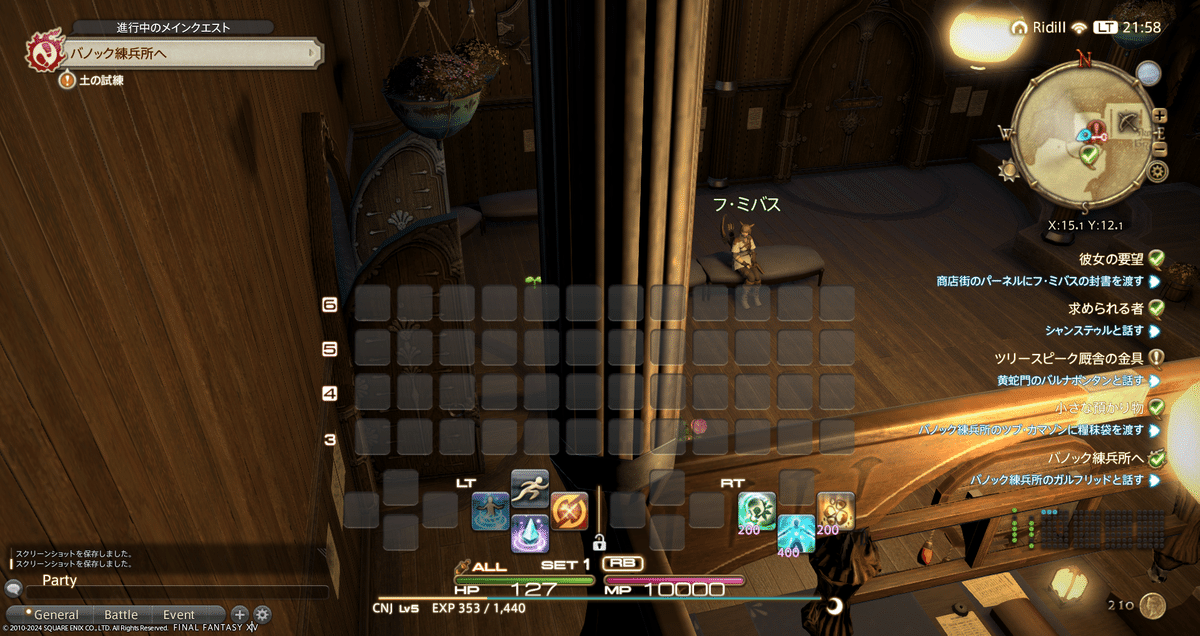
ここにアクションコマンドを置けるということが分かりました。
しかしながら、画面に使われていない部分が表示されると見づらいだけになってしまいます。
そこで先程の【未設定スロットを透過する】設定を有効にすることで以下のようになります。
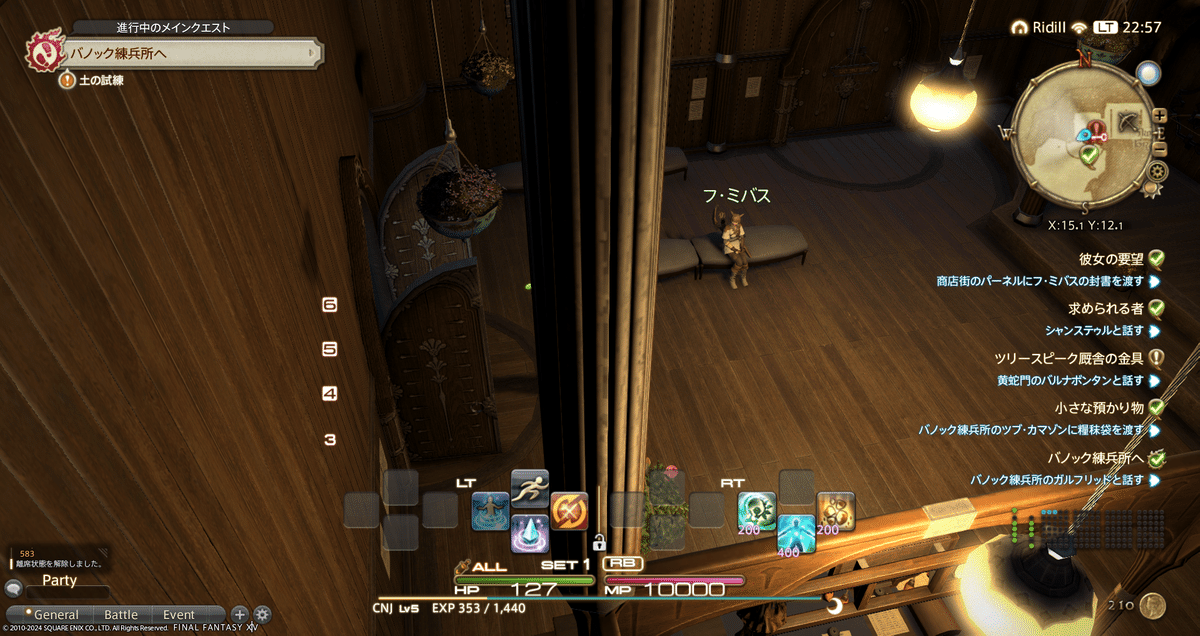
使っていない表示を消すことができました。
少しわかりにくいので、試しに1つアクションコマンドを置いてみます。
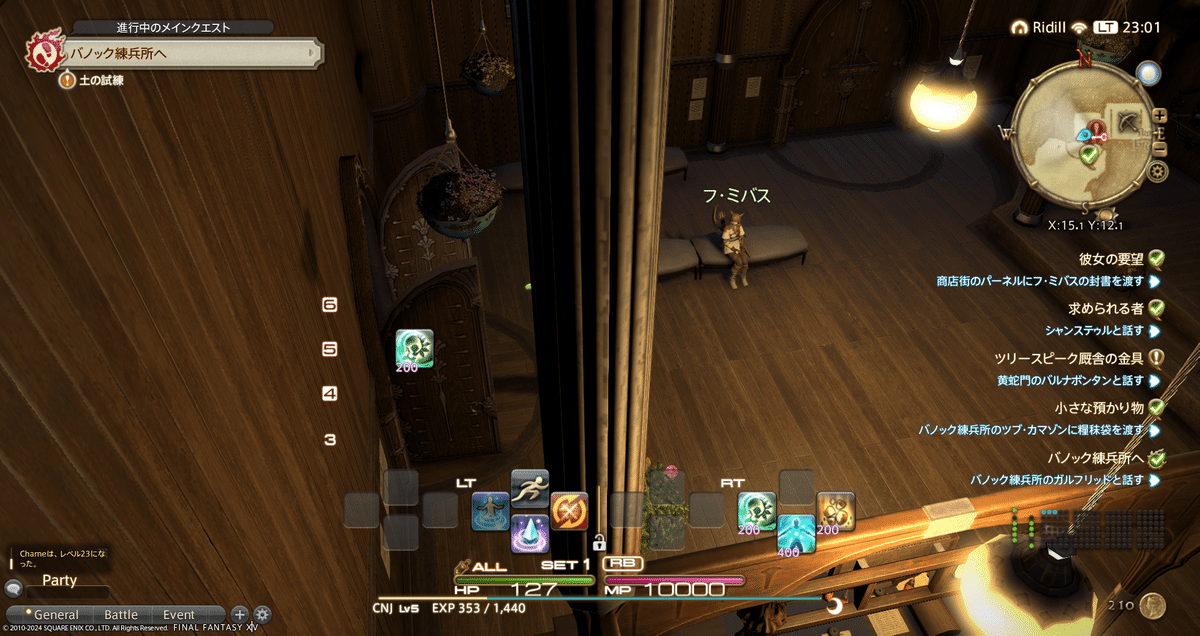
これで未設定スロットを透過した場合との比較ができたと思います。
そして左の番号も画面に必要な情報ではないので、表示を消してみます。
【セット番号を表示する】のチェックを外す操作です。

ボタンを追加で配置し、かつ未使用部分の背景をしっかり表示することで画面の視認性は損なわれていないので、お勧めです。
なお、XHBの未設定スロットのみを消すことはできません。
使っていないときにXHBごと非表示にできる設定はありますが、咄嗟にどこにどのアクションを置いてるかが判別できないので、最初のうちは表示しておいて良いと思います。私はずっと表示したままです。
ホットバーの位置を変えたいという要望もあると思いますが、
それは【HUDレイアウト変更】で説明します。
他にも細かい設定はありますが今回の記事ではここまでとし、
次の見出しに進めたいと思います。
HUDレイアウト変更
HUD (ハッド)とは 「Head-Up Display」 の略で簡単に説明すると、人間の視野に直接情報を映し出す手段である。とのこと ※Wikipediaより
こちらもメインコマンドの[システムメニュー]から選択できます。

キャラクターコンフィグ以上にこの設定に正解はないので、ご自身が一番見やすいように設定いただくのが一番ですが、こちらも一例でどう設定するのが良いかの指針を提示できればと思います。
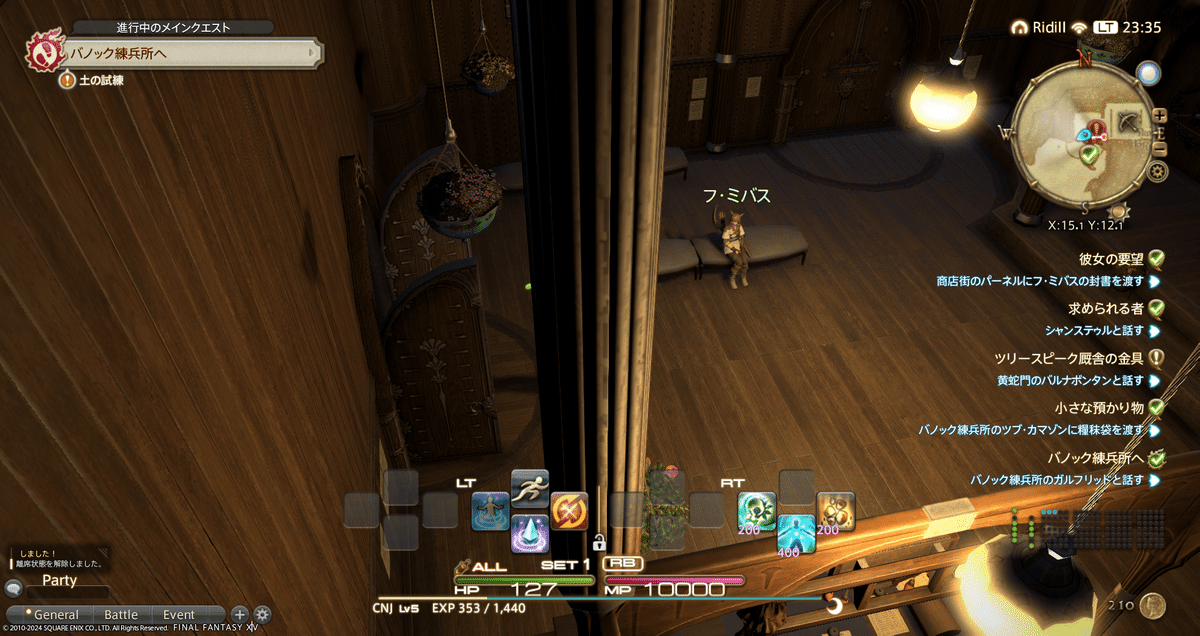
先程のようにシステムメニューから【HUDレイアウト変更】を選択すると以下の画面が開きます。

まずはシステムのみにチェックを付けて変更していきます。
[Current Window]の下の赤枠部分を選択すると一覧が展開されます。

ここから変更したい項目を選択します。
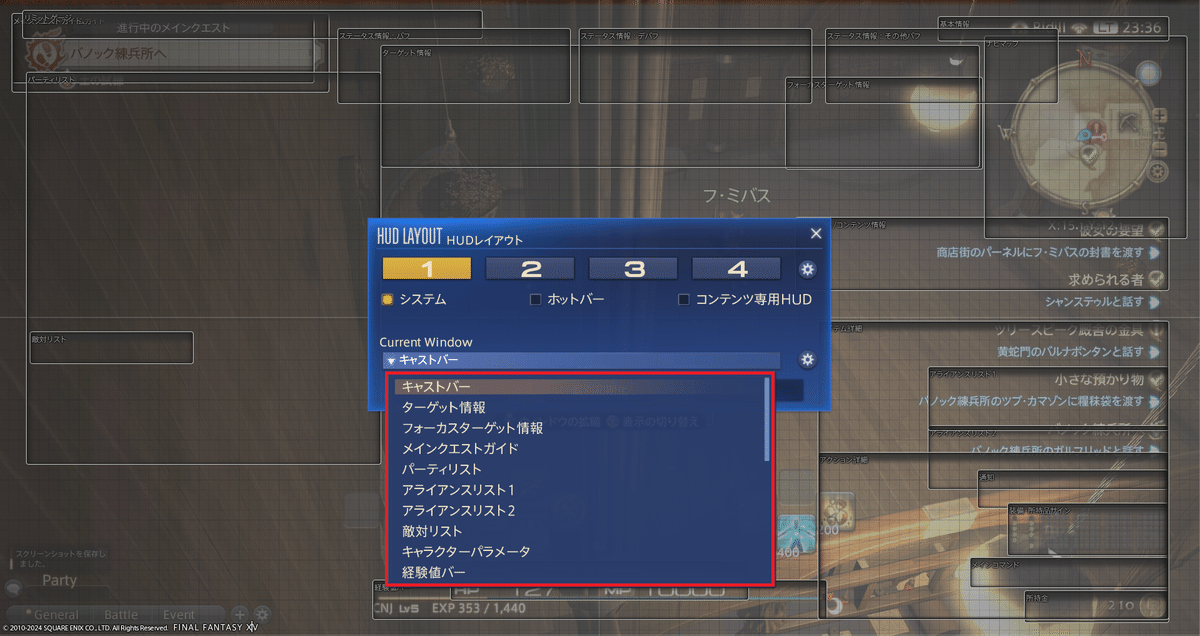
右の[個別HUD設定]という歯車のマークを選択すると、各項目の大きさなども変更できます。


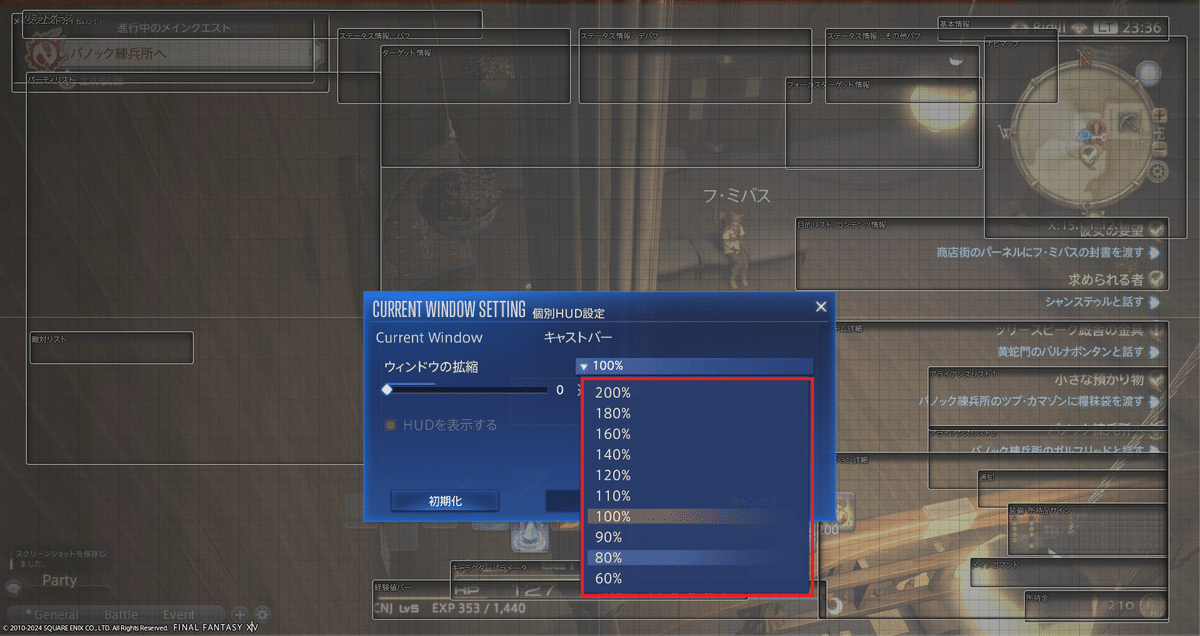
今回は赤枠部分の[目的リスト/コンテンツ情報]を変更してみます。
デフォルトは画面右に表示されていましたが、左上の[メインクエストガイド]も[目的リスト/コンテンツ情報]もクエストに関連するという意味ではジャンルは変わらないと思います。
そのため、この2つは固めたほうが見やすいのではという判断をしました。

[Current Window]から[目的リスト/コンテンツ情報]を選択すると枠の色が変わるので、動かしたい位置に移動させます。
※Windows版はマウスでドラッグ移動がスムーズです


文字のサイズが大きく感じた場合は先程の[個別HUD設定]で変更できます。
今回はサイズを90%にしてみます
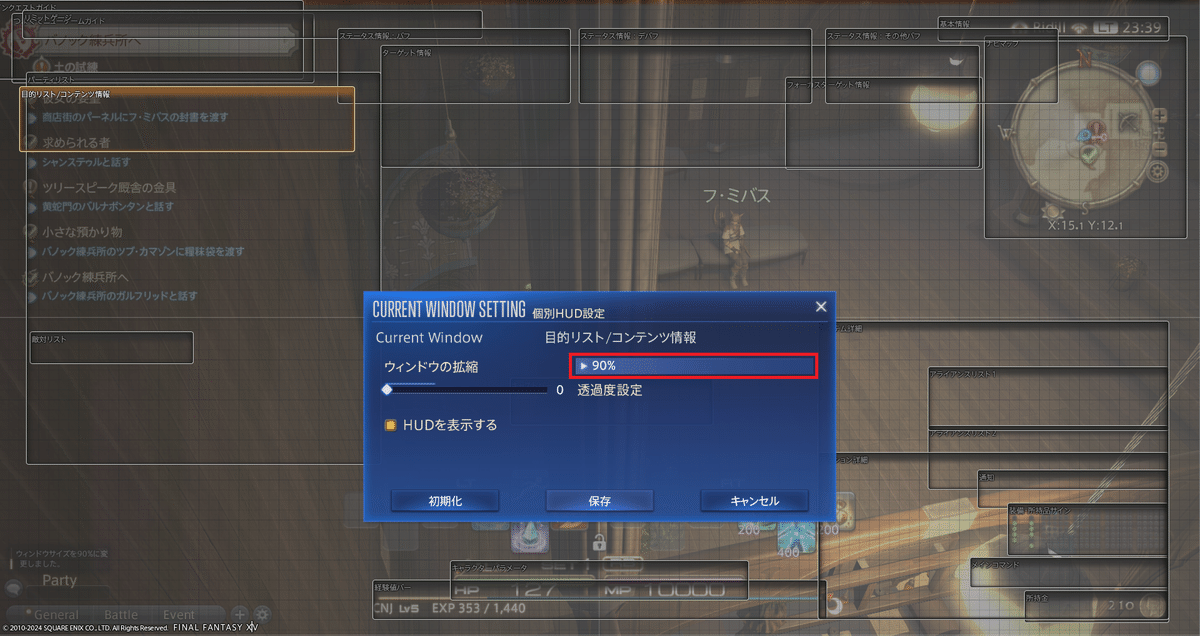
サイズの変更ができました。サイズが変わったことにより、少し左側にスペースができたのが気になります。

また[Current Window]から[目的リスト/コンテンツ情報]を選択し、マウスで移動させて微調整します。

良い感じに収まったので、今度は右上、下段中央~右下の赤枠部分を変更します。
※長くなりそうなので、ここからはまとめて実施してざっくり解説します。
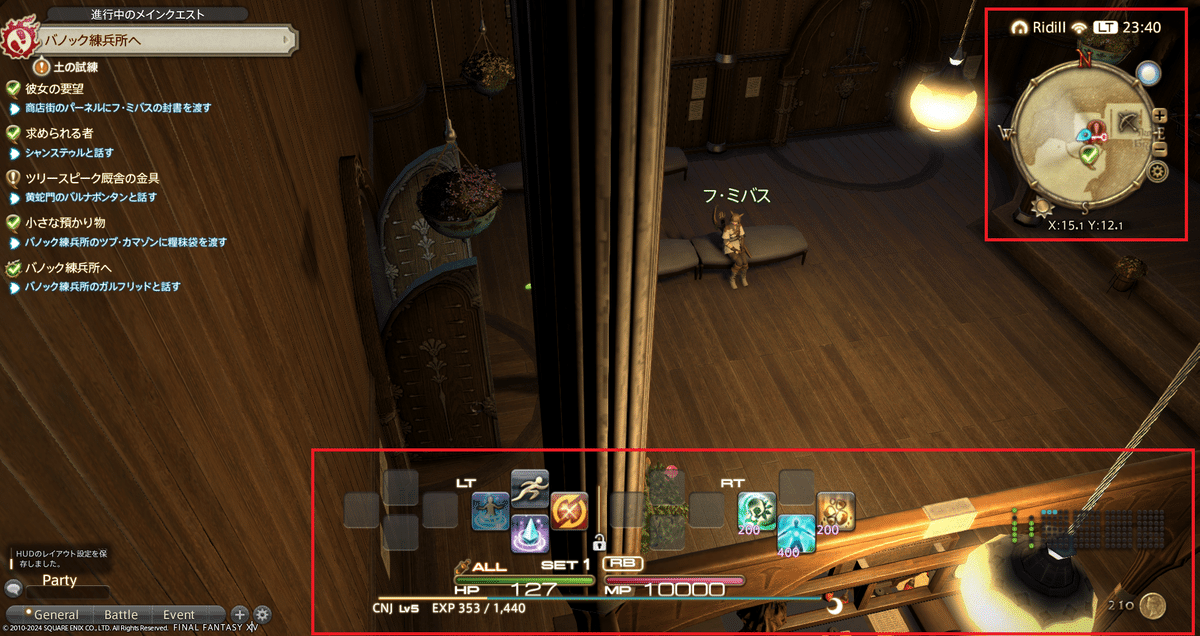
XHB(クロスホットバー)の変更は最初の画面で[ホットバー]-[クロスホットバー]を選択します。

諸事情により場所が変わりましたが、変更後のレイアウトです。
前のキャプチャと見比べつつ解説を見ていただけると幸いです。
変更点は以下のとおりです。
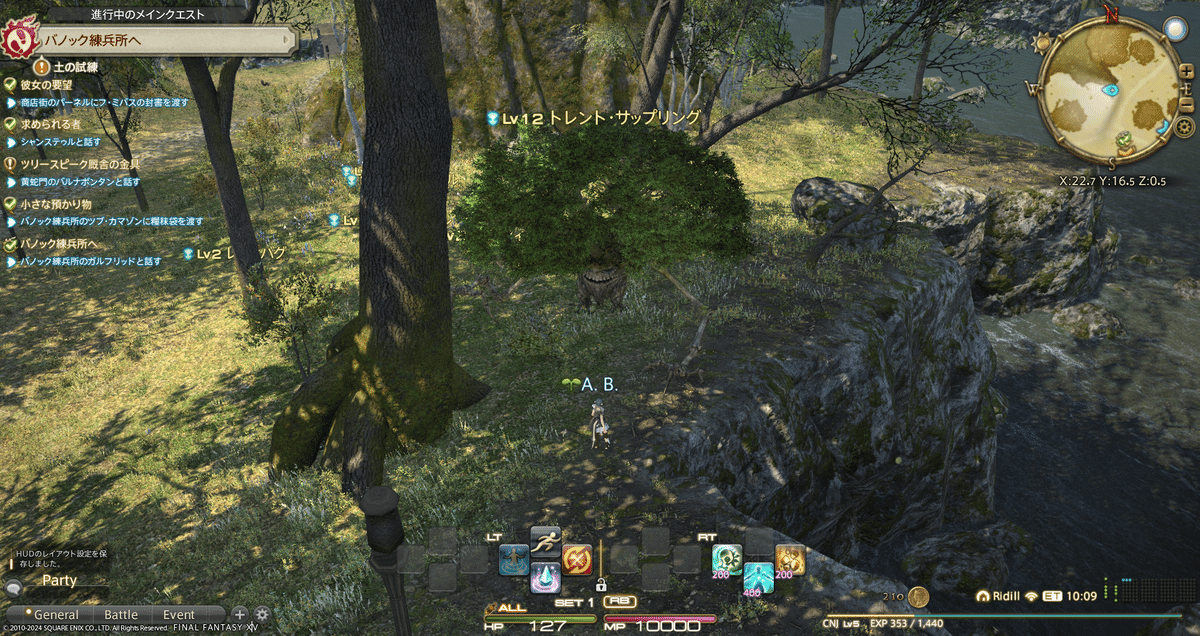
経験値バー:黄色の部分が現在獲得中の経験値。右まで行けばレベルが上がるが、大きく表示が必要な程の情報ではないため80%に縮小して右下へ移動。
装備・所持品サイン:アイテムなどのストック数が分かるサイン。ホットバーから[所持品]を開けば確認できるので、正直なところ重要さはなし。
非表示にしてしまっても良いのですが、60%に縮小し、右端かつ経験値バーのすぐ上へ移動。
基本情報:現在いるワールド(サーバー)や時刻を確認できる項目。経験値バー同様80%に縮小し、ナビマップ上から経験値バーの上に移動。
キャラクターコンフィグの項目で記載していたように、ここに配置することでPCの時刻と並んで確認しやすくしています。
所持金:見てのとおり所持金。右下に固めることで情報は確認しやすくする意図で配置。
キャラクターパラメータ:HPとMPの情報。これもサイズを80%へ縮小しつつ、元の経験値バーのあった中央最下部へ移動。
クロスホットバー:アクションを実行するメイン操作部分。これも80%へ縮小し、キャラクターパラメータの上に移動。
ナビマップ:自分のいる位置を示したミニマップ。基本情報を移動させて上が少し空いたので、そのスペースを埋めるために少し上に移動させています。なお、歯車部分の[北を示す方向を固定/解除します]は固定させておきましょう。

ここには映っていないが、以下の情報も移動させています。
ステータス情報:バフ→戦闘中に得られる攻撃力上昇などのプラスのステータス効果。
ステータス情報:デバフ→戦闘中に受ける、防御力ダウンなどのマイナスステータス。
ステータス情報:その他バフ→料理を食べることで得られたりする獲得経験値上昇など、その他のプラスステータス。
上記3つはXHBの少し上、自分のキャラとの間に配置。
ターゲット情報:ターゲットしている敵などの情報。敵のHPやステータス異常などもここから確認できます。
自分のキャラ用のステータス情報を移動させてスペースが空いたので、そのまま画面上部へ移動。


自分のキャラに近づけることで視認しやすくしています

自分をターゲットすると自分のキャラも表示されます
以上の設定を行うと画面はこのようになりました。
最初に記載したようにあくまで一例となりますので、ご自身の見やすい・遊びやすいようにカスタマイズしてみてください。

以上で今回の記事は締めさせていただきますが、この辺りは公式からの情報も見つけづらく、気にしないでゲームを進めたものの実際は少し不便だと感じていることがありがちです。
最初のうちにテコ入れしてしまえば、後からも変更・調整はしやすくなるので、序盤からカスタマイズすることに慣れていただければと思います。
長文かつ拙い説明で分かりにくい部分も多く、失礼いたしました。
この記事で少しでもフォローができていれば幸いです。
この記事が気に入ったらサポートをしてみませんか?
