
DaVinci Resolve 15 Text+でタイトルアニメーション(2)
この章では簡単な編集の仕方を学びます。前の章で「メディアプール」に読み込んだ素材を編集します。
noteのこの記事は一部有料です。購読やサポートして頂けると嬉しいです。
マガジンでまとめて読めます。
エディットページの操作
画面下のページタブで「エディット」ページに移動しましょう。画面の左側に「メディア」ページと同じ「メディアプール」がありますね。
他のページにも「メディアプール」はありますが全て共通です。変更した内容は他のページにも反映されます。
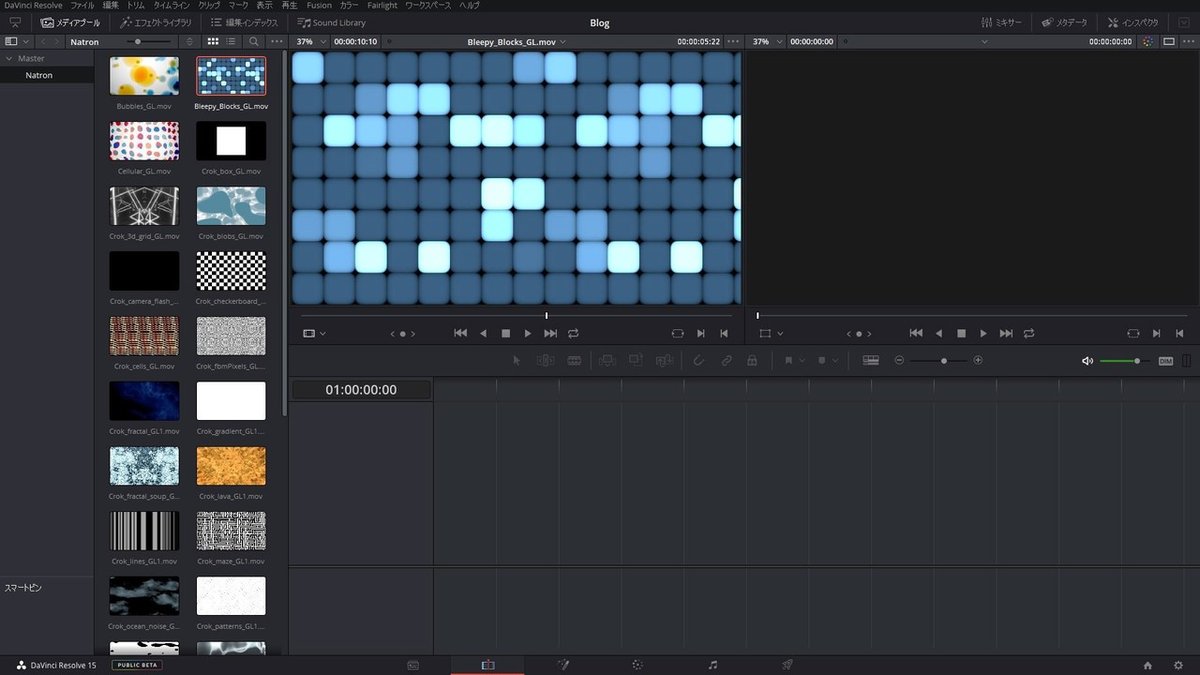
「メディアプール」のクリップをダブルクリックするとソースビュアーにクリップが表示されます。
ジェネレーターをタイムラインに置く
素材が何も無い場合は「エフェクトライブラリ」>「ツールボックス」>「ジェネレーター」から「SMPTEカラーバー」を選んでタイムラインにドロップしてみましょう。
「ジェネレーター」のデフォルトの長さは5秒です。
「DaVinci Resolveメニュー」>「環境設定」>「編集」>「一般設定」>「標準ジェネレーターの長さ」でデフォルトの長さを変更できます。
「ジェネレーター」はムービーのようにダブルクリックしてもソースビューアに表示されません❗️
他のクリップと同じように扱うには…
ここから先は
1,675字
/
4画像
¥ 400
この記事が気に入ったらチップで応援してみませんか?
