
AfterEffectsユーザーのためのDaVinci Resolve講座(3)
AfterEffectsユーザー向けの講座の第3弾。今回はクリップの配置や編集機能です。
合成やエフェクトを追加する前に、クリップをレイヤーやノードとして配置する必要があります。いくつか注意点があるので、良かったらご覧ください。
マガジンはこちら。noteが追加される毎に値段が上がるので早期の購読がお得です。マガジンを購読すると、後から追加されたnoteも読めます。
定期購読も始めました。
素材の編集
まずは、素材の編集。
AfterEffects
AfterEffectsでは、フッテージをダブルクリックしてフッテージパネルを開き、イン/アウトボタンで素材の長さを決め、編集ボタンかコンポジションにドラッグして編集します。
「オーバーライト編集」ボタンは一番上にレイヤーを追加します。
「リップルインサート編集」ボタンは一番上にレイヤーに追加し、下のレイヤーを分割して後ろにずらします。
(リップルは全体の長さが変わります)
DaVinci Resolve(Fusion)
DaVinci Resolveでは、Fusionページに移動する前に「エディットページ」で素材を編集します。
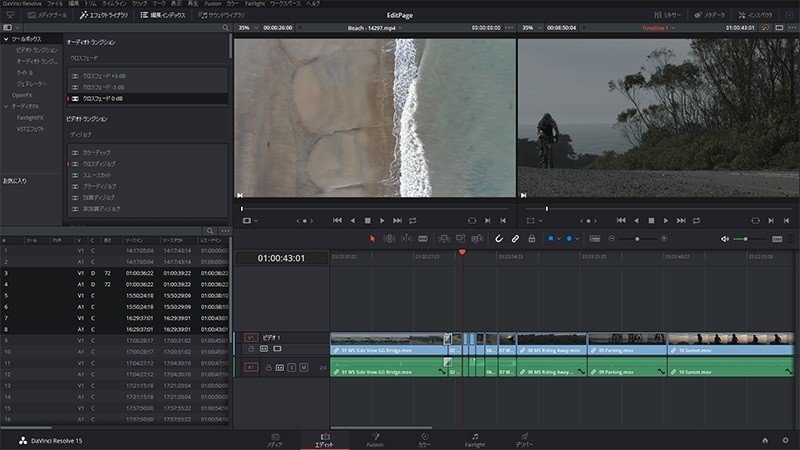
「メディアプール」にある素材をダブルクリックすると、ビューアにロードします。
イン点とアウト点をキーボードの「I」キーか「O」キーで設定するか、ビューアのイン/アウトボタンを押します。
タイムラインにクリップをドラッグして編集したり、「編集オーバーレイ」やキーボードショートカットを使って配置し、再生ヘッドをクリップに合わせ、Fusionページに移動します。
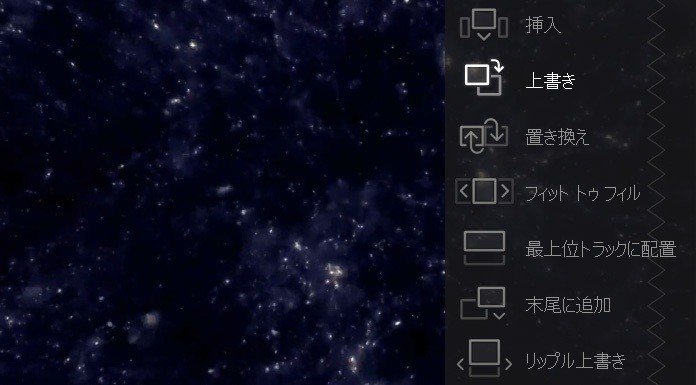
ここから先は
3,278字
/
13画像
¥ 350
この記事が気に入ったらサポートをしてみませんか?
