
AfterEffectsユーザーのためのDaVinci Resolve講座(4)
AfterEffectsユーザー向けの講座の第4弾。今回はレイヤープロパティとトランスフォームの操作です。
After EffectsとFusionはレイヤーとノードの違いがあります。配置の仕方だけで無くアプリケーションの設計思想も異なります。
トランスフォームを例に見ていきましょう。
マガジンはこちら。noteが追加される毎に値段が上がるので早期の購読がお得です。マガジンを購読すると、後から追加されたnoteも読めます。
定期購読も始めました。
レイヤーのプロパティ
AfterEffectsの各レイヤーにはプロパティがあり、各パラメータはアニメートできます。
「トランスフォーム(Transform)」プロパティグループがあり、その中には…。
「アンカーポイント(Anchor Point)」
「位置(Position)」
「スケール(Scale)」
「回転(Rotation)」
「不透明度(Opacity)」
があります。
マスクやエフェクトを追加するとプロパティが追加され「エフェクトプロパティ」は「エフェクトコントロールパネル」で調整します。
Fusionではノードを選択すると「インスペクタ」が表示され、ノード毎に調整します。
レイヤーパネルの操作
AfterEffects
AfterEffectsはレイヤー毎にプロパティがあり、これらの表示を切り替えて作業します。
特にレイヤーが重なると、レイヤーパネルの表示項目が多くなり、選択した項目のみ表示する必要が出てきます。
レイヤーの左側の三角形をクリックして「プロパティ」を表示します。
Ctrl/Command キーを押しながらクリックすると、そのレイヤーにあるすべてのプロパティグループを開きます。
Ctrl/Command + @(アットマーク)で、選択したレイヤーのすべてのプロパティグループを開閉します。
注:英語キーボードでは@の代わりに`(アクサングラーブ)を使用します。
Alt/Option + Shift を押しながらプロパティやグループ名をクリックするとその項目のみを隠します。
DaVinci Resolve (Fusion)
Fusionではノードを選択すると自動的に「インスペクタ」にパラメータが表示されます。
ノードをCtrl/Commandキーを使って複数選択したり、ドラッグして囲むと複数のパラメータがインスペクタに一度に表示されます。
インスペクタのノード名の部分をダブルクリックすると、折りたたむことができます。
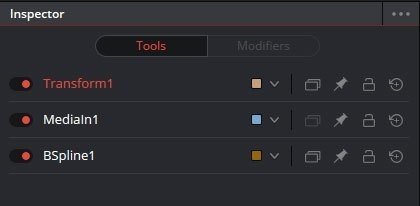
プロパティの表示選択
AfterEffects
AfterEffectsではショートカットキーで特定のプロパティのみを表示できます。
多くのレイヤーが重なりレイヤーパネルが複雑になると、特定のパラメータのみを表示してキーフレームを変更したり、コピーペーストや親子付けするケースが増えてきます。
以下は主なショートカットの一覧です。
特に「位置 :P」「スケール:S」「回転:R」「不透明度:T」「マスクパス:M」「エフェクト:E」などを多用します。
「アンカーポイント」のみ(ライトとカメラは「目標点」)
A
「マテリアルオプション」グループのみ
AA
「位置」のみ
P
ペイント、ロトブラシ、パペットピンのみ
PP
「スケール」のみ
S
選択したプロパティとグループのみを表示
SS
「回転」と「方向」のみ
R
「タイムリマップ」のみ
RR
「不透明度」のみ(ライトは「強度」のみ )
T
「マスク不透明度」のみ
TT
「マスクパス」のみ
M
「マスク」グループのみ
MM
「マスクの境界線のぼかし」のみ
F
不明なエフェクトのインスタンス のみ
FF
「エフェクト」グループのみ
E
エクスプレッションのみ
EE
キーフレームのあるプロパティを表示
U
変更されたプロパティのみ
UU
「オーディオレベル」のみ
L
オーディオウェーブフォームのみ
LL
DaVinci Resolve (Fusion)
Fusionでは、プロパティの表示にコマンドを使う必要はありません。単純に必要なノードを接続して調整するノードを選択するだけです。
ここから先は
¥ 350
この記事が気に入ったらチップで応援してみませんか?
