
【リザストへの招待とアカウント登録】リザストの歩くトリセツ#2
リザストの歩くトリセツ#2 をお届けします。
<リザストへの招待>
リザストをお勧めしたい人や、お友達に招待してほしいと依頼を受けた場合は、左メニューの自分の名前が表示されている、[自分メニュー]をクリックして、[リザストへの招待]をクリックします。
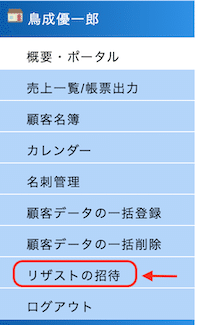
招待したい方のお名前、メールアドレス(携帯不可)、伝言(挨拶や、「招待メールを送ります」など)を入力して、[招待状の送信] ボタンを押します。
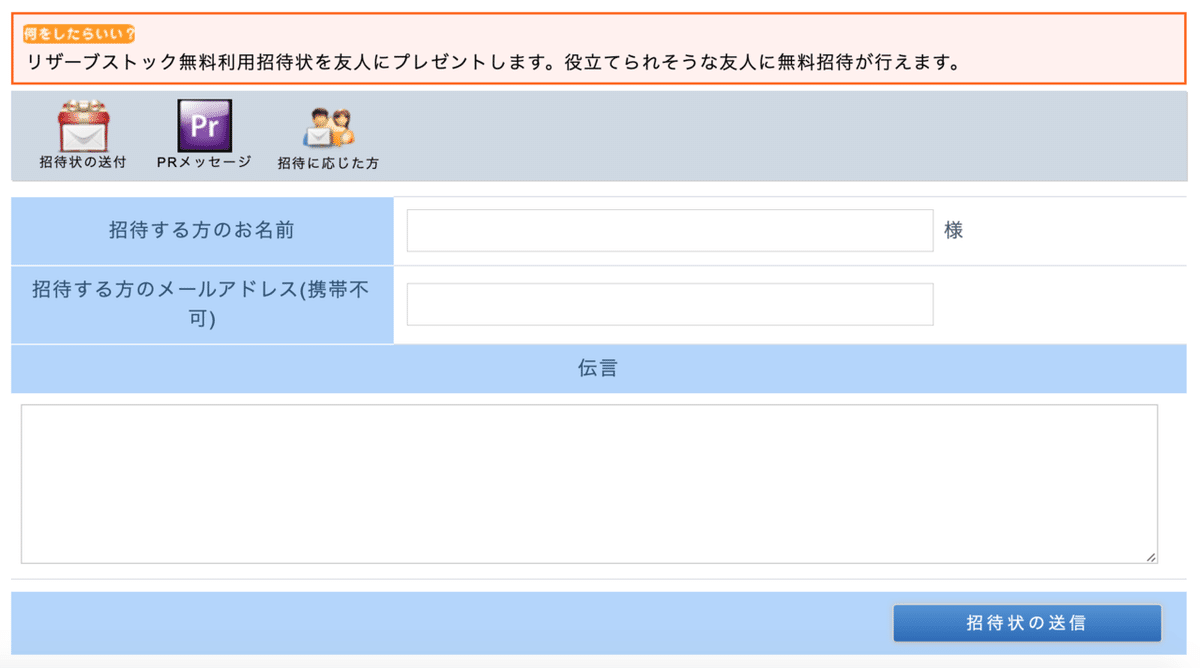
送信後は、 [PRメッセージ] ボタンを押したときの画面が自動的に開きます。空欄の場合、PRメッセージ、リンク先URLを入力します。招待した方のリザストページや配信されるメール、各種フォームに、ここで設定したメッセージ自動表示され、リンクを押してもらえると、あなたのリザスト画面が表示されます。
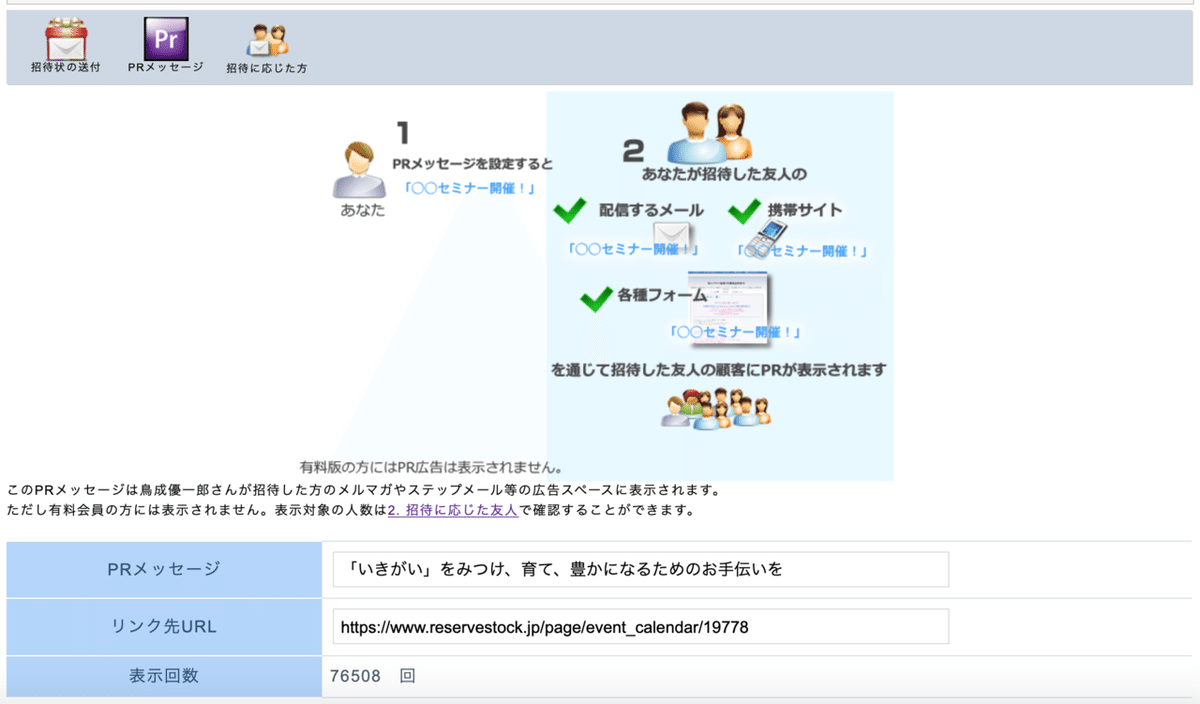
また、左上メニューボタンの [招待に応じた方]
をクリックすると、過去にあなたが招待した方のお名前、その招待した方がさらに招待した人数、それぞれのファンの数、招待日がリストとなって表示されます。
<アカウント登録を行う>
リザストのユーザーさんから、招待メールを受け取ったら、メール本文にあるリンクをクリックしてリザストの登録画面にアクセスします。

リンクをクリックすると、お使いのブラウザ上で、リザストの登録画面が開きます。お名前、パスワード、再確認パスワードを入力します。サービス提供のタイプは、3つの選択肢から選択します(後でも設定変更可能です)。

無料コンテンツ読者登録はチェックマークをつけたままにしておくことをお勧めします。リザストを利用する上でお役に立つ情報を受け取ることができます。
「利用規約に同意する」にチェックを入れて、[登録]ボタンを押します。

登録完了後、以下の画面が表示されます。ここから初期設定を行なっていきます。「必須」となっている、氏名、ふりがな、あなたの仕事の使命、目的は何ですか?と書かれた欄に記入します。また、入力欄の上に表示されているQRコードをスマホで読み取るか、スマホプレビュー、PCプレビューボタンを押して、自分のリザストの表示させることができます。
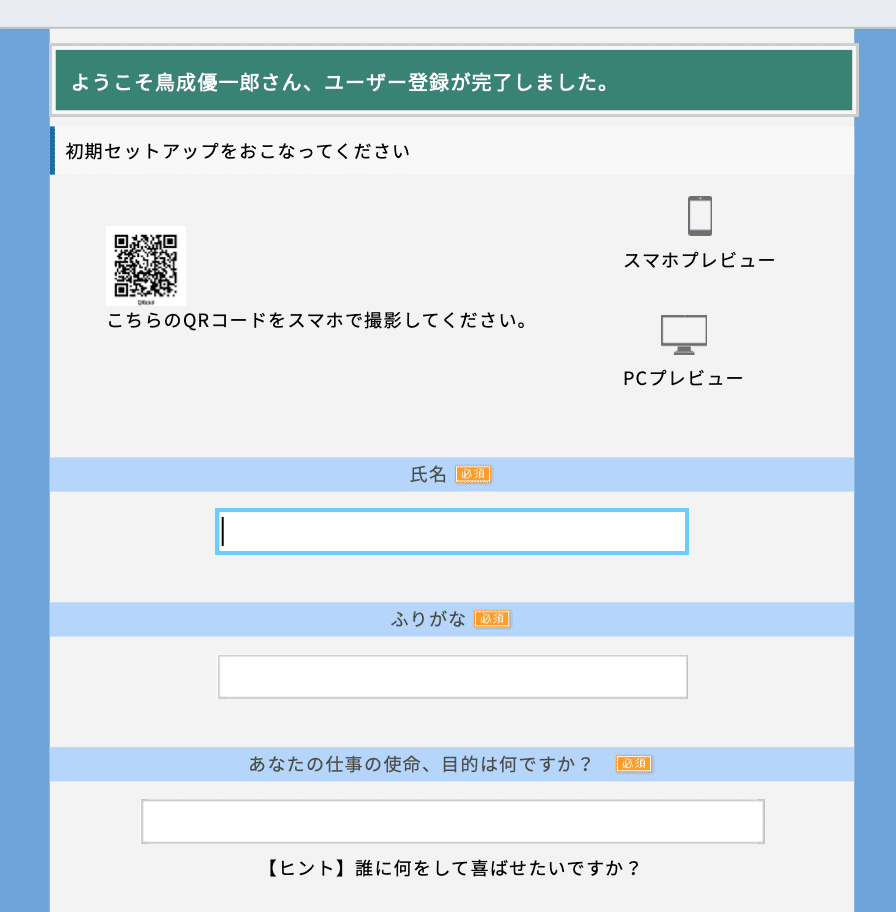
肩書き、顔写真、背景画像のアップロードファイル、テーマカラーを選択して[保存]ボタンを押した後に、[次へ]を押します。これらの項目は後からの入力でも構いません。いつでも変更可能です。
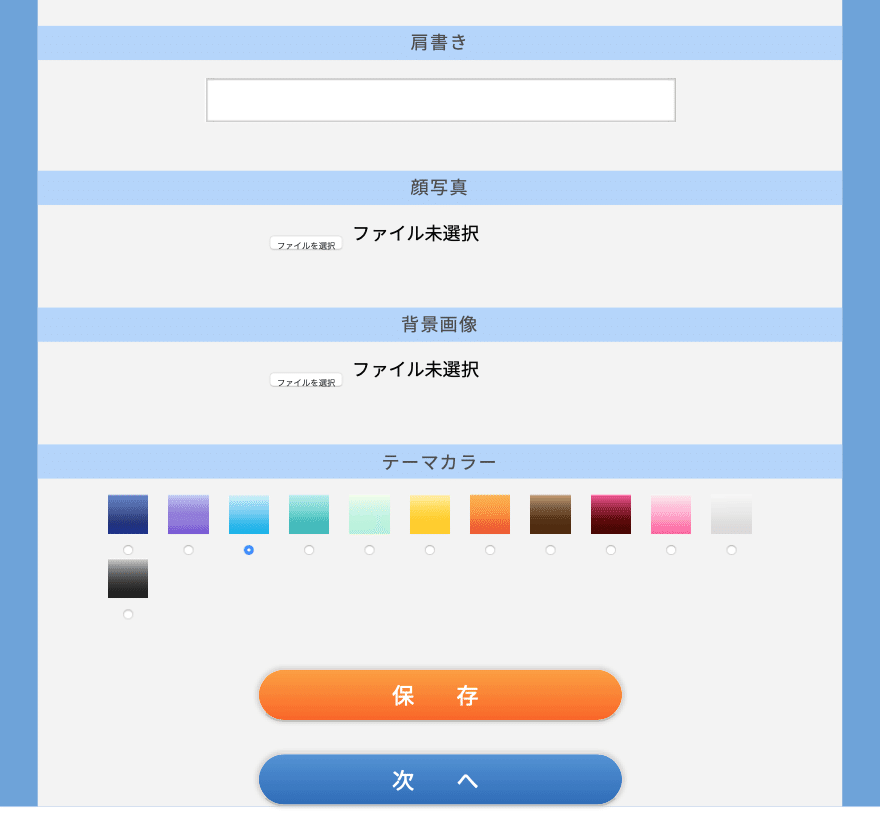
[次へ]ボタンを押すと、下記の画面が表示されます。ここではメインメルマガのタイトルを設定します。「(お名前)公式メルマガ」など、何でも好きなタイトルをつけましょう。あとからいつでも変更可能です。
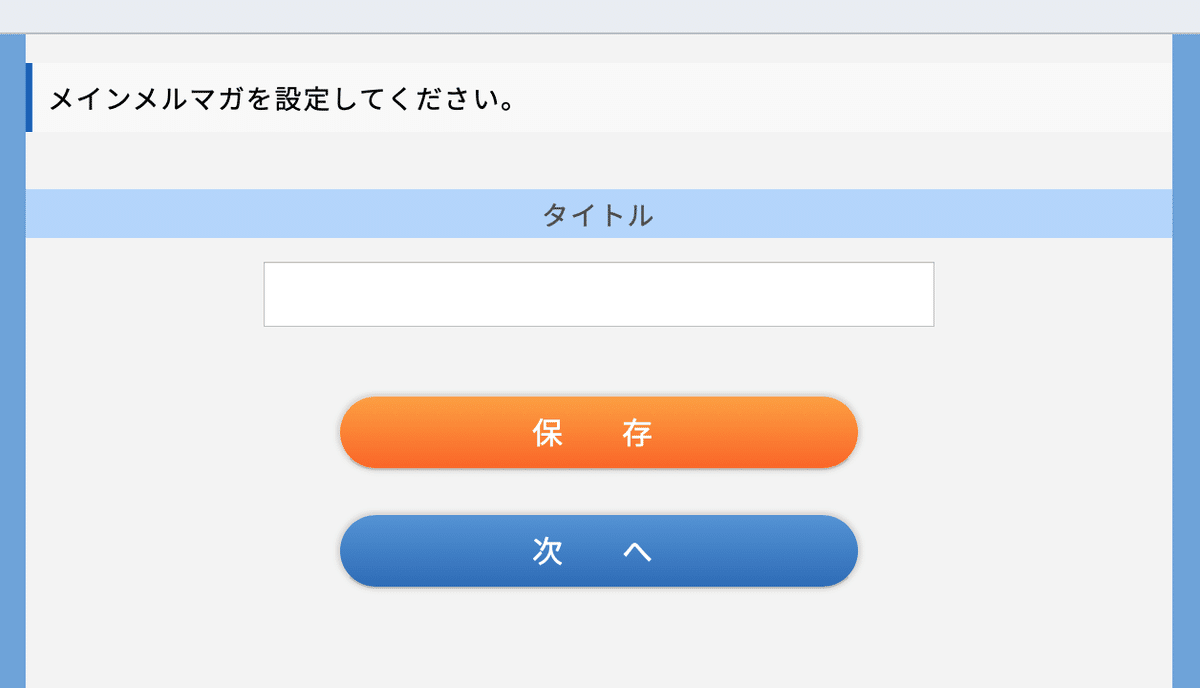
[次へ]ボタンを押すと下記の画面が表示されます。「漫画でわかるリザーブストック」をダウンロードしてすぐにご覧ください。リザストの集客方法をわかりやすく解説しています。開発者の相馬純平氏のリザスト誕生秘話が描かれています。

[次へ]ボタンを押すと、料金プランが表示されます。無料版と有料版の違いが分かるようになっています。無料版でも、ほとんどの機能を使うことが可能です。

この表は管理画面の右上メニューの[有償版]ボタンを押すといつでも開けます。随時ご確認ください。

[次へ]ボタンを押すと、初期設定終了後のメインの管理画面が表示されます。ここで表示されるリザストの導線構築がとても重要です。何度も見直して、よく理解してくださいね!
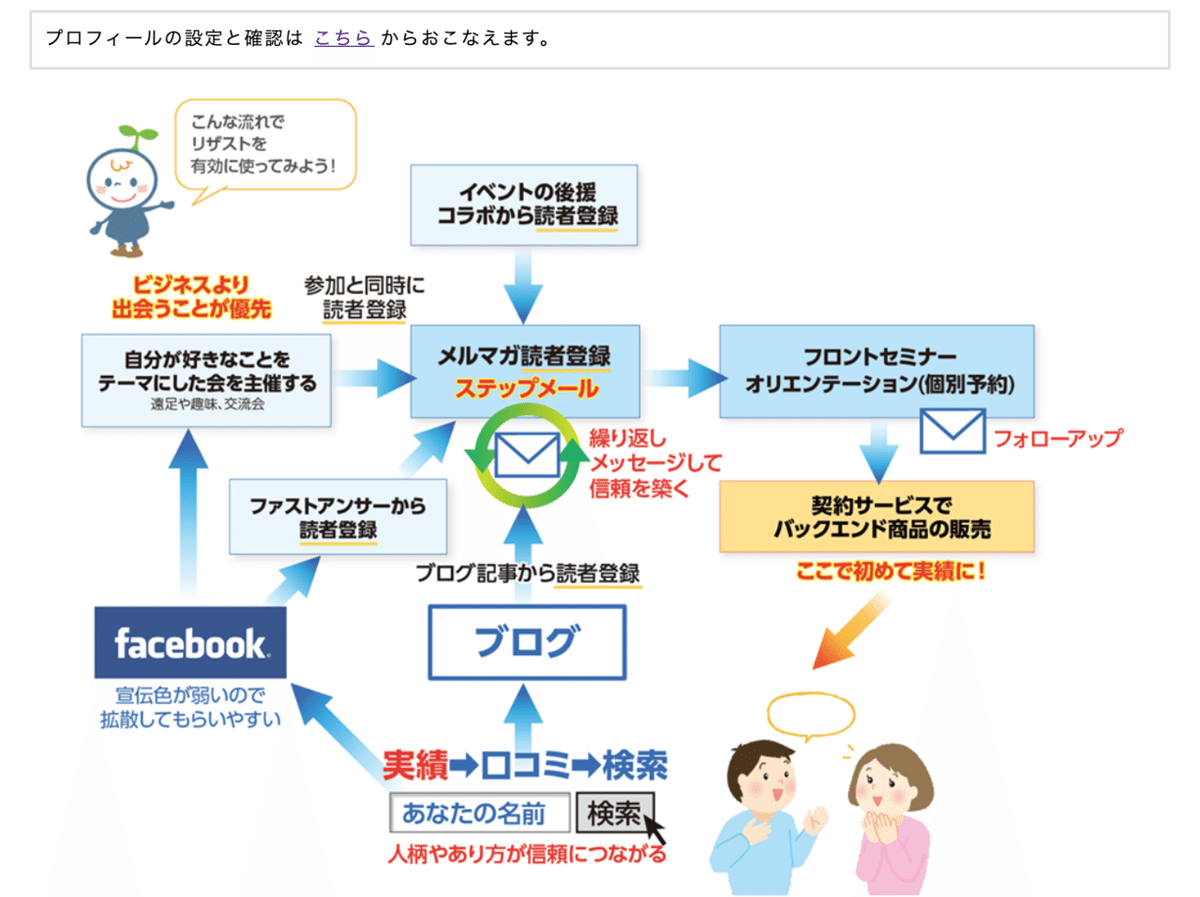
★ 無料相談を申し込む
ぜひご一緒に「自分生きビジネス」を始めませんか?
お問い合わせを心よりお待ちしています!(^^)/
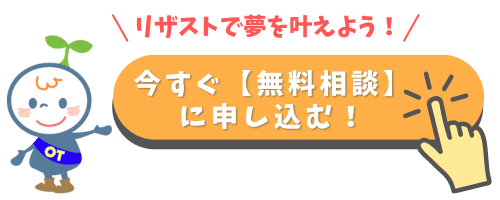
この記事が気に入ったらサポートをしてみませんか?
