
【メルマガ記事の発行】リザストの歩くトリセツ#6
*更新日:2024年7月25日
リザストに登録後、メルマガ(記事と読者リストの保管場所)を新規作成して、読者登録受付フォームの作成が完了したら、いよいよ記事を書いていきます。
今回は実際に記事を作成して発行するところまでを説明します。
1. メルマガ記事の新規作成
新しく記事を作成するには、まずメルマガの編集画面の上部ボタンバーの左上にある[新規記事作成]を押します。

記事の作成方法は3通りあります。読者のほとんどは、パソコンメールでの登録ですので、通常は、画像や装飾文字、囲み枠などが使えるHTMLメール形式を選択します。
[メール開封チェック]は、読者が使っている端末のアプリに読み込まれた時のシグナルを検知するものなので、本当に本文が読まれたかどうかまでは分かりません。文字メールでは本文のリンクがクリックされた時点で検出しますので、読まれた可能性が高いですが、リンクをクリックする読者数は少ないですから、開封数としてはわずかなものとなります。

左側の[HTML/文字メール]を押します。
[テーマカラーとテンプレートに含めるコンテンツを選択してください]の項目で、テーマカラーを選択します。全体設定で設定したテーマカラーが選択されています。記事よってカラーを変えたい場合はここで変更します。
以前は囲み枠のテンプレートから好きなデザインを選択する形でしたが、2024年6月に記事編集エディタのメニューが仕様変更となり、囲み枠は記事編集画面で追加する方式となったため、以前とは変わっています。
画面下の記事に挿入するコンテンツのチェックを確認した後、[記事を書く]ボタンを押します。

2. 表題・本文の作成(HTMLメール/文字メール)
記事編集画面が開きます。[メールの表題]と、本文を入力していきます。
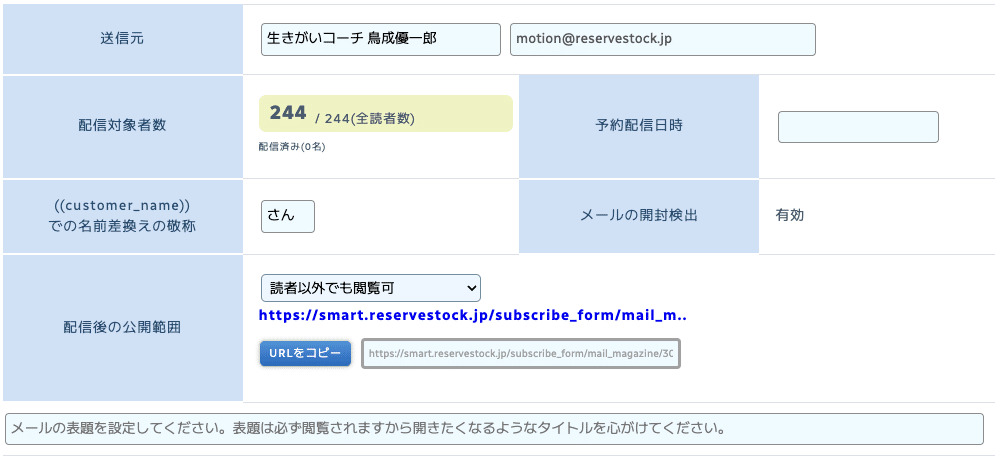
ここで、[配信対象者数]について説明します。上記の場合「244/244(全読者数)」、その下に小さく「配信済み(0名)」と表示されています。記事を配信する前なので、全読者244人すべてに配信されることを示しています。読者にPCメールで登録した人と、キャリアメールで登録した人が混在している場合に、HTMLメールしか書いていない、あるいは文字メールしか書いていない場合は、PCメールまたは文字メールの読者のみが対象となるため、全読者数よりも小さい数字になります。
記事の配信後は、全読者に配信済みの場合は、左側の数字が0、配信済み(244名)となります。配信後に新しい読者登録が発生したら0が1以上の数字になります。「一度送信した人には2か月は送信されません」と表示されていますが、2か月間は、再配信した場合は、まだ1度も送信されていない新規登録読者に送信が可能、という意味になります。
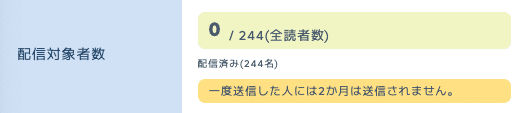
次に記事の本文についてです。文頭に、全体設定で入力された、使命、肩書、名前、顔写真が、本文の最後には、公開コンテンツへのリンクが自動的に挿入されています。「ここに記事の本文をかいてください」を消して、この辺りから、今回の記事の内容となる、見出し、本文を書いていきましょう。

記事を書き終えたところで、必ず、[記事を保存/配信の予約]を押しましょう。
保存すると「保存しました。保存時刻」が表示されます。
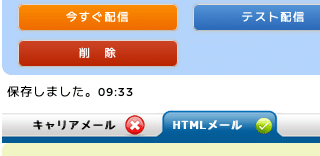
一度[テスト送信]を押して、自分のメールアドレスに配信された記事を読者の立場になって読んでみます。記事の内容や、誤字脱字、装飾や体裁に問題がないか、「これで良し!」と思えるまで、テスト送信を何度かやってみましょう。

記事が完成したところで、携帯メールの登録者もある場合は、HTMLメールの本文をコピーして[キャリアメール]のタブを押し、そのままペーストします。
テキストデータのみが貼り付けられます。改行位置や記号で罫線を書くなど、文字メールの体裁を整えたら、忘れずに保存を押します(赤丸に白×のマークが緑丸にチェックのマークに変わります)。この際、画像データがコピーされないので、文字メールにも画像のリンクを貼りたい場合は、画像URLを再度コピペします。

3. 記事を配信する
[予約配信日時]の入力欄を押すと、カレンダーが表示されます。ここで配信したい日時を指定します。配信日時を入力しない限り、[記事を保存/配信の予約]を押しても、記事は下書き状態で保存されたままとなります。

今すぐ配信したい場合は、[今すぐ配信]を押してもよいです。

[配信後の公開範囲]を指定します。配信前でも配信後でも変更できます。[非公開]であれば、配信時に登録していた読者のみが読むことができます。[バックナンバー公開(読者のみ)]は、読者登録している人だけがメルマガ内にあるバックナンバーのURLから閲覧できます。[読者以外でも閲覧可]にしておくと、メルマガの申し込み画面の「過去の記事一覧」から読むことができます。この場合のみ公開用のURLが表示されます。
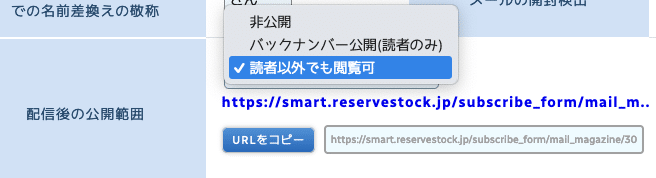
バックナンバーの閲覧については、メルマガ本文の最後のほうに、[バックナンバーを読む]のリンクが自動的に挿入されていますので、配信後、読者がここを開くとバックナンバーの記事一覧の画面が開きます。

メルマガには必ず読者解除リンクが必要です。【配信停止】の「こちら」のリンクを削除するとエラーとなり配信できません。また【宛先変更】の「こちら」のリンクから読者自身により配信先メールアドレスの変更ができます。

4. メルマガ記事一覧 画面
メルマガ記事一覧画面にはこれまで作成したすべての記事が一覧になって表示されています。
一覧では、左端に[記事の表題]が、次に[配信形式](HTMLメールか文字メール)が表示されます。その次にある[状態]に、[編集中]、[配信予約済]、[配信済]のいずれかのステータスが表示されます。[配信日時]に、配信予約あるいは配信済みの日時が表示されます。
[配信数]、[開封(クリック)回数]、[いいね]の数が表示されます(有償版のみ)。開封回数は、上記1でも書いた通り、HTMLメールと文字メールでしくみが異なります。HTMLメールでは、メール内の画像が読者のアプリに読み込まれた時点で、開封した、として開封数にカウントされます。文字メールの場合は、本文中のリンクがクリックされた時点でカウントされます。
[公開範囲]に[公開]、[限定公開]、[非公開]のいずれかのステータスが表示されます。
[複製して作成]ボタンを押すと、過去記事を元に新しい記事を作成することができます。配信後に内容の誤りに気づいた場合など、同じ記事を再送信したい場合は、複製して作成することにより、配信済みの読者に再送できます。
[並び順]で[配信日時]、[作成日時]それぞれ[降順]、[昇順]で並び替えができます。また、[本文中の文字列]で、特定のキーワードを入力して[検索]ボタンを押すことで、そのキーワードが使われている記事だけ抽出することもできます。

記事一覧の下欄に、[選択した記事を全て公開]、[選択した記事を全て非公開]、[選択した記事を削除]ボタンがあります。記事一覧の右端にあるチェックボックスにチェックを入れて、一括操作が可能です。
以上、メルマガ記事の新規作成に関する基本的な設定と配信の方法を解説しました。
★ リザスト起業講座 セミナー動画のご案内 ★
いきがいカフェ協会のショップでメルマガの基本についてのセミナー動画の販売を始めました。
<動画セミナーの内容>
1. メルマガ読者を増やすには
2. リザストのメルマガと他のツールとの違い
3. 何を発信するか
4. メルマガを配信しよう:初期設定
5. メルマガの構成
6. メルマガ記事の作成方法
7. 記事の編集ポイント
8. 読者登録時の注意点
9. 読者解析
10. メルマガを続けるコツ
11. メルマガ記事の有効活用
【こちら】をご覧ください。
★ 無料相談を申し込む
ぜひご一緒に「自分生きビジネス」を始めませんか?
お問い合わせを心よりお待ちしています!(^^)/

この記事が気に入ったらサポートをしてみませんか?
