
ディスプレイクリエーターを使いこなそう1:設定
◆ディスプレイロガー本体をお持ちで無い人でも試せる方法を解説します◆
MoTeCディスプレイロガーの魅力のひとつ、ディスプレイクリエーター。
画面を自由にデザインして、オリジナルのメーターを作成することができます。
純正メーターやワークス車輌のメーター、他車種のメーターなど、アイデア次第でデザインの可能性は無限大です。
ディスプレイクリエーターの使用環境は64bit Windowsです。
アプリケーションは以下アドレスで無料ダウンロードできるので、興味がある人はぜひ挑戦してください。
https://moteconline.motec.com.au/ResourceDownload/DownloadPayload?ResourceTypeName=Software&ResourceName=cddmgr.x64Release&Version=06.04.01.0333
では、デザインの実践的な解説を…する前に、さらに2つのアプリケーションをインストールして頂きます。
ディスプレイロガー専用アプリのダッシュマネージャーと、ロガー閲覧用アプリのi2 Standardです。この2つは今回の作業を実践するにあたり必須です。
ダッシュマネージャーは何種類もありますが、今回はC1212用ダッシュマネージャーを使用します。以下より無料ダウンロードが可能です。
https://moteconline.motec.com.au/ResourceDownload/DownloadPayload?ResourceTypeName=Software&ResourceName=C1212DashManagerRelease&Version=06.40.00.J6
i2 Standardはログを閲覧するアプリですが、今回はロガーとしてではなく、ディスプレイクリエーターを動作させる補助として使用します。
i2 Standard(64bit)は以下より無料ダウンロードが可能です。
https://moteconline.motec.com.au/ResourceDownload/DownloadPayload?ResourceTypeName=Software&ResourceName=i2s.x64Release&Version=01.01.06.0905
MoTeCディスプレイロガーの設定は、ダッシュマネージャーですべておこないます。ディスプレイクリエーターは、ダッシュマネージャーで構築した設定の「画面表示を指定する」アプリです。なので順番的には…
1:ダッシュマネージャー
画面に何を表示させるか項目を設定する。
↓
2:共有
設定した項目を「ディスプレイロガー(本体)」と「ディスプレイクリエーター(アプリ)」で共有。
↓
3:ディスプレイクリエーターで項目に合わせた画面デザインを作成して本体にデザインを送る。
…このような形になります。
ダッシュマネージャーとディスプレイクリエーターという2つのアプリを使用するため、このような手順が必要なのです。
ダッシュマネージャーを開きます。
File>Newをクリック。ディスプレイロガーを何と接続するか選択できます(ディスプレイロガー本体をお持ちで無い人は「M400 M600 M800」を選択してください。今回はこの設定で解説します)。

Functions>Display…をクリックすると、Display Setupが開きます。
上部の「Edit…▼」をクリックし、Removeをクリックするとウィンドウが白紙になるので、再度「Edit…▼」をクリックして「Add…」を選択してください。

ここでInternal Display(Using Display Creator)を選択してOK。
すると白紙だったウィンドウが以下のように変わるので、右の「Add…」をクリックしてください。

開いたウィンドウでSerch Textという部分に入力したい項目を書き込むと下に表示されます。下の画像ではGeと入力してGearの項目が出ています。必要な項目が出たらダブルクリックするか、→ボタンを押してください。

ここでは下の画像にある6項目を指定してください。
ディスプレイクリエーターで制作したサンプル画面をPC上でデモプレイする際に必要です。

File>Saveをクリックし、名前を付けて保存します。半角英数字でファイル名を指定してください。このファイル名は重要なので、覚えやすい名前にしてください。ここでは「sample10」としました。

作業をしたパソコンでファイル名「sample10」を検索すると判りますが、sample10.c1212v64
というファイルと
sample10 - Internal Display (using Display Creator).dbc
というファイルが生成されています。
sample10.c1212v64はディスプレイロガーに送るデータで、sample10 - Internal Display (using Display Creator).dbcはディスプレイクリエーターで使用するデータです。

これで準備完了。
いよいよディスプレイクリエーターの出番です。
アプリを立ち上げたら、File>Newを選択。

ModelをC1212にしてNextをクリック。
下の画像のウィンドウが開いたら、水色の四角がついたアイコンを選択してFinishをクリックしてください。

画面下のBorderにチェックを入れれば、C1212の黒い画面が表示されます。

まず、Communicationタブを開き一番左のアイコンをクリックします。

ここで、先ほどダッシュマネージャーで生成したファイルを読み込みます。.dbcという特殊な拡張子です。
ファイルが発見できない場合は、Windowsの検索を使ってフォルダを探してください。選択したら新たなウィンドウが開きますが、OKを押して閉じます。

Pageのタブ(C1212の画面がある)に戻ったら、さっそくメーターを作ってみましょう。
下の画像の赤枠にあるアイコンをクリックしたら、C1212の画面中央をクリックします。
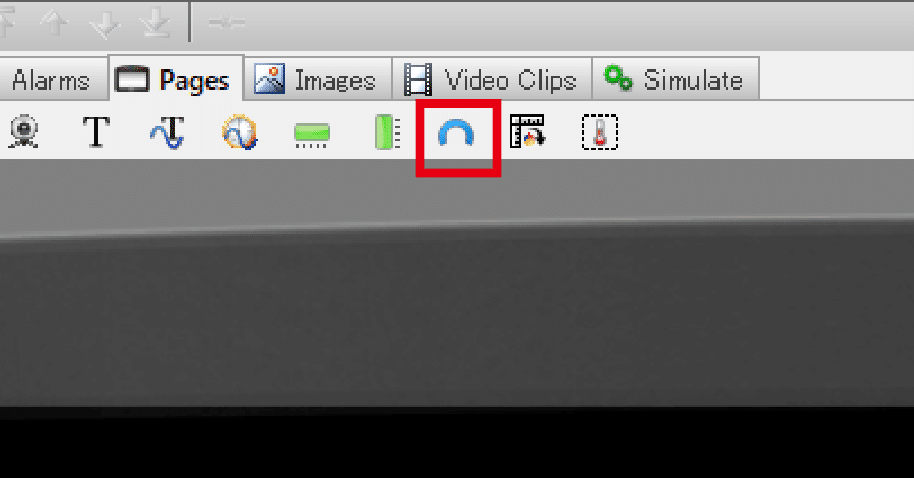
青いメーターとメーターの設定ウィンドウが表示されます。
この設定ウィンドウで、このメーターをどうするか色々と設定できるのですが、まずは動作テストを兼ねて、簡単に設定していこうと思います。

何のメーターとして使うかを決めるChannlという項目。
▼ボタンを押すと.dbcファイルで取り込んだ項目が出てくるのでとりあえず「Engine RPM」を選択してください。

次にメーターのスケール設定をするのですが、ここでは赤枠の部分のみ変更してください。
上の赤枠の10000.00は、最大1万rpmのメーターという意味です。
下の赤枠の10は、メーターの目盛りに表示する数字です。
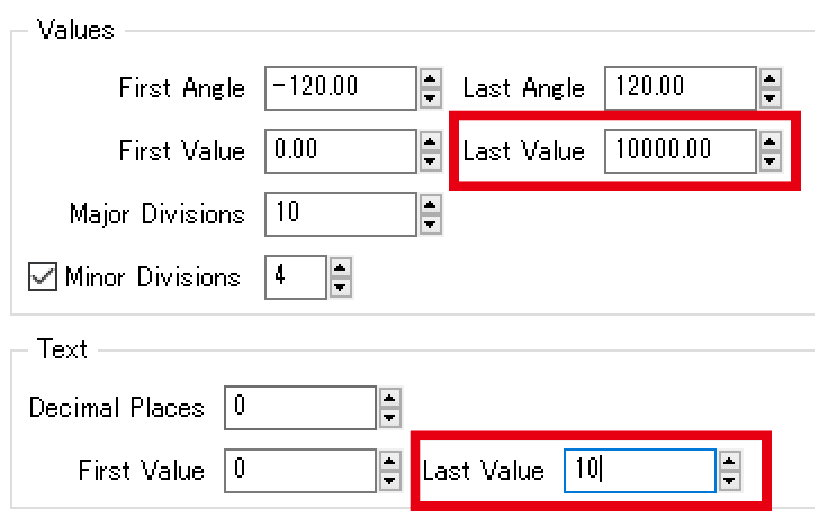
これでタコメーターの完成です。
File>Saveで好きな名前(半角英数)を付けて保存してください。

保存が完了したらSimurateタブを開き、赤枠の部分にある青いボタンをクリック。画像のように緑のボタンに変われば準備完了です。
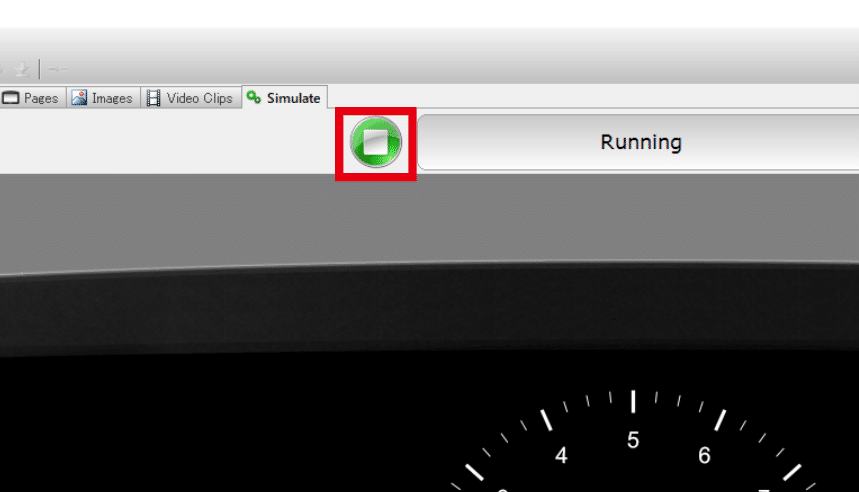
ここからは2つのアプリを同時に使用します。
ディスプレイクリエーターを開いた状態で、最初にインストールしたMoTeC i2 Standardを開きます。
i2 Standardを開いたら、画面右上の更新アイコンをクリックして最新版にアップデートしてください。諸々完了したら、下の画像の赤枠のアイコンをクリックします。

次に、ファイル>ログファイルを開くを選択して、サンプルのログファイル「Calder」を開きます。見当たらない場合はドキュメント>MoTeC>Logged Data>Sample Standard>Circuitフォルダを選択してください。

表示は設定によって異なりますが、データ解析の画面が開きます。
画面を右クリックして
Engine RPM
Throttle Poss
Manifold Press
Air Temp Inlet
Lambda 1
を設定してください。

設定が完了したら、画面上部の三角(再生)ボタンをクリックします。ログが自動で動くので、それを確認したらi2 Standardはそのまま放置してディスプレイクリエーターに戻り、画面右のConnect to i2をi2 Standardに設定。

すると、i2 Standardの自動再生に合わせてタコメーターが勝手に動き出します。ここまで間違いなくできたら、初期設定や動作確認は問題ありません。

次回は、この動くようになったタコメーターを使って、実車のメーターに似せる設定方法を解説していきます。
今回使用しているC1212ディスプレイロガーは以下サイトで販売しております。
弊社でお求め頂いた場合は、簡単な物に限りサンプルデザインをサービスでひとつ作成します。購入前に希望のデザインを画像で頂き、打ち合わせをした上で作成致します。
