
iPhoneの「Safari」でページ内検索する方法2つ【画像つき】
「PCと同じようにiPhoneでもページ内検索したい」と思ったことはありませんか?
僕も「iPhoneではページ内検索できないんだろうな...」と思っていましたが、意外とカンタンにできることがわかりました!
そこで今回は、iPhoneの「Safari」でページ内検索する方法を2つご紹介します。
画像つきで解説しますので、ぜひ参考にしてください!
iPhoneの「Safari」でページ内を検索する方法①
まずは、ブックマークなどでよく使う「共有」メニューからページ内検索する方法をご紹介します!
「共有」メニューとは、以下画像のアイコンから開くメニューのことです。

「共有」メニューからページ内検索する手順は、以下の5ステップです。
▼「共有」メニューからページ内検索する手順
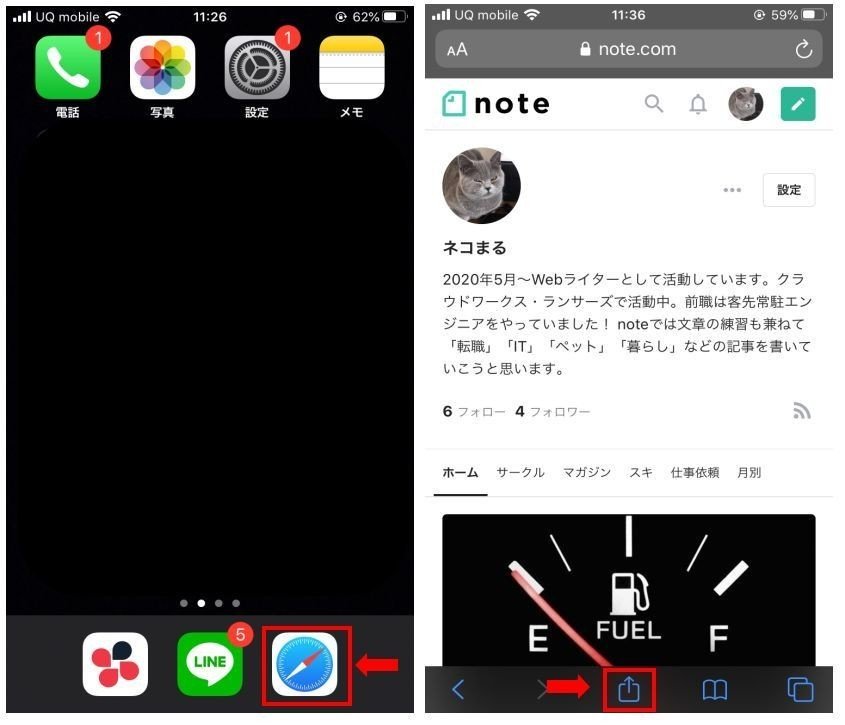
①ホーム画面から「Safari」を開く
②「共有」アイコンをタップ
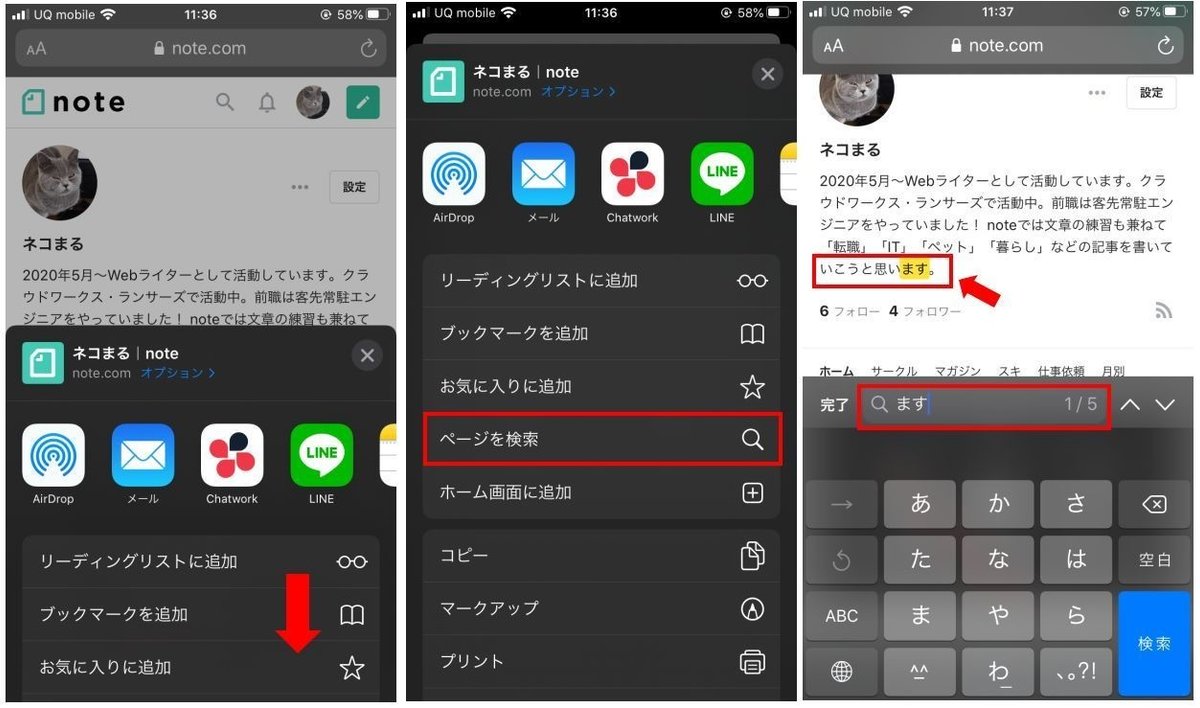
③「共有」アイコンをタップしたら、下へスクロールする
④「ページを検索」を選択
⑤検索したいキーワードを入力すると、webページ上にマーカーがつきます
「共有」メニューからページ内検索する方法は、以上です。
さらにページ内検索を使いこなすため、「補足事項」と「もっと便利に検索する方法」を解説していきます!
▼補足事項

【補足】
・キーボードを隠したい場合は、画面右下の「検索」をタップしましょう
・ページ内検索を終了したい場合は「完了」をタップしてください
・「∧」「∨」を押せば、ほかに一致している場所を検索できます
▼もっと便利にページ内検索する方法
これから解説する方法を実践すれば、「共有」メニューからページ内検索するために必要な、以下の手順を省略できます。
③「共有」アイコンをタップしたら、下へスクロールする
「ページ内検索の手間を減らしたい」という方は、ぜひご覧ください!

①「共有」アイコンをタップ
②下までスクロールする
③画面いちばん下の「アクションを編集」をタップ

④「ページを検索」の⊕をタップ
⑤画面右上の「完了」をタップ
上記の方法を行うと「ページを検索」が「共有」メニューのいちばん上に表示されるようになります。
そのため、次回からページ内検索をする際に、「共有」メニューを下までスクロールする手間がなくなりますよ!
iPhoneの「Safari」でページ内を検索する方法②
2つ目にご紹介する方法は、「検索フィールド」からページ内検索する方法です。
「検索フィールド」とは、以下画像のとおり「検索したいキーワード」や「URL」などを入力する場所を指します。

では「検索フィールド」からページ内検索する手順を、5ステップで解説します!
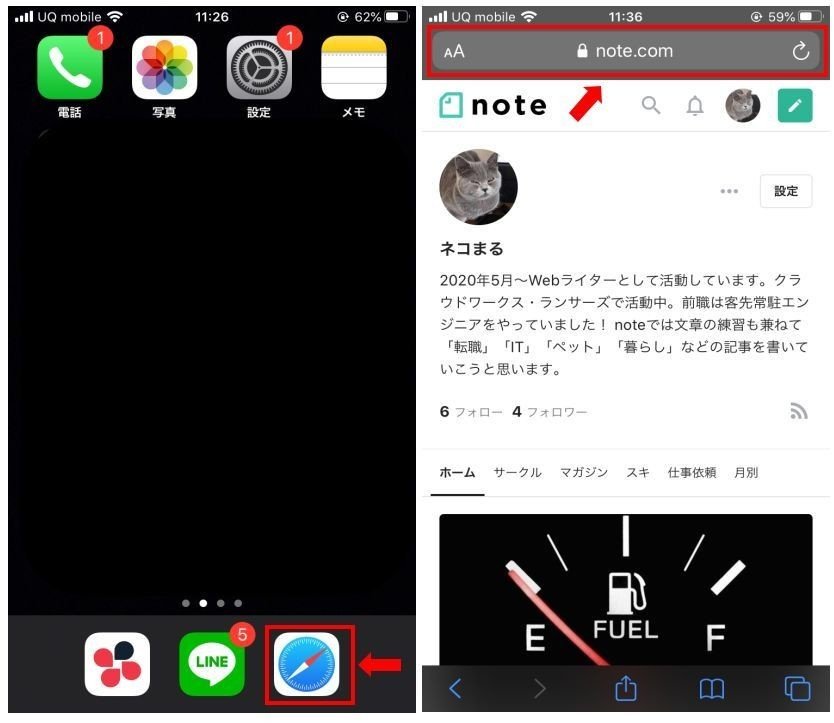
①ホーム画面から「Safari」を開く
②「検索フィールド」をタップ
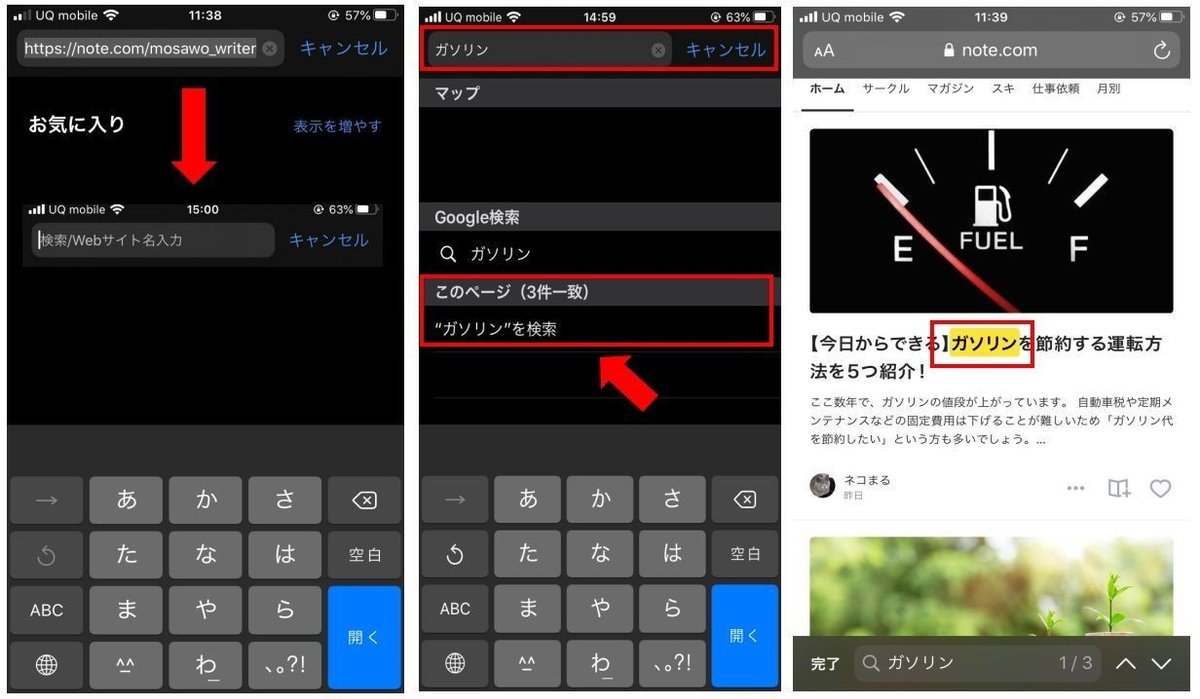
③URLを削除する
④検索したいキーワードを入力する
⑤「このページ(xx件一致)」下の「"○○"を検索」をタップ
※右下の「開く」はタップしません。
「検索フィールド」からページ内検索する方法は、以上です!
1つ目にご紹介した方法の、「共有」メニューからページ内検索する方法と同じ内容にはなりますが、以下に補足事項を記載します。
▼補足事項
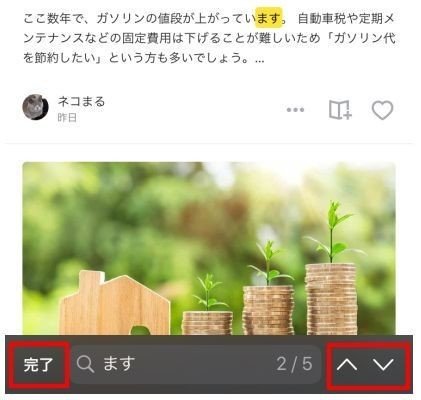
【補足】
・ページ内検索を終了したい場合は「完了」をタップしてください
・「∧」「∨」を押せば、ほかに一致している場所を検索できます
まとめ
iPhoneの「Safari」でページ内検索する方法は、以下の2つです。
①「共有」メニューからページ内検索する
②「検索フィールド」からページ内検索する
上記のうち、あなたが使いやすいと思う方法を選んでください!
iPhoneでページ内検索ができれば、PC以外でも効率的に情報収集できます。
「いままで知らなかった」という方は、ぜひ試してみてくださいね!
この記事が気に入ったらサポートをしてみませんか?
