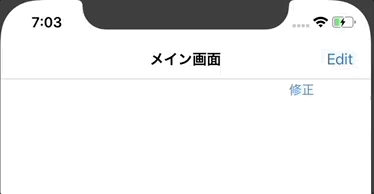Swift 勉強11.ナビゲーションコントローラ👉画面の切り替え(1)
1.画面構成
1-1.NEWプロジェクトにナビゲーションコントローラを作る
1-2.ナビゲーションコントローラをストーリーボードに追加


1-3.ナビゲーションコントローラの上部をドラッグして選択する。右のインスペクター領域で[Attributes inspector]ボタンをクリックし、[Title]を"メイン画面"で入力する。
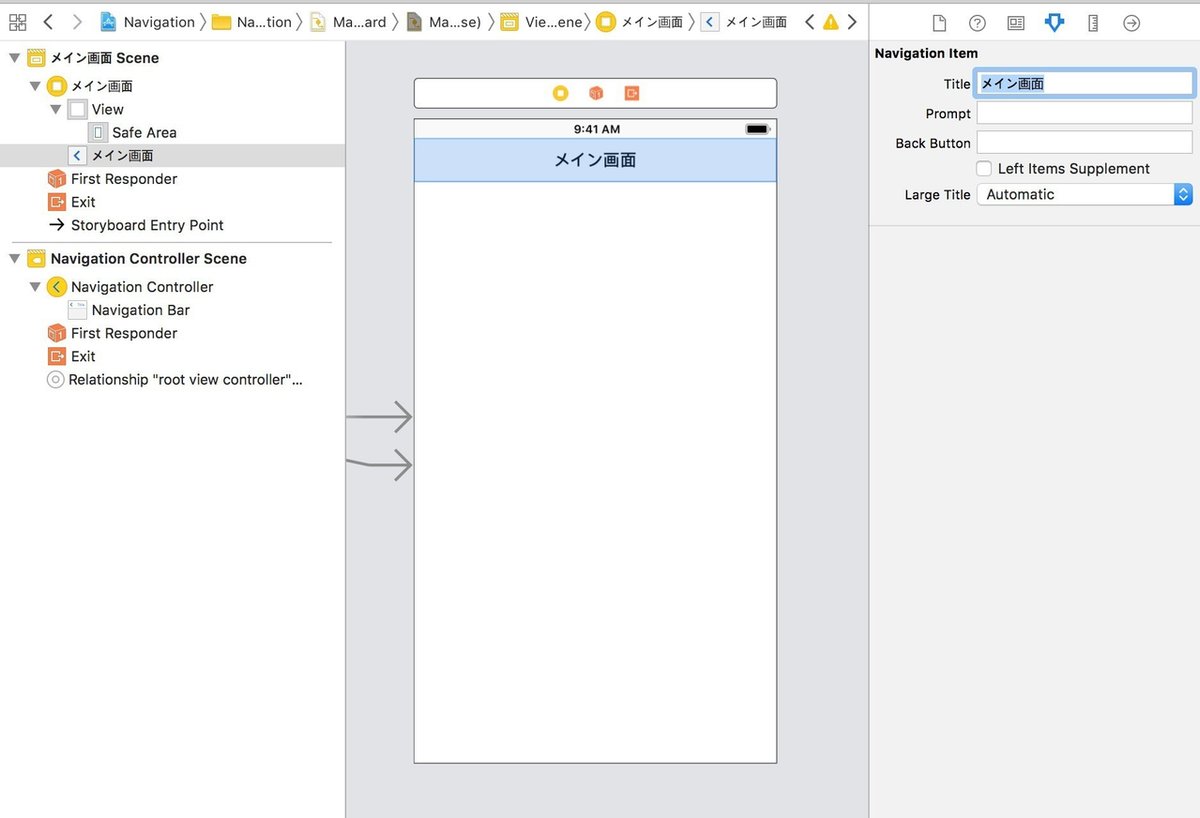
2.ビューの追加とバーボタンでビュー切り替え
2-1.ビューを追加する。ビューコントローラをドラッグして、メイン画面コントローラに置く。
2-2.[bat button item]を選択。システムアイテムの[Edit]を選択する。
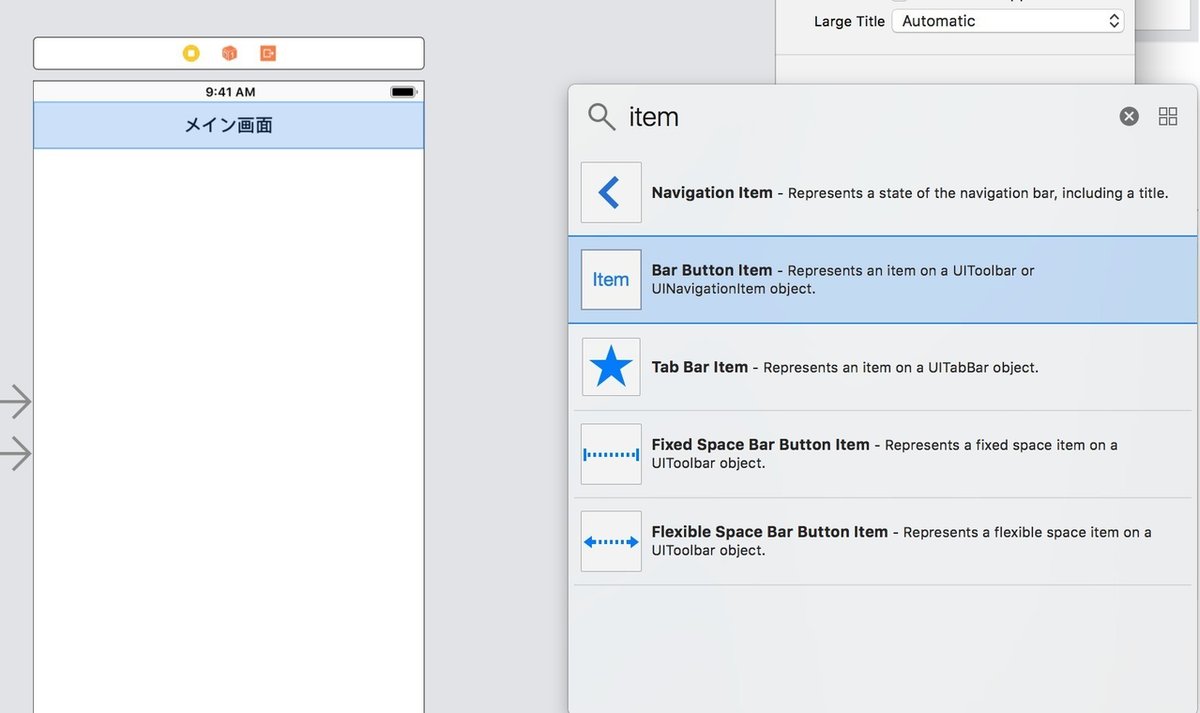
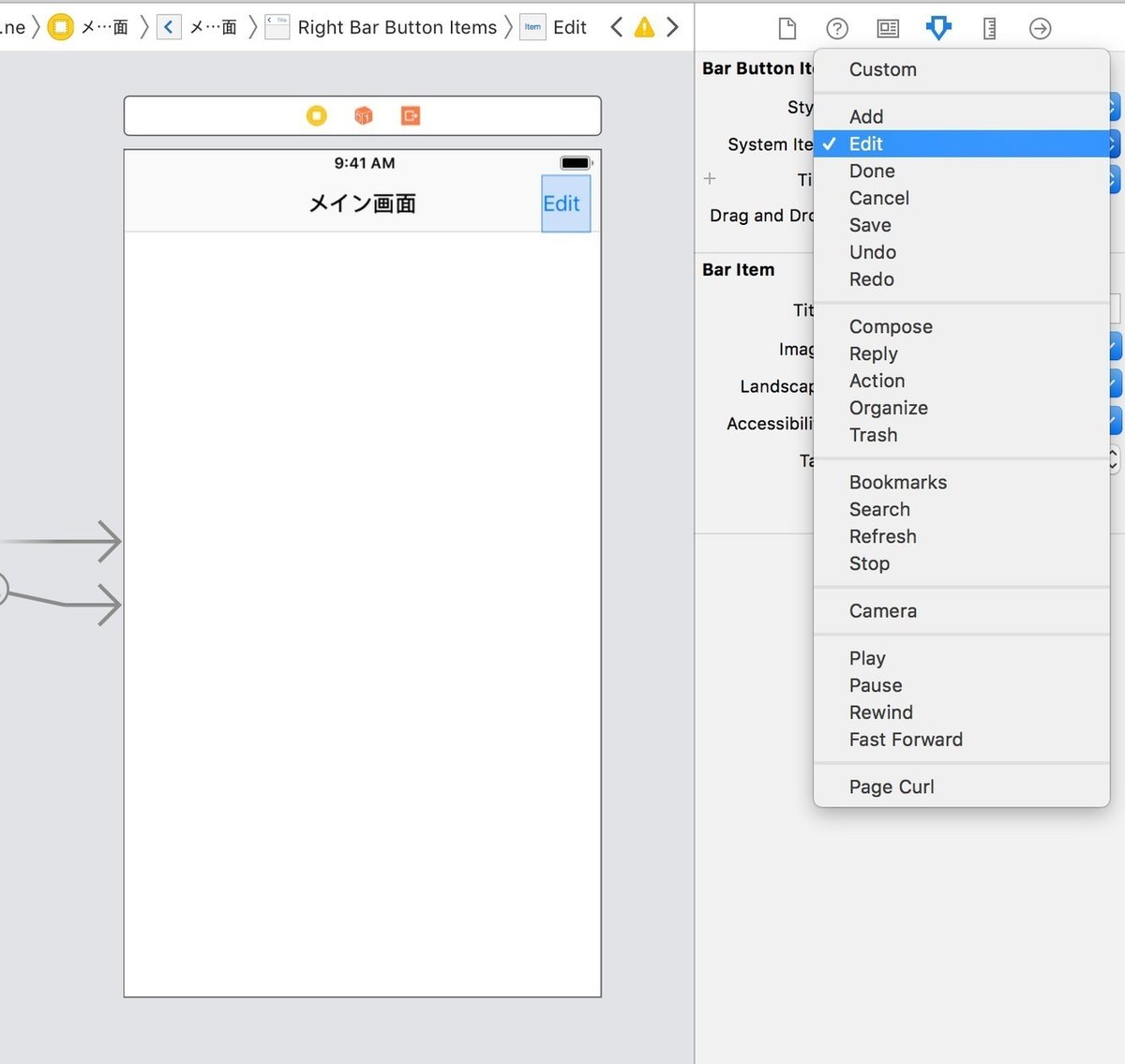
3.ビューの切り替え作業
3-1.[Edit]バーボタンをマウスの右ボタンでクリックしたまま右のビューコントローラに持ってきておく。
3-2.[Action Segue]>[Show]を選択
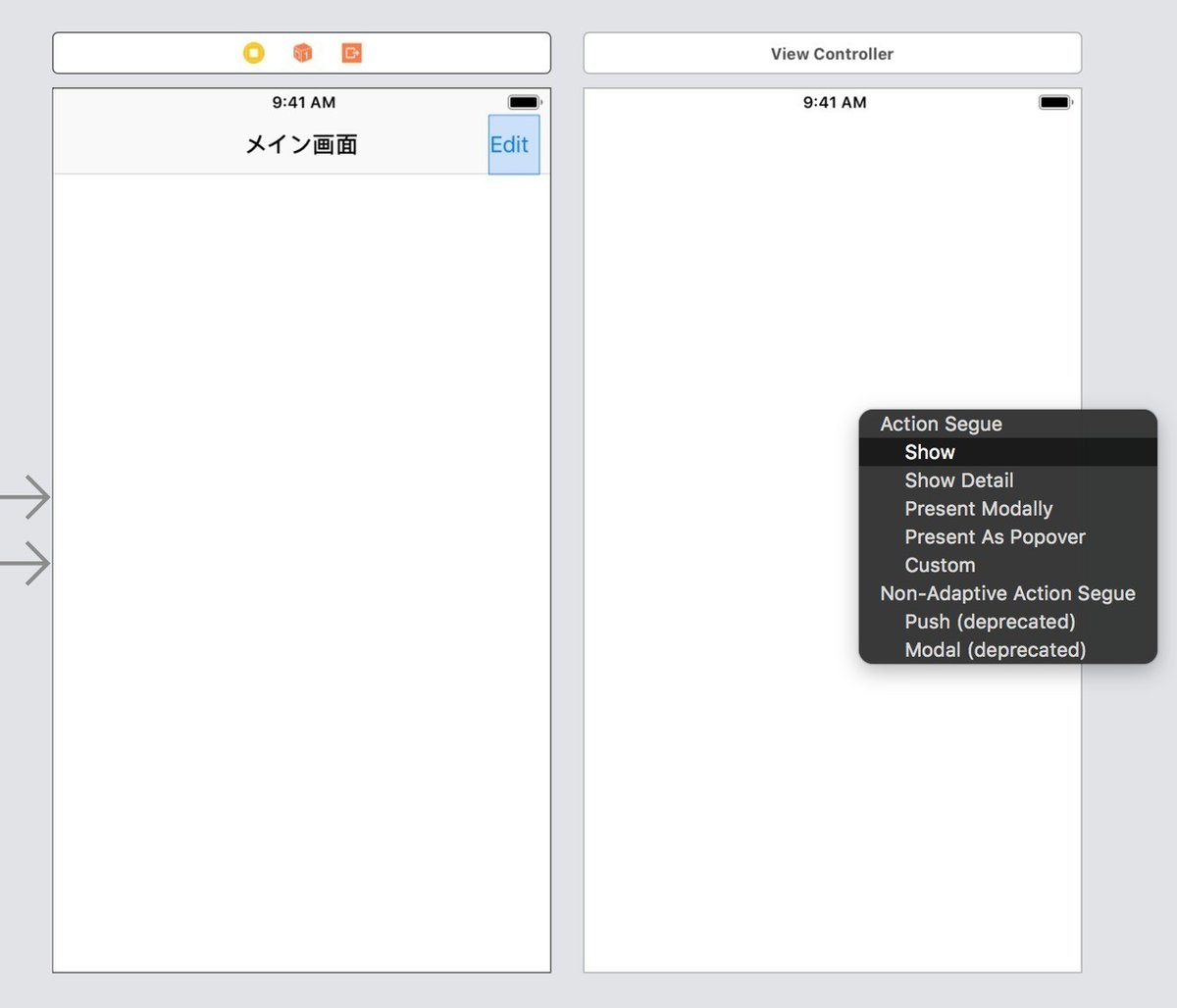
3-3.右ビューコントローラのナビゲーションバーをドラッグして選択し、[Attributes inspector]で[Title]を[修正画面]に変える。

\ ここまで確認 /
[Edit]ボタンをクリックすると、[修正画面]に移動して、[メイン画面]ボタンをクリックすると、[メイン画面]に移動する。
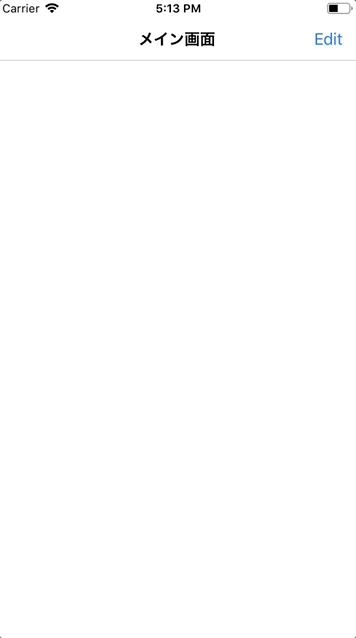
4.ボタンを活用して、ビューの切り替え
4-1.修正画面に[Label]を追加&[完了]ボタンを追加とメイン画面で、[修正]ボタンを追加
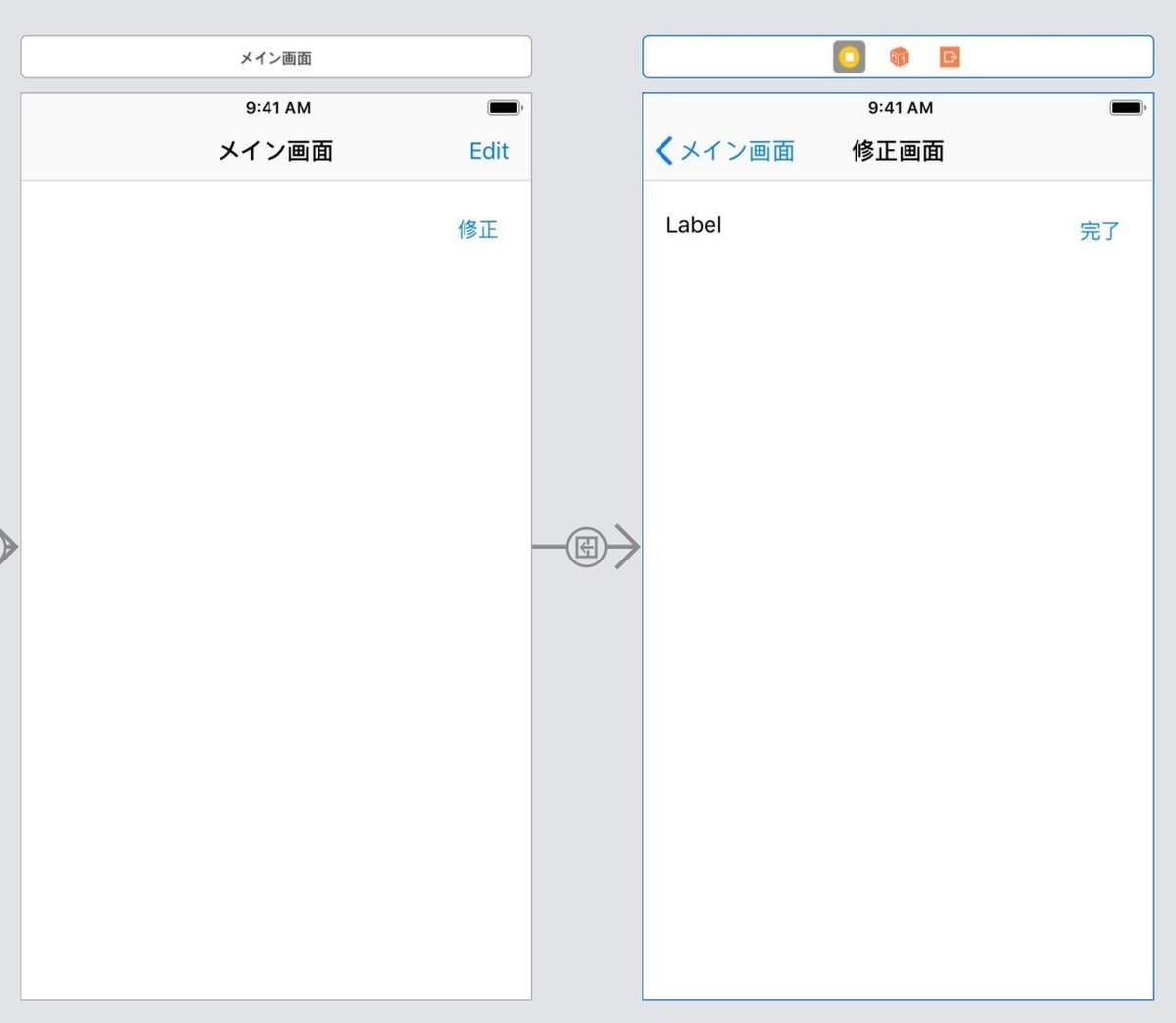
4-2.ストーリーボードの中央にあるセグウェイを選択。[Attributes inspector]ボタンをクリックし、[editBarButton]に変更します。
(他のセグウェイと区別するために)
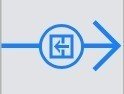
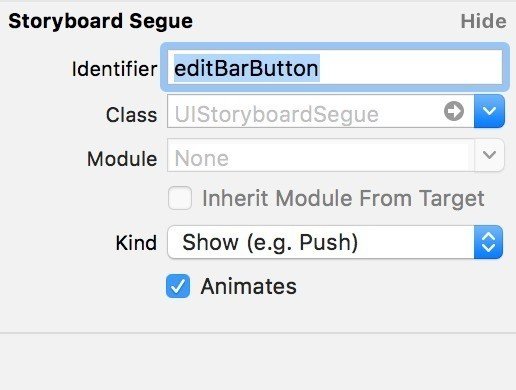
4-3.マウスの右ボタンでメイン画面の[修正]ボタンを選択して変更画面のビューコントローラに。[Action Segue]>[show]

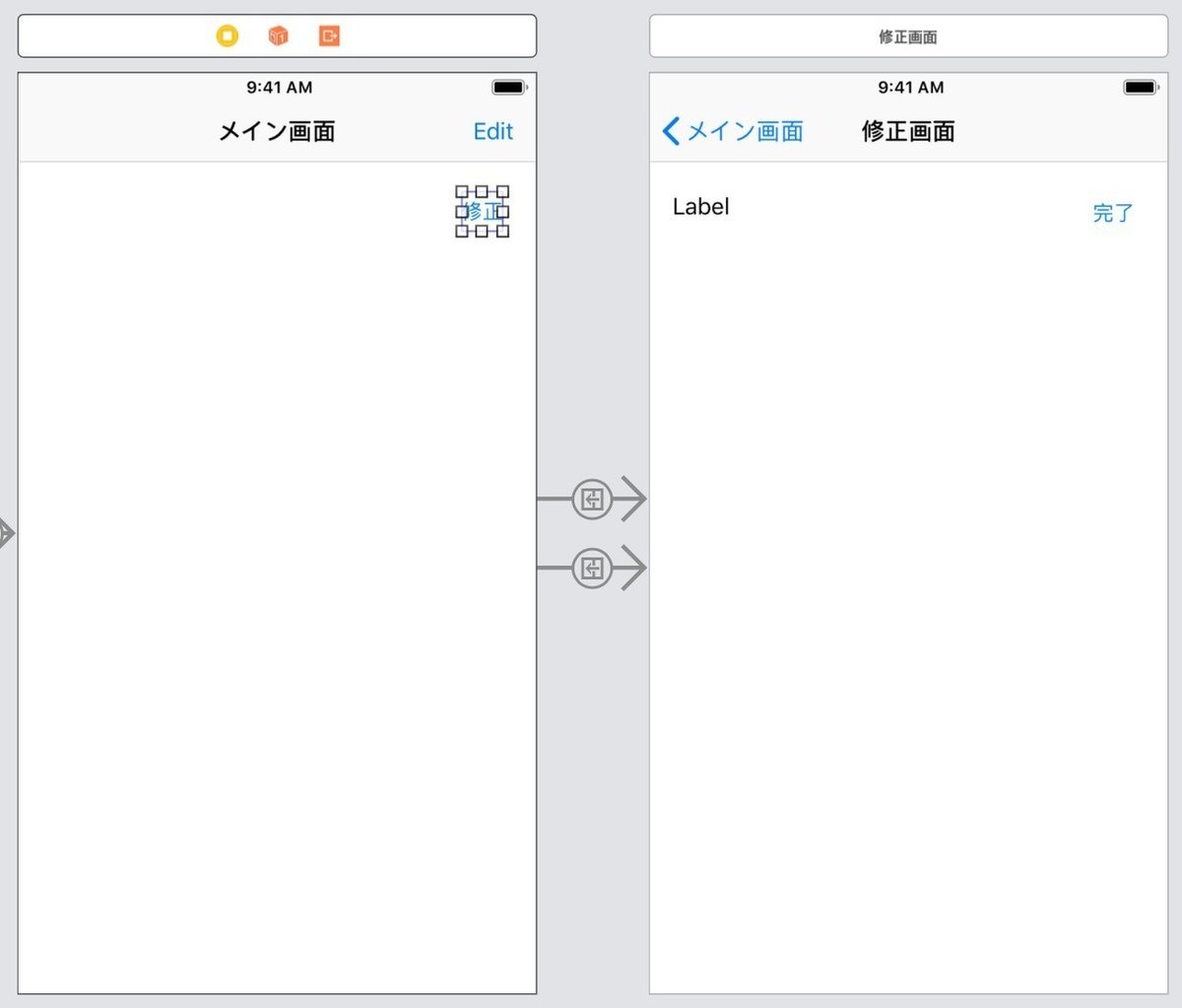
4-4.修正ボタンが選択されているセグウェイを[editButton]に変更
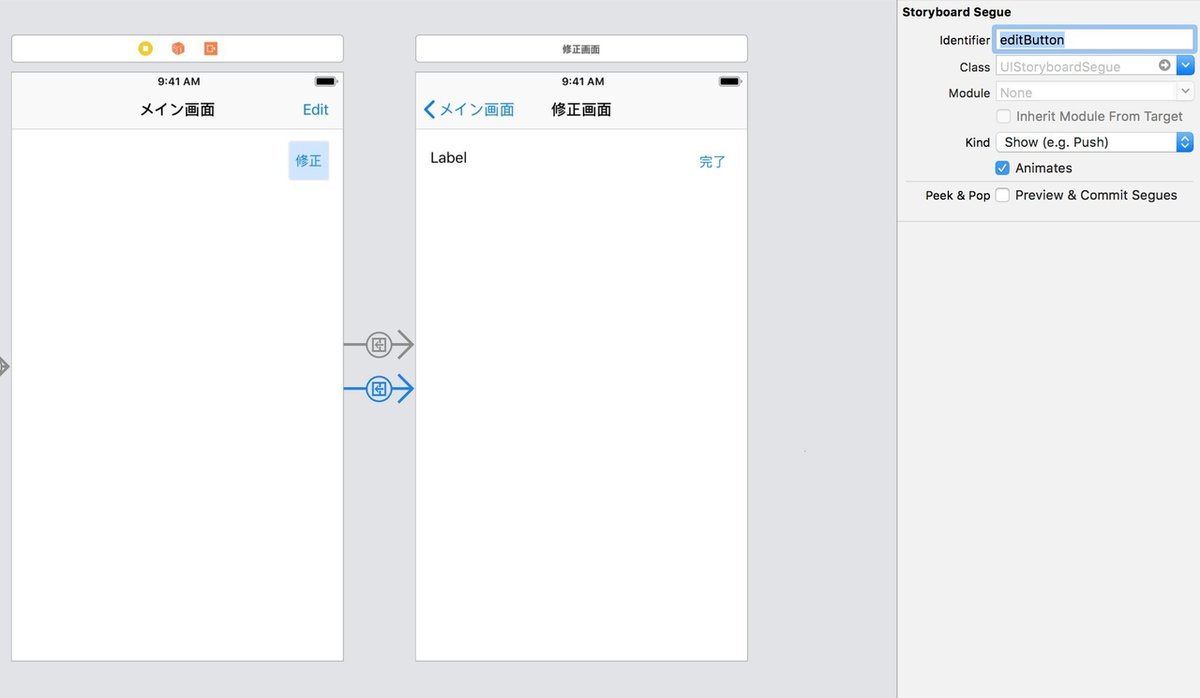
5.ビューの切り替え区別する
5-1.スウィフトソースファイルを追加




5-2.マザーボードから[修正画面ビューコントローラを選択し、Class[EditViewControllor]を選択/ ストーリーボードのビューコントローラと「EditViewController.swift」ファイルがリンクされた。

6.アウトレット変数を追加する
6-1.Labelを選択した後エディタ領域にドラッグ。アウトレット変数を接続
6-2.アクション関数を追加する
Labelの右側にある[終了]ボタンをクリックした後、エディタ領域にドラッグ。ボタンのアクション関数を追加
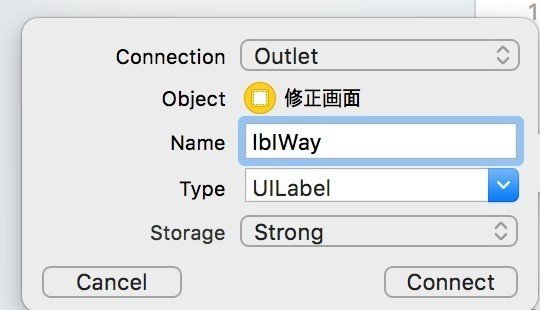
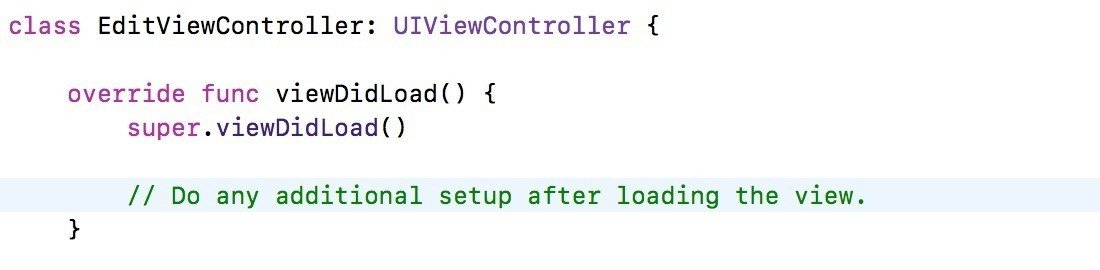
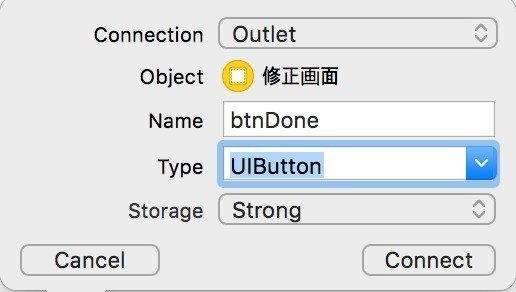
7.ビューの切り替えを区別するためにコーディング作業
セグウェイを利用して、画面を切り替えるには、prepare関数をビューコントローラクラスの下に追加
override runc prepare(for segue:UIStoryboardSegue、sender:Any?){
}8.セグウェイのIDに基づいて異なる動作をするように、if / elseを利用。各セグウェイごとに異なる文字列を送信
override runc prepare(for segue:UIStoryboardSegue、sender:Any?){
let editViewController = segue.destination as!
EditeViewController
if segue.identifier == "editButton" {
//ボタンをクリックしたとき
} else if segue.identifier == "editBarButton" {
//バーボタンをクリックしたとき
}
}- 各セグウェイ名ごとに別の文字列を受け取って表示するためにEditViewController.swiftファイルを修正
- ラベルのテキストを直接制御することができないため、文字列変数textWayValueを作る。
class EditViewController: UIViewController {
var textWayValue: String = ""
@IBOutlet var lblWay: UILabel!
override func viewDidLoad() {
super.viewDidLoad()
// Do any additional setup after loading the view.
lblWay.text = textWayValue
}- セグウェイをお持ちのeditButtonの場合、「segue:use button」の文字列を送信し、セグウェイアディ基editBarButton場合(バーボタンをクリックした場合)には、「segue:use bar button」の文字列を送信
override func prepare(for segue: UIStoryboardSegue, sender: Any?) {
let editViewController = segue.destination as! EditViewController
if segue.identifier == "editButton" {
editViewController.textWayValue = "segue : use button"
} else if segue.identifier == "editBarButton" {
editViewController.textWayValue = "segue : use bar button"
}
}- EditViewController.swiftを選択して変更画面の[完了]ボタンをクリックすると、メイン画面に移動するようにコードを入力
@IBAction func btnDone(_ sender: UIButton) {
_ = navigationController?.popViewController(animated: true)
}\ここまで/
メイン画面で[編集]ボタンをクリックすると、編集画面に移動し「segue:use button」が表示され、メイン画面で、[Edit]をクリックすると、編集画面に移動し「segue:use bar button」が表示される。