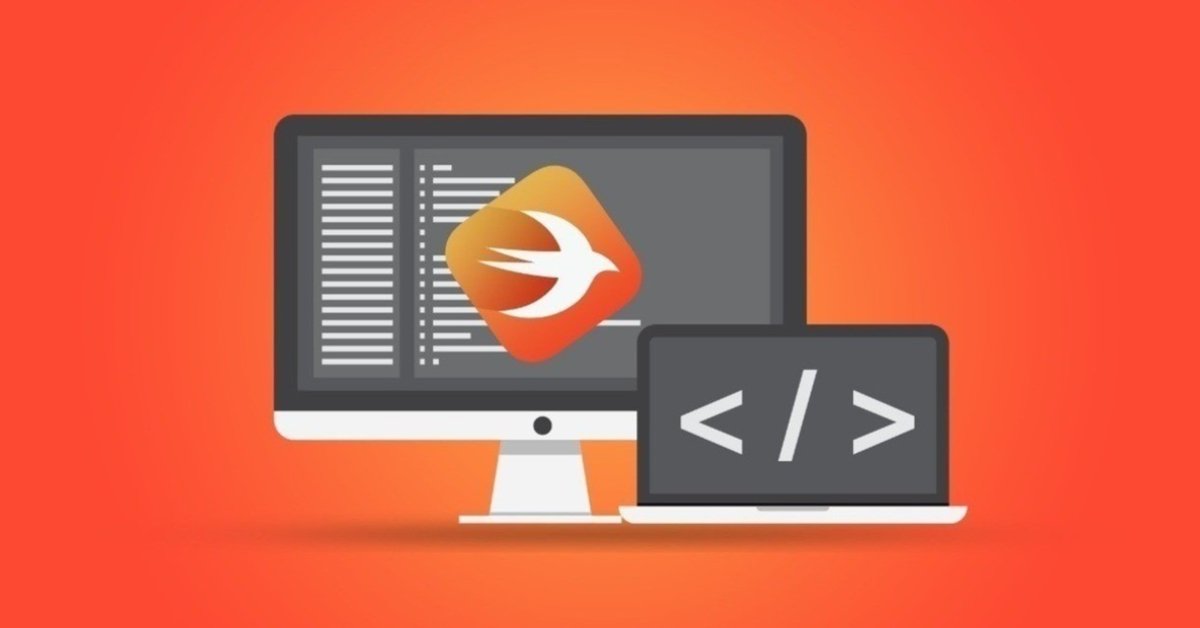
Swift 勉強12.テーブルビューコントローラ(2)👉To Doリストアプリ
1.アウトレット変数とアクション関数の追加

import UIKit
class TableViewController: UITableViewController {
@IBOutlet var tvListView: UITableView!
override func viewDidLoad() {
super.viewDidLoad()
// Uncomment the following line to preserve selection between presentations
// self.clearsSelectionOnViewWillAppear = false
// Uncomment the following line to display an Edit button in the navigation bar for this view controller.
// self.navigationItem.rightBarButtonItem = self.editButtonItem
}
import UIKit
class AddViewController: UIViewController {
@IBOutlet var tfAdditem: UITextField!
override func viewDidLoad() {
super.viewDidLoad()
// Do any additional setup after loading the view.
}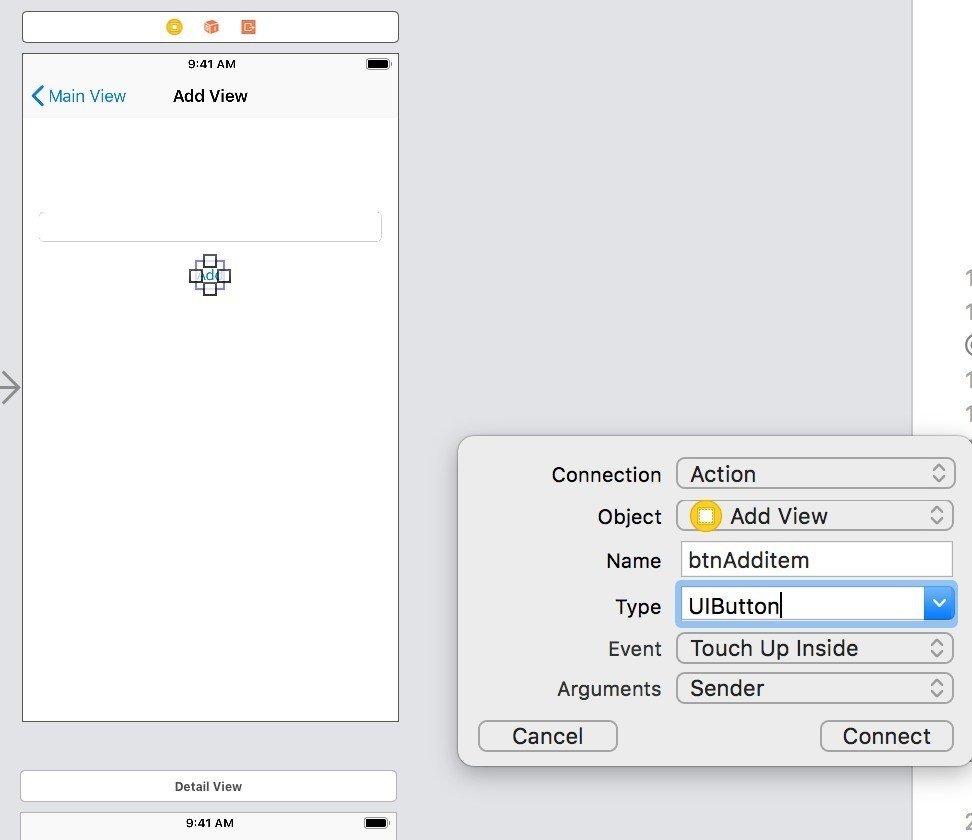
@IBAction func btnAdditem(_ sender: UIButton) {
}
@IBOutlet var IbIitem: UILabel!2.テーブルのリストを示す
cart.png/clock.png/pencil.png イメージを追加する

3.TableViewController.swift コード書く
var items = ["本を買う","約束","勉強"]
var itemsImageFile = ["cart.png","clock.png","pencile.png"]
override func numberOfSections(in tableView: UITableView) -> Int {
// #warning Incomplete implementation, return the number of sections
return 1
}
override func tableView(_ tableView: UITableView, numberOfRowsInSection section: Int) -> Int {
// #warning Incomplete implementation, return the number of rows
return items.count
}関数の前後にある/* */を削除する。
override func tableView(_ tableView: UITableView, cellForRowAt indexPath: IndexPath) -> UITableViewCell {
let cell = tableView.dequeueReusableCell(withIdentifier: "reuseIdentifier", for: indexPath)
// Configure the cell...
return cell
}items/itemsImageが見えるようにする

\ここまで確認/
TableView 画像と文字が表示される。
Detail.View/ Add.View設定はまだなので、変わってない
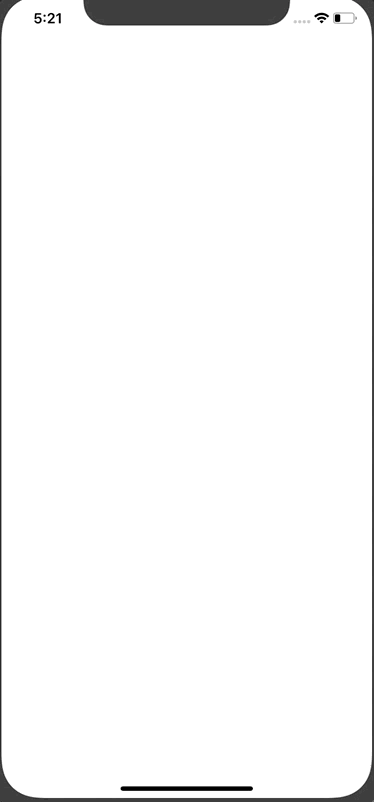
4.リストを削除できるようにする
関数の前後にある/* */を削除&追加
// Override to support editing the table view.
override func tableView(_ tableView: UITableView, commit editingStyle: UITableViewCell.EditingStyle, forRowAt indexPath: IndexPath) {
if editingStyle == .delete {
// Delete the row from the data source
👇を追加する----------------------------------------------------------------
items.remove(at: (indexPath as NSIndexPath).row)
itemsImageFile.remove(at: (indexPath as NSIndexPath).row)
--------------------------------------------------------------------------
tableView.deleteRows(at: [indexPath], with: .fade)
} else if editingStyle == .insert {
// Create a new instance of the appropriate class, insert it into the array, and add a new row to the table view
}
}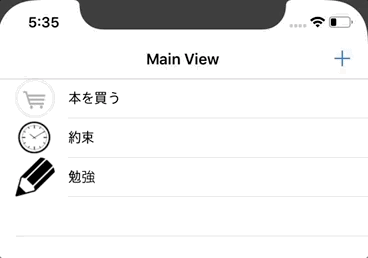
Deleteを日本語にする
override func tableView(_ tableView: UITableView, titleForDeleteConfirmationButtonForRowAt indexPath: IndexPath) -> String? {
return "削除"
}
5.Edit ボタンを作ってリストを削除する
//を消す
self.navigationItem.rightBarButtonItem = self.editButtonItemAdd ボタンが右にあるのでEditは左に追加する
//rightBarButtonItemをleftにする
self.navigationItem.leftBarButtonItem = self.editButtonItem\ここまで確認!/ Edit ボタンが左!

6.リストの順序を変更する
関数の前後にある/* */を削除&追加
// Override to support rearranging the table view.
override func tableView(_ tableView: UITableView, moveRowAt fromIndexPath: IndexPath, to: IndexPath) {
//移動するアイテムをitemToMoveに保存
👉let itemToMove = items[(fromIndexPath as NSIndexPath).row]
//移動するimgをitemToMoveに保存
👉let itemImageToMove = itemsImageFile[(fromIndexPath as NSIndexPath).row]
//移動するアイテムをdel
👉items.remove(at: (fromIndexPath as NSIndexPath).row)
//移動するimgをdel
👉itemsImageFile.remove(at: (fromIndexPath as NSIndexPath).row)
//delしたアイテムを移動する位置に
👉items.insert(itemToMove, at: (to as NSIndexPath).row)
//delしたimgを移動する位置に
👉itemsImageFile.insert(itemImageToMove, at: (to as NSIndexPath).row)
}
7.新しいリストを追加する
AddViewController.swift コード書く
@IBAction func btnAddItem(_ sender: UIButton) {
👉//itemsにtextを追加
items.append(tfAdditem.text!)
👉//itemsImageFileにはclock.pngを追加する
itemsImageFile.append("clock.png")
👉//text の内容を消すとtable viewに戻る
tfAdditem.text=""
_ = navigationController?.popViewController(animated: true)
}tableviewには👇を追加
override func viewWillAppear(_ animated: Bool) {
tvListView.reloadData()
}8.リストの詳細内容を表示
DetailViewController.swift コード書く
import UIKit
class DetailViewController: UIViewController {
var receiveItem = ""
@IBOutlet var lblItem: UILabel!
override func viewDidLoad() {
super.viewDidLoad()
// Do any additional setup after loading the view.
lblItem.text = receiveItem
}
override func didReceiveMemoryWarning() {
super.didReceiveMemoryWarning()
// Dispose of any resources that can be recreated.
}
func reciveItem(_ item: String)
{
receiveItem = item
}
/*
// MARK: - Navigation
// In a storyboard-based application, you will often want to do a little preparation before navigation
override func prepare(for segue: UIStoryboardSegue, sender: Any?) {
// Get the new view controller using segue.destinationViewController.
// Pass the selected object to the new view controller.
}
*/
}これで完成だけど+Add 画面にピッカービューを利用して作ってみる
結果!To Doリストアプリ完成!

