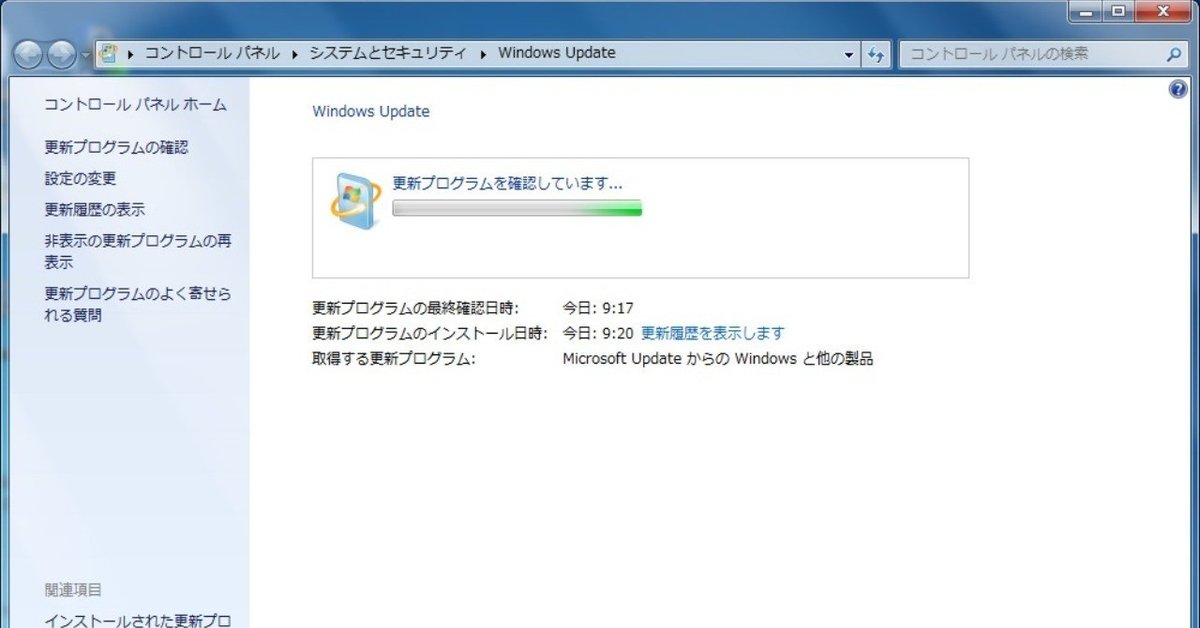
更新プログラムの確認が終わらないときの3つの対処法【Windows Vista】
更新プログラムの確認が終わらないときの3つの対処法[Windows Vista]
この記事では当方が実際にパソコンサポートの依頼をいただいて解決したときの状況をまとめております。
Windows Vista Service Pack 2をインストールしてWindows Updateを実行したのに更新プログラムの確認が終わらない方向けの記事です。
実際にご相談いただいたパソコンは下記です。
【メーカー】
SONY
【型番】
VGN-CS62JB
【OS】
Windows Vista Service Pack 1 64bit
【症状】
Windows Vista Service Pack 2をインストールしてWindows Updateを実行しても更新プログラムの確認が終わらない。
【原因】
更新プログラムの確認を長くしてしまっているパッケージがあったため。
【解決策】
更新プログラムの確認を長くしてしまっているパッケージを先にインストールする。
Microsoft Updateカタログからダウンロードできます。
https://www.catalog.update.microsoft.com/Home.aspx
※検索ボックスに下記5個のパッケージをそれぞれ入力してダウンロードください。
KB3205638
KB4012583
KB4015380
KB4019204
KB4018271
【対処法1】原因のパッケージを先にインストール
Windws Vista Service Pack 2に先に入れるパッケージ5個
以下の更新プログラムをマイクロソフトのサイトからインストールください。
インターネットでサポート技術情報番号(KB番号)を検索すれば出てきます。
Windows Vista用セキュリティ更新プログラム(KB3205638) [公開日:2016/12/14]
Windows Vista 用セキュリティ更新プログラム(KB4012583) [公開日:2017/3/14]
Windows Vista 用セキュリティ更新プログラム(KB4015380) [公開日:2017/4/11]
Windows Vista 用セキュリティ更新プログラム(KB4019204) [公開日:2017/6/13]
下記についてはInternet Explorer 9がインストールされていることが条件です。
Windows Vista用 Internet Explorer 9の累積的なセキュリティ更新プログラム(KB4018271) [公開日:2017/6/13]
Internet Explorer 9がインストールされていない場合は参照ください。
実機の治療結果
Windows Vista Service Pack 1 64bit搭載のソニーVGN-CS62JBでリカバリー後にWindows Vista Service Pack2をインストールした。Windows Vista Service Pack2インストール後にInternet Explorer 9をインストールした。Internet Explorer 9インストール後に先入れパッケージ5個をインストールした。更新プログラムの確認を実行するとWindows Essentials 2012の更新プログラムを除くすべての更新プログラムをインストールすることができた。
【対処法2】Microsoft Updateカタログからダウンロードする方法
Microsoft Updateカタログからパッケージをダウンロードしてインストールする
【用意するもの】
Google ChromeかFirefox
※当方が試したところInternet Explorer 9ではインターネットを閲覧できなかったため上記のブラウザのどちらかを使用ください。
Microsoft Updateカタログから以下のパッケージ5個をインストールください。
https://www.catalog.update.microsoft.com/Home.aspx
引用:Microsoft Updateカタログ
32Bitの場合
Windows Vista 用セキュリティ更新プログラム (KB3205638)
Windows Vista 用セキュリティ更新プログラム (KB4012583)
Windows Vista 用セキュリティ更新プログラム (KB4015380)
Windows Vista 用セキュリティ更新プログラム (KB4019204)
Windows Vista 用 Internet Explorer 9 の累積的なセキュリティ更新プログラム (KB4018271)
64Bitの場合
Windows Vista for x64-Based Systems 用セキュリティ更新プログラム (KB3205638)
Windows Vista for x64-Based Systems 用セキュリティ更新プログラム (KB4012583)
Windows Vista for x64-Based Systems 用セキュリティ更新プログラム (KB4015380)
Windows Vista for x64-Based Systems 用セキュリティ更新プログラム (KB4019204)
Windows Vista X64 Edition 用 Internet Explorer 9 の累積的なセキュリティ更新プログラム (KB4018271)
【対処法3】Windows Updateで最新のドライバーがインストールできない場合のインストール方法
Driver Booster 6を使用してドライバーをインストールする方法
Windows Updateやメーカーの専用ソフトやメーカーのサイトから最新のドライバーをダウンロードしようとしましたが、Windows Vistaのサポートが終了していたためダウンロードすることができませんでした。
しかし、フリーソフトを利用すれば最新のドライバーをダウンロードしてインストールすることができます。
フリーソフトの名前はDriver Booster 6です。
以下からダウンロードしてインストールできます。
http://jp.iobit.com/free/driverbooster.html
Driver Booster 6で最新のドライバーをインストールする操作手順
Driver Booster 6を起動

「スキャン」をクリック
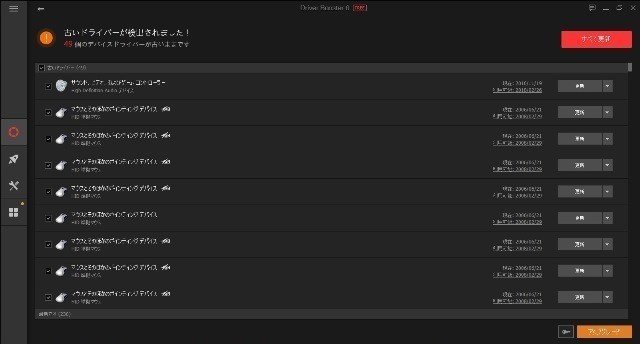
「古いドライバーが検出されたらすべて更新」をクリック
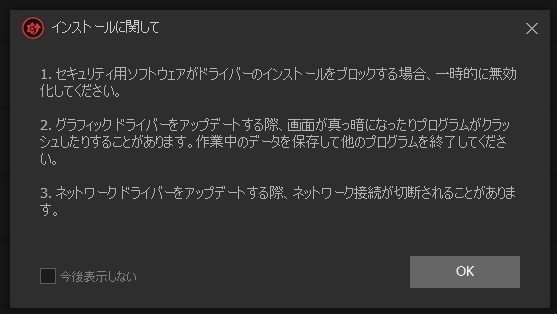
「OK」をクリック
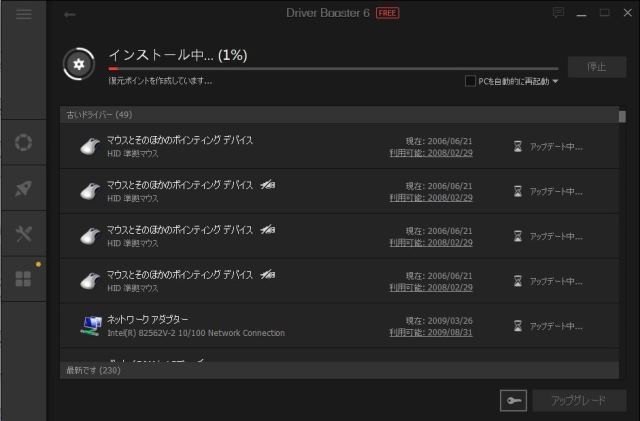
インストールが完了するまで待ちます。
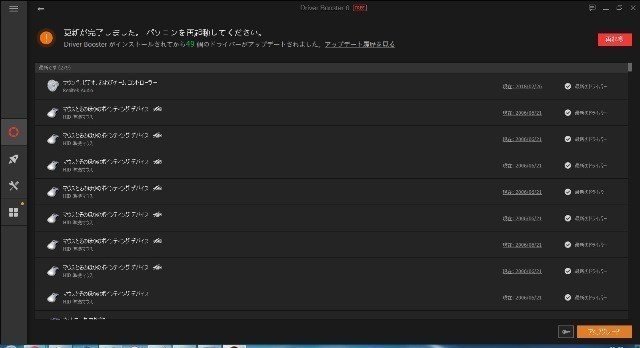
インストールが完了したら「再起動」をクリック。
(注)
ドライバーのインストールがうまくいかない場合がありますのでインストールするときは他のすべてのプログラムは閉じましょう。
まとめ
Windows Vistaで更新プログラムの確認が終わらないときの3つの対処法をお伝えしました。
原因のパッケージを先にインストール
Microsoft Updateカタログからダウンロードする方法
Windows Updateで最新のドライバーがインストールできない場合のインストール方法
上記すべての手順を実行すればWindows Vistaを最新の状態で利用することができます。
更新するのに時間がかかるためめんどくさいと感じた方もいるかと思います。
しかし、パソコンを安全に利用するためにはパソコンを最新の状態にした方がよいです。
Windows Vistaのサポートは終了しているが、パソコンが潰れるまではWindows Vistaを使いたい方はWindows Updateとドライバーを更新して最新の状態にしましょう。
「森山式次世代メディア活用法 メール講座」というメルマガを発行しています。これからのWEB集客術を学んでみませんか?
よろしければサポートお願いいたします! いただいたサポートはITプロデューサーとしての活動費に使わせていただきます!
