
その③【実録】1本の動画ができるまでを全て公開します!機材+アプリ編
こんにちは!
私は、4月末に、「株式投資」をテーマにゼロからはじめて、9月10日にチャンネル登録者が1万人を超えた、#投資系YouTuber の森口亮です。
You Tube収益化で #月10万円を稼ぐ 方法の第3段として、
私の動画がどうやってできるか?をなるべく忠実にお伝えします。
まだどうやっていいのかイメージができない方も、
実際の行動のイメージが付くと思います。
加えて、私は初期投資は大きなものはありません。
身の回りにあるものだけで行いましたので、
そこも参考にしていただければと思います。
では行きましょう!
・配信内容(予定)
今すぐ始めろ
収益化のハードルを超えろ!
【実録】1本の動画ができるまでを全て公開します!(本記事)
【実録】1本の動画ができるまでのタイムスケージュール
テーマを決めて視聴者をイメージする
他のYouTuberから取り入れるべきこと、取り入れないこと
動画を作るタイムスケジュール
件名とサムネイルの大切さ、作り方概要欄に載せたいこと
フォーマットを作る
・撮影に使用している機材
まずは、私が撮影に使っている機材を紹介します。
それがこちらです。
①iPhone SE
②MacBook Air
③モニター(テレビでOK)
④スマートフォンのスタンド
⑤Macとモニターのコネクター
この5つだけで撮影しています。
順番に補足をしますと、
①iPhone SE
何もSEにこだわる必要はありません。
iPhone8以降で音質が改善されたようなので、8以降の機種であれば大丈夫です。
またiPhone以外のスペックはわからないですが、
Androidでもおそらく問題ないのではないかと思います。
②MacBook Air
こちらも特に、性能にこだわる必要はありません。
あくまでも私はMacを古くから使っていたので、そのまま使用しています。
動画を扱うことを考えれば、多少メモリやストレージは高いものを選んだほうが作業はスムーズだと思います。
③モニター(テレビでOK)
こちらもただ映し出したいだけなので、特に大きさや質にこだわる必要はありません。
私は、我が家のリビングのテレビを使用しています。
(なので子供の声が入ってしまうのですね・・・すいません)
④スマートフォンのスタンド
安定感のあるものを選びましょう。一応使っているものと似ているもののリンクを貼っておきます。
ずっしりしていて、安定感があり、横でもクリップ型できっちりと止められるものが良いかと思います。
⑤Macとモニターのコネクター
PC画面を投影できればなんでも問題ないです。
PCによって投影に必要なコネクターは違うと思いますので、確認して購入してください。
私の場合は、古いMacなので、ThunderboltとHDMIのコネクターを購入しました。今のMacはだいたいUSB-Cなので間違いのないように!
・撮影に使っているソフトやアプリ
私が撮影や編集時に使っているの以下のとおりです。
①iPhoneのカメラアプリ
②MacのKeynote
③MacのQuickTimePlayer
④Airdrop
⑤MacのiMovie
以上です。
すべて、iPhoneとMacに初期からあるアプリばかりです。
時代はここまできているんですよ。
だから無料ではじめて収益化まで行けるんです!
細かく見ていきましょう!
①iPhoneのカメラアプリ
言うまでもなく、iPhoneの通常のカメラアプリです。
私の動画の場合には、左下にいる私を撮影するためのものです。
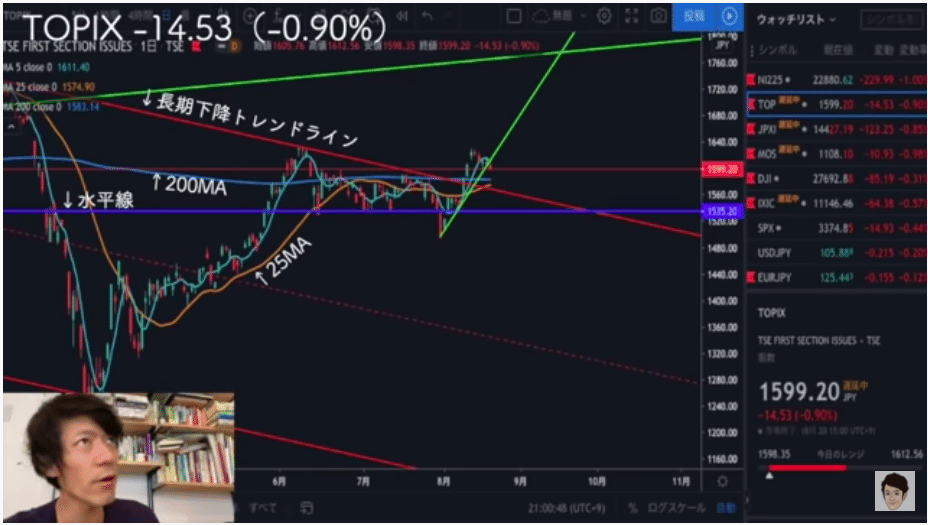
小さいので、インカメラで十分です。
画質は全く求めていないので、設定で画質を抑えて置くほうが良いでしょう。
そのほうが、容量の負担が減り、編集やアップロードの際にも時間が早くなります。
設定方法は、
設定→カメラ→ビデオ撮影
のなかで、デフォルトが1080p になっていると思いますので、720p に変更しましょう!
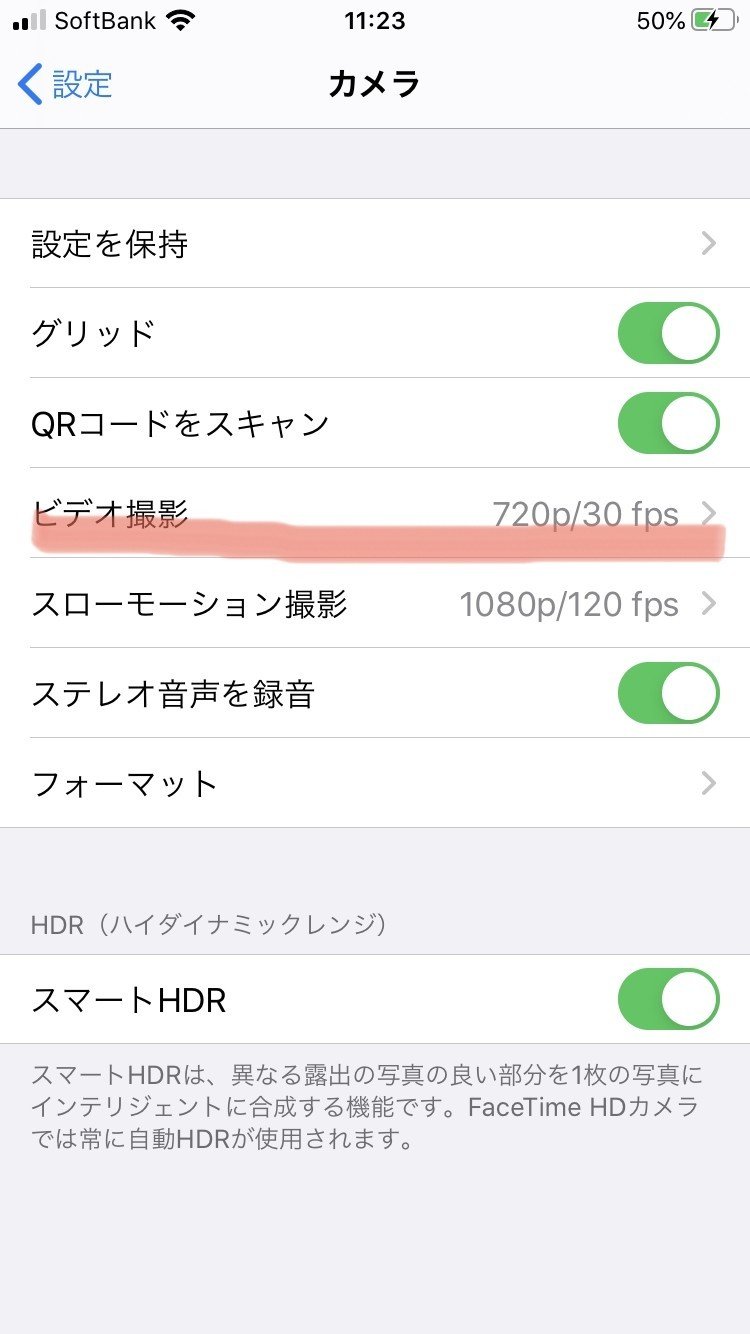
②MacのKeynote
これもMacユーザーであれば、無料で使えるMac版のパワポです。
動画に合わせて、動きを加えたりしやすいので、
テロップなどを入れるよりもKeynoteでなるべく伝わりやすい資料を作り、投影して使用しています。
③MacのQuickTimePlayer
これもMacには最初から入っている動画の撮影や再生用のアプリケーションですね。

QuickTimePlayerを立ち上げ、
ファイル→新規画面収録
を選択すると画面を撮影することができます。
この機能をつかってメイン画面の撮影を行っています。
私の撮影時は、接続後にミラーリングを解除して、個別のモニターとして使用します。

Keynoteをこのモードで使用すると、
PC画面は発表者モード
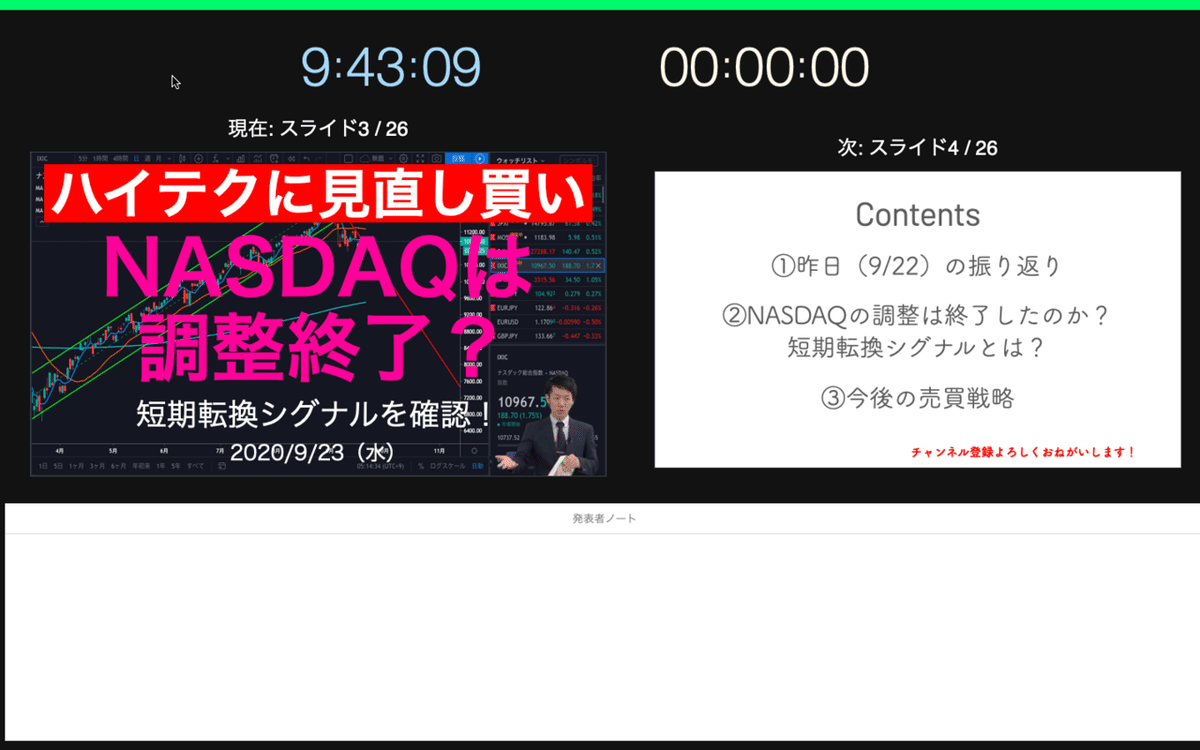
モニターは、スライドの再生画面にできます。
この状態でKeynoteを再生する前に、
QuickTimePlayerで画面収録を選択すると、
カメラのアイコンが出てきて、クリックすると収録がスタートしますので、
モニターにアイコンを移動してクリック(これをするとモニターの画面のみを収録することになります。)
カーソルをPCに戻して、Keynoteを再生すると、
PCは発表者モードなので、カンペを確認したり、次のアニメーションを確認しながらすすめることができます。
あとは、自分を向いているiPhoneのインカメラを動画でスタートすればよいだけです。
撮影がんばります!
④Airdrop
撮影が終わったら編集をします。
私はMacのiMovieを使うので、iPhoneで撮った動画をiPhoneに共有します。
その際に使うのはAirdropです。
これは、Appleデバイス同士でBluetooth機能を使って、様々なものを共有できる機能です。
使い方は簡単です。
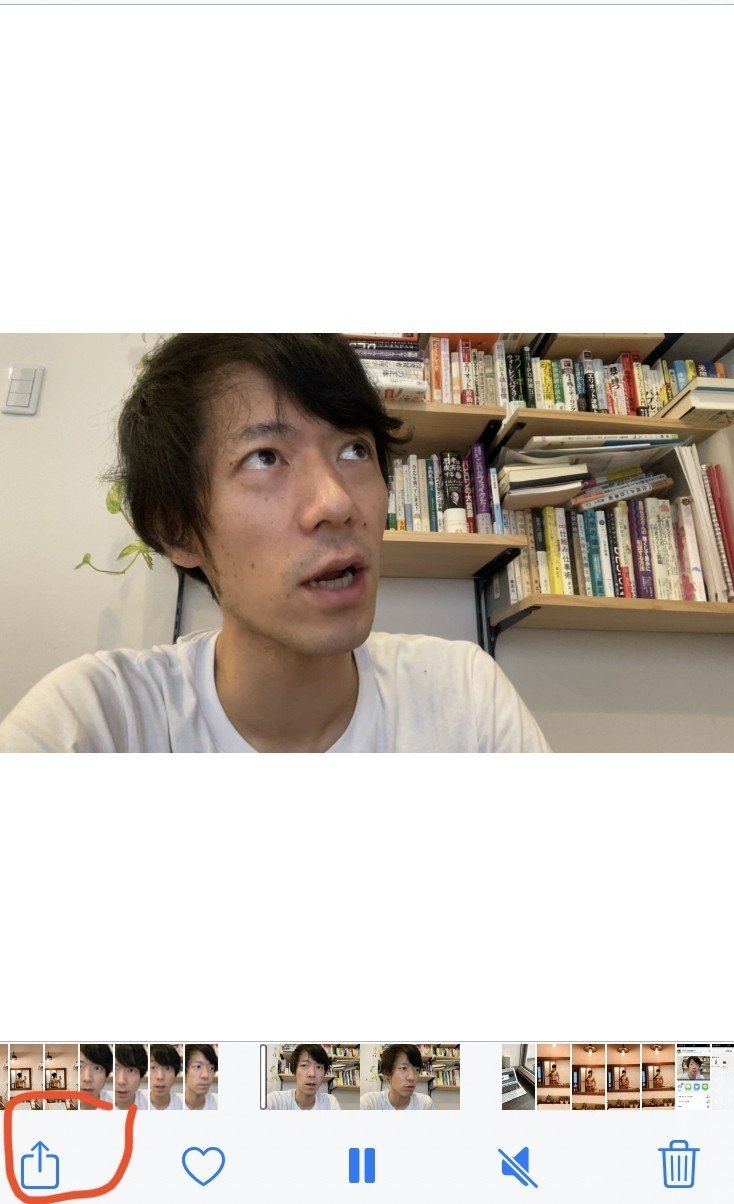
動画を選んだら、左下の共有マークを選択
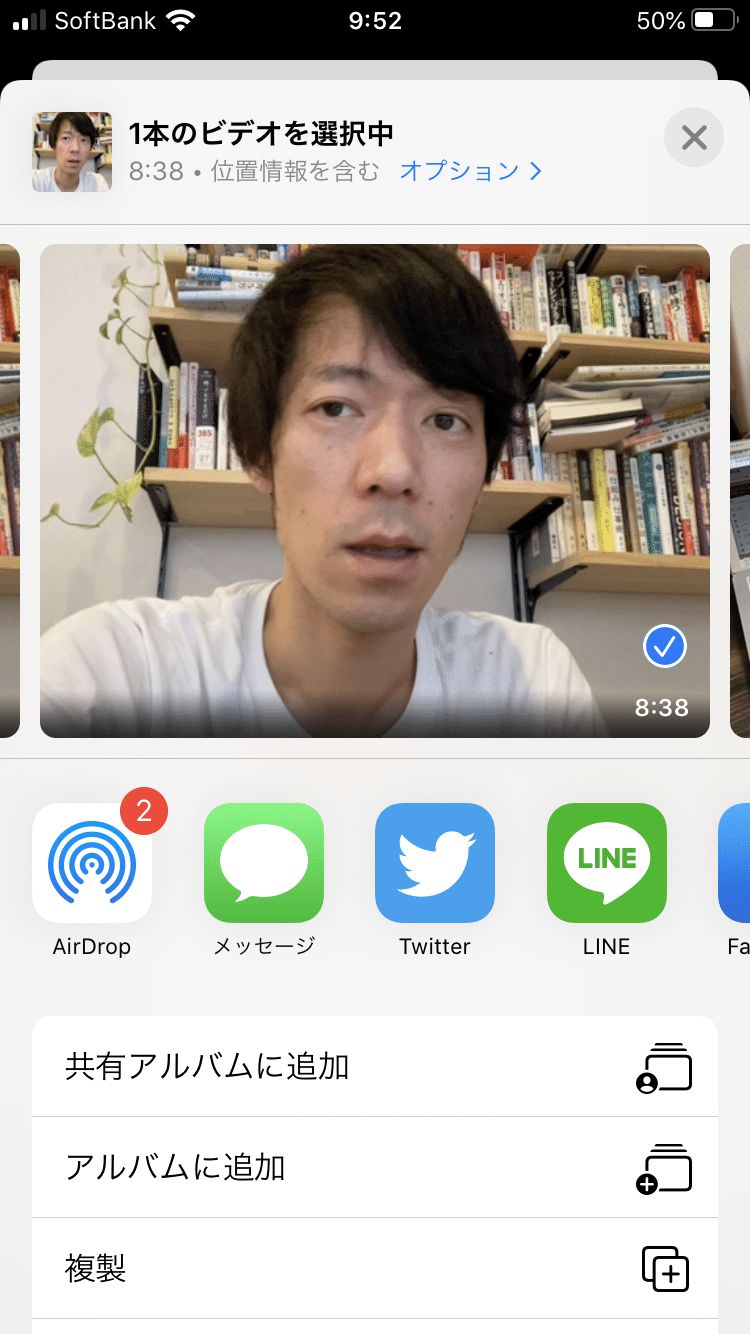
Airdropを選択
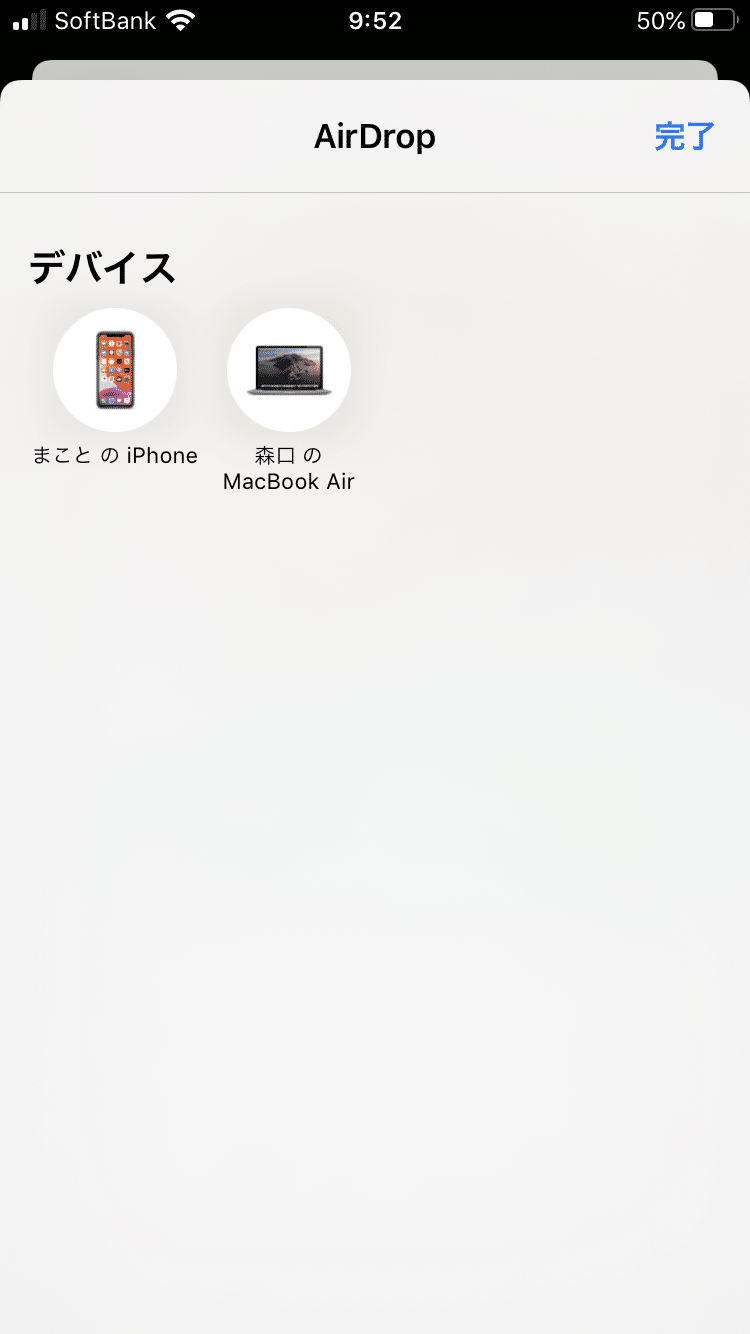
ご自身の共有したいデバイスを選択すれば共有可能です。
これで、iMovieを使って動画を組み合わせていきます!
⑤MacのiMovie
撮影が終わったら、iMovieを使って編集をしましょう!
iMovieは、Appleデバイスであれば、標準アプリとして搭載されているかと思います。
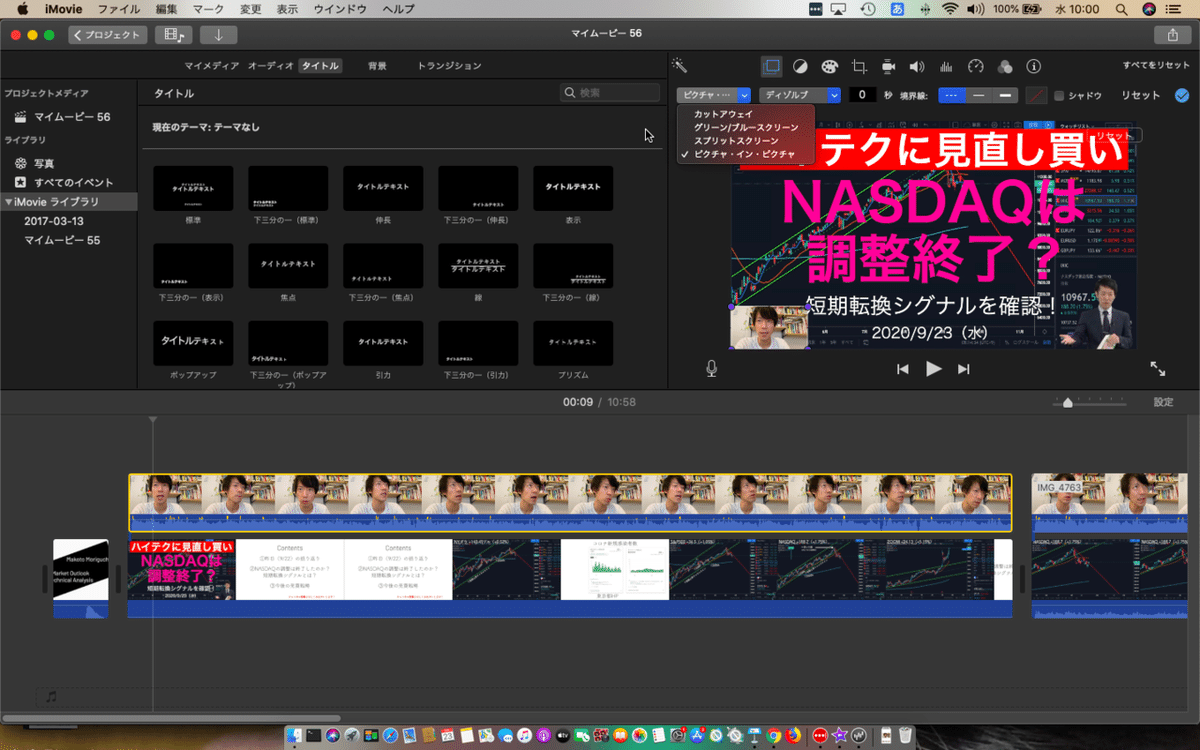
詳細は、編集についての記事に書きたいと思いますが、
編集画面は↑のような形です。
やり方を簡単に箇条書すると以下のとおりです。
①画面収録した動画を挿入する
②iPhoneの自撮り動画重ねるように挿入する
③時間軸にずれがないか、音声で確認して微調整する
④画面週力の方の音声を0にする(iPhoneのほうが音質が良いため)
⑤不要な箇所をカットする
⑥終わり次第書き出しを行う
という順序です。
慣れないうちはややこしいかもしれませんが、
やり続けていれば早くできるようになります。
毎日の作業ですので、
作業をリスト化して、効率化していくことが大切です。
動画の書き出しが終われば、
あとは、You Tubeページからのアップロードになります。
ということで、今回はこれでおしまいです。
具体的なエッセンスについては、次回以降により詳しく書いていきたいと思います。
◇最後に
いかがでしたでしょうか?
この記事では、特に
・初期費用は必要ない
このことをお伝えできればと思って記事を書きました。
私の真似をする必要はないのですが、
自分の活動にもパクれそうなところがあればぜひ取り入れてみてください。
それではまた次回もよろしくおねがいします!
みなさまのサポートのおかげで継続できています。今後もありのままを投稿していきたいと思います。
