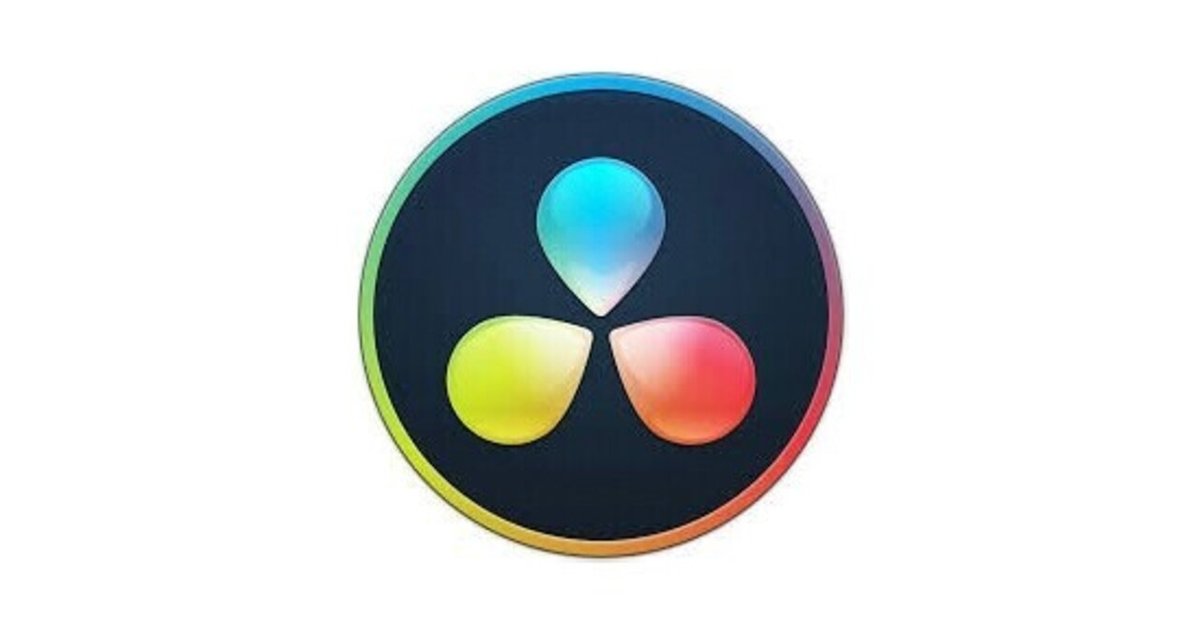
Davinci Resolve17.4 オフライン編集(素材チェックからカット→タイムラインへ)
またまた備忘録。
初期設定が終わったら映像素材のチェック→カット→タイムラインへ並べていく作業。細かい作業は後ほどエディットで煮詰める。
【映像をメディアプールへ】
① 最初にメディアで目的の映像が入ったHDDやそのフォルダを左上から選び、左下の「マスター」へドラッグ。するとサムネイルがメディアプールへ入る。「マスター」に新規ビンを作り任意の名前を付けて、そのビン内へ入れてもOK。
【カット作業】
② カットへ移り、左上にあるマスター内のビンを切り替える「∨」マークを押して必要なビンを開く。
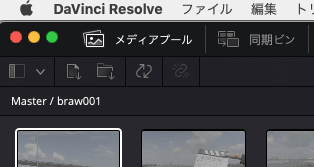
③ 右上にあるビュワー(映像が出るモニター)の左上にある4つのアイコンのうち、左から「ソースクリップ・ソーステープ・タイムライン」の「ソーステープ」を選択。するとマスターで選んだビン内の映像が全てビュワー下に並ぶ。
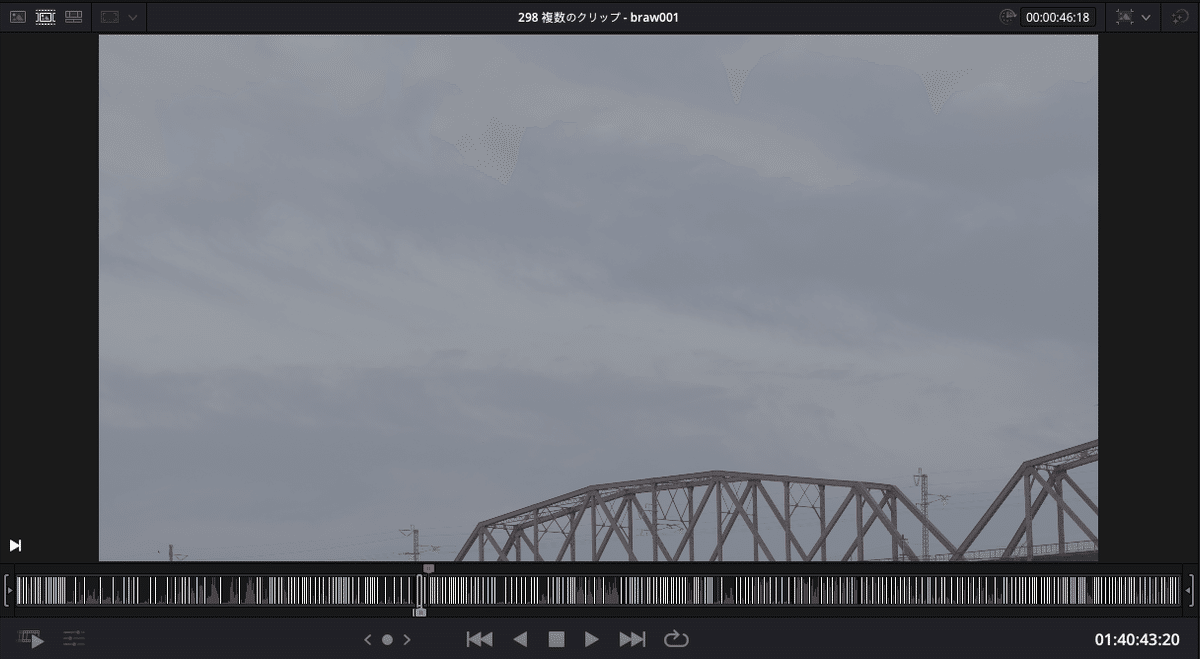
また左上のメディアプールには撮影日が表示されて日付(撮影)順に並ぶ。
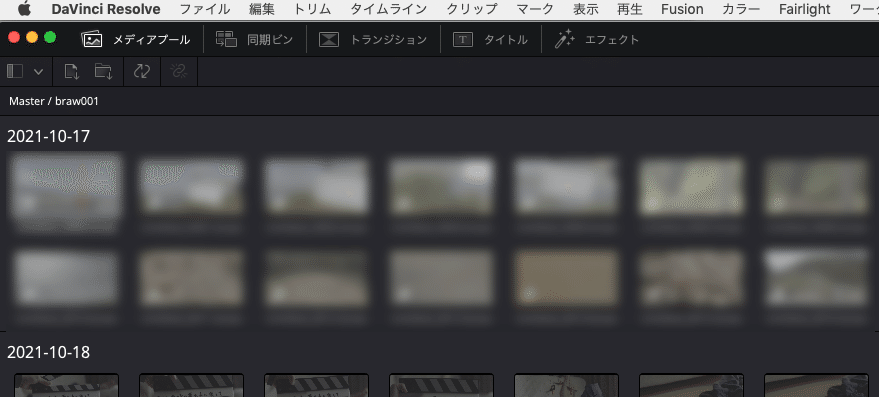
ソーステープがアクティブなことを確認したら再生しながら素材をチェックする。
【キーボードの使い方「J・K・L」が重要】
④ スペースを押しても再生停止はするが、キーボードの「L」を押すと再生、「K」で停止、「J」で逆再生する。
「J・K・L」を使ったショートカットは下記の通り。
「L」 再生
「K」 停止
「J」 逆再生
「Lを2回」 2倍速再生 ※ 3回4回と押していけば64倍速まで加速
「Jを2回」 2倍速逆再生 ※ 3回4回と押していけば64倍速まで加速
「Kを押しながらL」 1フレームずつ進む
「Kを押しながらJ」 1フレームずつ戻る
「Kを押しながらLを押しっぱなし」 スロー再生
「Kを押しながらJを押しっぱなし」 スロー逆再生
必要な場所でイン点、アウト点を打ったら、編集→「タイムラインの末尾に追加」をクリックするとタイムラインに並ぶ。自分はキーボードのカスタマイズで「タイムラインの末尾に追加」をHに追加したので「H・J・K・L」の4つで大まかなカット編集を行っている。
もちろん、上の作業はソースクリップを選択してクリップ毎に行ってもいい。
また、「J・K・L」のコマンドはタイムライン上でもどこでも使えるので、これに慣れていった方が効率が上がる。
【ブラックやホワイトマットの入れ方】
オフラインの段階から意図的に黒や白などの単色背景を入れたい時がある。
その場合は一度エディットへ移動することになる。
エディットの左上、メディアプールの右隣にある「Effects」をクリック。
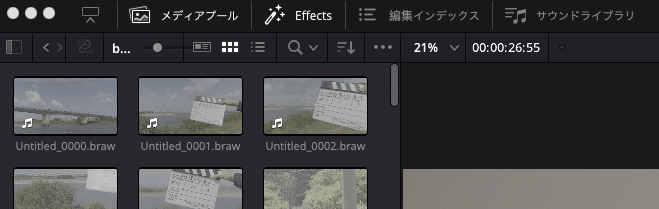
「Effect」が開いたら、上から4番目のジェネレーターをクリックすると下の方に「単色」があるので、これをタイムラインにドラッグする。
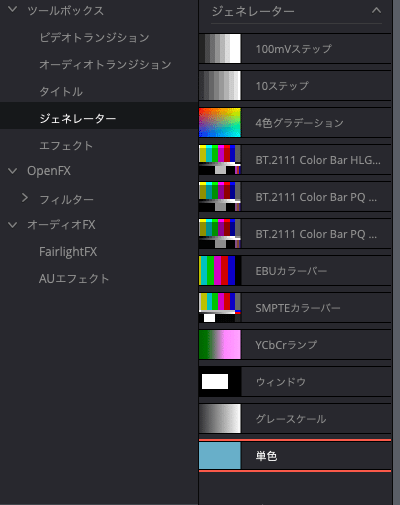
ドラッグした「単色」をクリックしてアクティブにしたら画面右上のインスペクタ内のジェネレーターからカラーをクリックしてダイアログから好きな色を作る。
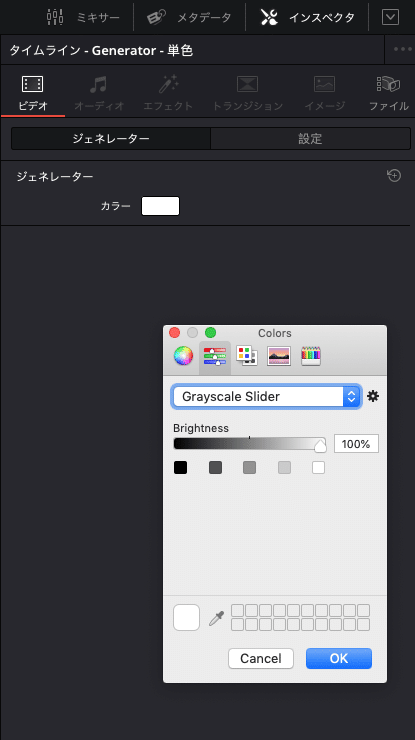
この記事が気に入ったらサポートをしてみませんか?
