
今から始めるAI生成講座(設定編)
AUTOMATIC1111は機能拡張も含めてめちゃくちゃ機能があるので設定は千差万別です。
たぶんいろんなやり方もあるし、いろいろ指南されているWebもあるので、自分なりなやり方を構築していくと良いと思います。
とは言えたくさんありすぎて、どれを見たらいいかわからんって人もいると思うので、もりくまがどうしているかを披露しておきます。
【プロンプト】
画像については新たなプロンプトを入力したら、とりあえず1枚出力します。
なんか変だな、とか絵柄が破綻している場合、プロンプトを見直します。
実はAIは頭から認識していくので、重要な要素は最初に持っていくと良いらしいです。(噂では)
あとは色の問題があって、例えば白いシャツに紺のプリーツスカート(つまり制服ね)なんて指定の場合、white shirts,nevy preated skirt,なんてプロンプトを打つと、AI的には「あー、白に紺ね」ってな理解でミックスしたスカートを出してきたりします。
ちなみにタイトル画像は紺の競泳水着指定ですが、髪色のシルバーを引っ張ってきたようです。
BREAK構文で解消もできるのですが、奥が深いので興味がある方はググってください。
さて、ある程度プロンプトもこなれてきて、良い感じの出力がされてきたら、Batch countを調整して複数枚出力しましょう。スライダーを動かすと一度に出力する枚数が増えます(あまり多くすると時間がかかります)
個人的には4枚、9枚、20枚なんかで出しています。
ちなみに「Generate」ボタンを右クリックすると「Generate Forever」となって、再度クリックするまで延々作り続けます。
ローカル環境で寝てる間に作らせるなんて時に良いかもですが、設定を失敗して同じ画像が何千枚も出て膝から崩れ落ちるなんてエピソードは生成あるあるだったりします(笑)
【hires化】
512×768サイズだとちょっと粗い画像になる事があります。
特に顔はアップだとキレイだけど、ちょっと引いた絵柄だと崩れがちです。
足元まで入れようとすると途端に崩れます。
良い絵柄なんだけど惜しいなぁって時はimage2image(i2i)でhires化すると解消される場合があります。

設定は以下の通り。
当然ですが、multidiffusionは導入しておいてください。
MultiDiffusionの導入はこちらのサイトが詳しいです。
【Stable Diffusion】「MultiDiffusion」を使ってimg2imgで生成したAIイラストを高画質化する方法!
個人的にはDenoising strengthは0.1〜0.3くらいが良いように思います。
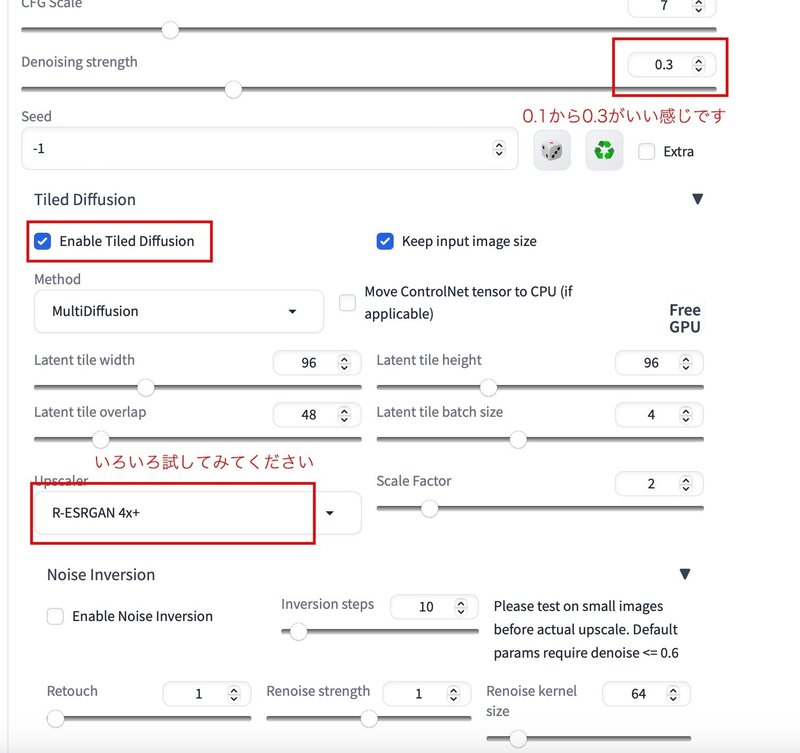
【LoRA】
JDL、KDLはほぼデフォで使ってます。
ミックスして使うことも可能なので組み合わせを調整するのも楽しいです。
ただBRAV5との相性はあまり良くない気がしていて、外した方が良い結果が出ることが多いです。
以下のサイトを参考にしてみてください。
【Stable Diffusion】AUTOMATIC1111のColab版でLoRAを使う方法について紹介!【maintained by Akaibu】
LoRAの追加
Googleドライブにフォルダを作成して、CivitAIなんかでダウンロードしてきたお好みのLoRAを入れておいてください。
以下のコードを張り付けて利用できます。
!cp /content/drive/MyDrive/StableDiffusion/Lora/Japanese-doll-likeness.safetensors /content/stable-diffusion-webui/models/LoraJapanese-doll-likeness の部分をダウンロードしたLoRAのファイル名(コピペが間違いがなくて良いです)に書き換えて追加してください。

LoRAはWebUIの花札みたいなカードクリックでタブが出てくるので、選んでクリックするとプロンプトに追加されます。
プロンプトの:以下の数字で効き具合が調整できます。
<lora:Japanese-doll-likeness:0.5>
LoRAが強烈すぎると、いきなり脱いだりするので、0.5~0.8あたりがおススメです。
【機能拡張】プロンプト入力補助
これはめっちゃ便利です。
ぶるぺんさんが作成したプログラムですが、以下のコードで利用可能です。
デフォであるものでも便利ですが、自作したものや、提供されているものを入れておくと楽です。
詳しくはこちらのサイトで。
プロンプト入力を楽にする拡張機能を作りましたの回
Google colabで利用する場合は下記コードを冒頭に追加してください。

!git clone https://github.com/blue-pen5805/sdweb-easy-prompt-selector /content/stable-diffusion-webui/extensions/sdweb-easy-prompt-selectoryamlファイルの追加はGoogleドライブにフォルダ追加(コピーして)で立ち上げ時に読み込ませています。
!cp /content/drive/MyDrive/StableDiffusion/ymls/BD_感情.yml /content/stable-diffusion-webui/extensions/sdweb-easy-prompt-selector/tagsこれはBDさんのサイトで公開されているeasy prompt selecter用のymlファイルをgoogleドライブから引っ張ってくるコードです。
【おすすめ】色々と面白いエフェクトプロンプト50選
BDさんのサイトにいろいろ公開されてるので探してみてください。
【画像保存】
GoogleColab版は生成した画像を仮想ドライブにため込んでいるので、うっかりダウンロード前に接続を解除(ランタイム解除)しちゃうと消えちゃいます。
これは神画像が下りてきた!なんてのが消えた日のショックたるや。
で、そんな事にならないように、画像保存をGoogleドライブ上に指定します。
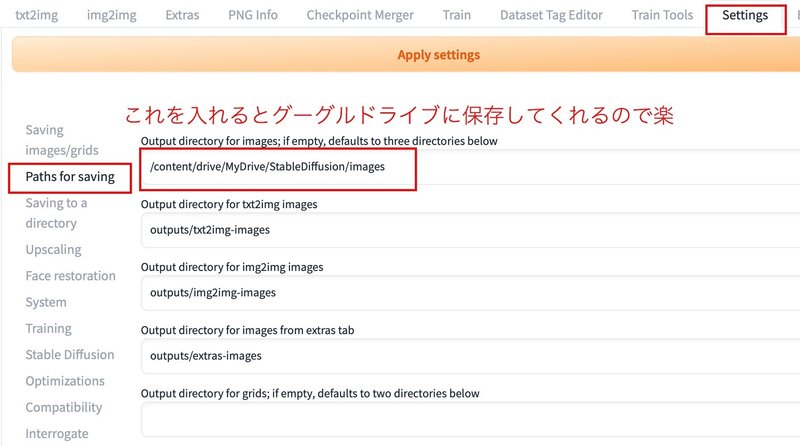
ちなみにですが、Googleドライブにどエロい画像を保存しておくとアカウント事BANされる可能性もあるようなので注意は必要ですね。
Googleドライブにフォルダを作成(もりくまはimagesにしてます)
以下のコードをコピペ
/content/drive/MyDrive/StableDiffusion/imagesセッティング更新(Apply settingsボタンをクリック)
毎回やるのが面倒だったり忘れちゃう場合もあるので、設定を引き継ぎたい場合は以下の方法で引き継げます。
AUTOMATIC1111の設定内容を起動時に自動で読み込む方法 | Stable Diffusion高機能Web UIの活用法
これで大体のところは説明できたと思います。
とはいえ細かいところでまだまだ色々あるので、何かあればTwitterなんかで質問してください。
@frst_bear
@frst_bear2
(こっちはAI専用アカウントなのですが、通知が多くてコメント見逃しがちです)
後は参考にしているサイトをご紹介します。
【Stable Diffusion】生成されるイラストのポーズを指定できる「ControlNet」の導入方法と使い方について紹介!
設定やプロンプトはそれこそ無限大です。
色々いじって楽しんでくださいね!
創るのが好きな妄想系中年。写真、旅、映画
