小説同人(文庫)を作るときのをワードの設定方法覚書
1 文章の体裁設定
マイクロソフトワードで小説同人を作るにあたり、ワードは日本語、縦書きだと思うように動作しないことが多々あります。何度か試行錯誤した中で最も問題の発生が少ない体裁の設定方法を個人的な覚書兼、せっかくだから共有したいと思いノートにまとめました。
(1)用紙サイズの設定
文庫のページ寸法は一般にA6(105×148)であるため、ワードの用紙サイズも印刷した際にこのサイズに収まるよう設定していきます。
【レイアウト】から【文字列の方向】を選択。【縦書き】に設定。
【レイアウト】から【印刷の向き】を選択。【縦】に設定。
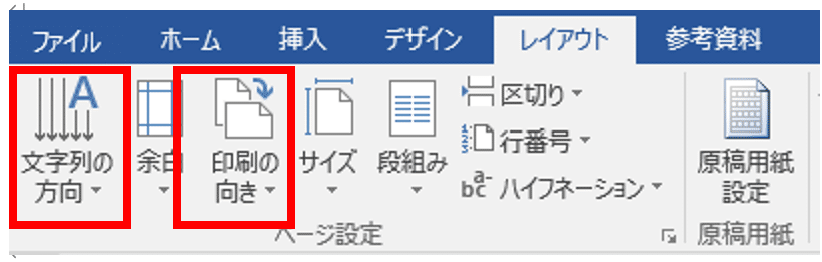
【レイアウト】から【サイズ】を選択。【A6】に設定。

用紙がこうなっていればおそらく正解です。
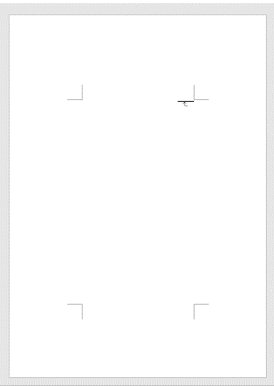
(参考)
ページのフチまで装飾を入れている場合、また印刷所によって小説同人でも断ち切り(ページ周囲の余白)を要求されている場合、それを含めてページを設定します。大抵はA6サイズ+断ち切り3mm(111×154)を要求している印刷所が多いです。
【レイアウト】から【サイズ】を選択。【その他の用紙サイズ】を選択。
【用紙タブ】から【用紙サイズ】で幅111、高さ154に設定。
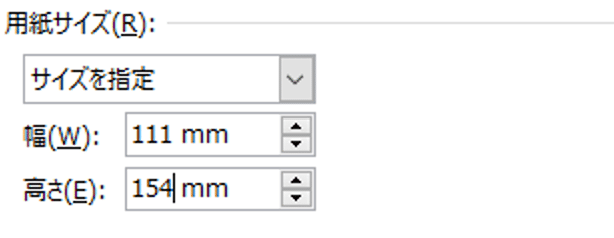
(2)余白の設定
ページの余白を設定していきます。市販の文庫本を確認すると、出版社によって様々異なります。この点については好みで決めていただいて大丈夫です。
参考に他の方のページ設定を収集したページを繋いでおきます。(参考)
今回は、左右13mm、上下15mm、綴じ代5mmを例に設定をしていきます。断ち切りを設定した場合はその分を加えて余白を設定してください。(3mmの断ち切りの場合は左右16mm、上下18mm、綴じ代5mmになります)
綴じ代はなくても大丈夫ですが、設定の方法を覚え書きするために例示します。
【レイアウト】から【ページ設定】を選択。
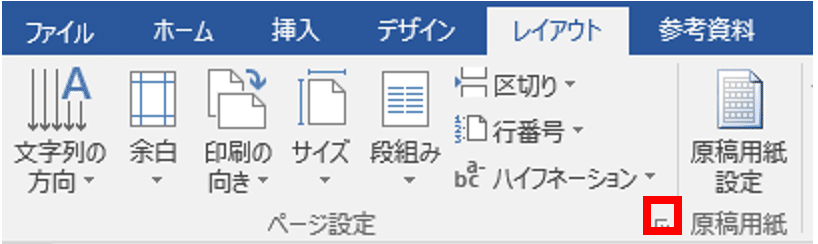
【余白】タブを選択し、【上】:15 【下】:15 【左】:13 【右】 13 【とじしろ】:5を入力します。
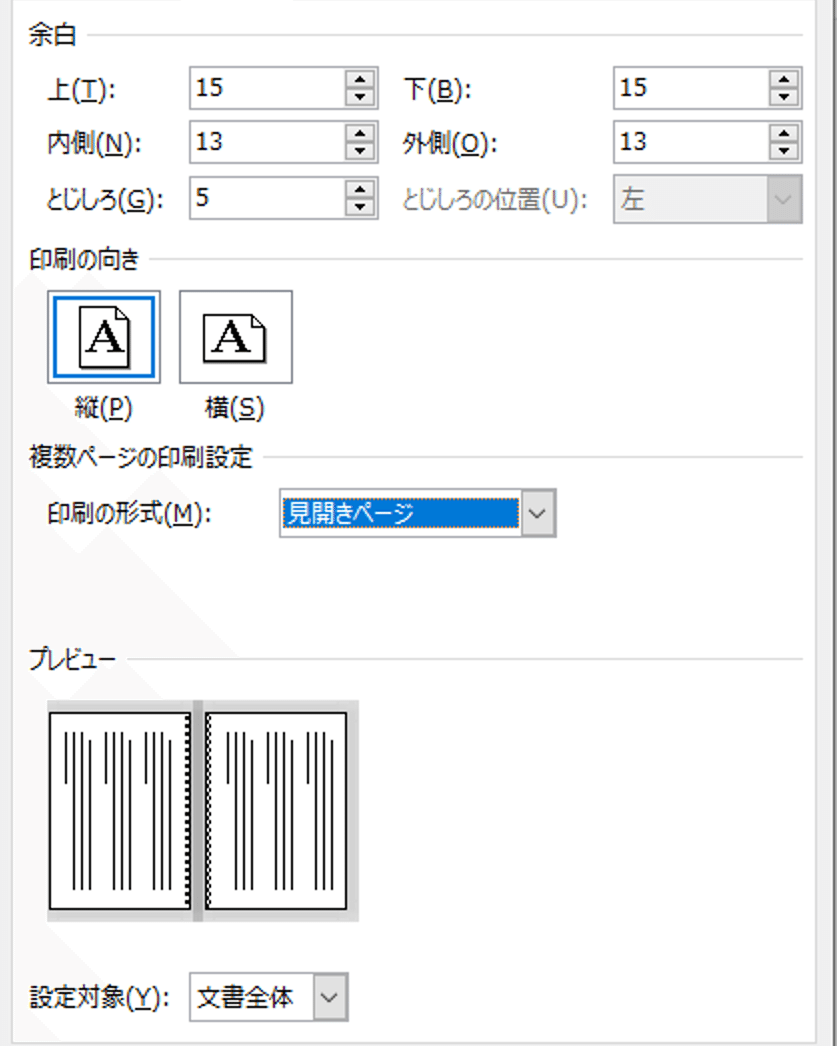
とじしろを設定している場合は【印刷の形式】を【見開きページ】にするのを忘れないでください。とじしろの位置が入力不可になっていることを確認してください。
設定を終えた後、用紙が自分のイメージするページに近いか確認し、必要があれば調整してください。
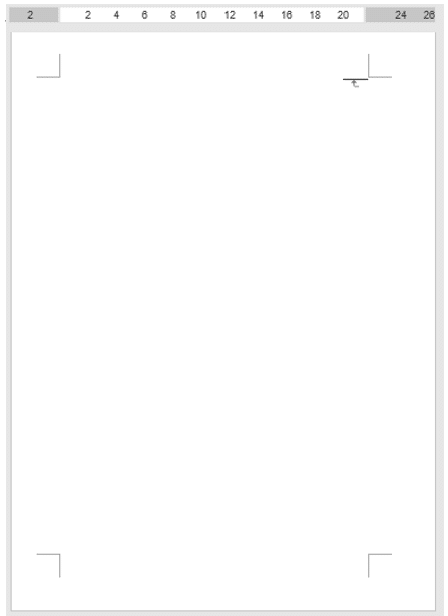
今回の例では綴じ代を設定したので、1ページ目の右側の余白が気持ち広めなのが画像から分かるかと思います。2ページ目は左側の余白が気持ち広めになっていれば綴じ代設定がうまくいっています。
【とじしろ】欄に数字を入力せず、【印刷の形式】を【見開きページ】に設定した後に【内側】の数値にとじしろを含めた物を入力しても同じ結果が得られます。
(3)本文の入力
小説原稿はあらかじめシンプルな形で書き留めておき、コピペで入力することをおすすめします。
理由は二つ。一、入力途中で設定が変わってしまいグチャグチャになることを防ぐため。二、体裁のミスを見つけやすいため。です。
前段までで設定したページに本文をコピペします。
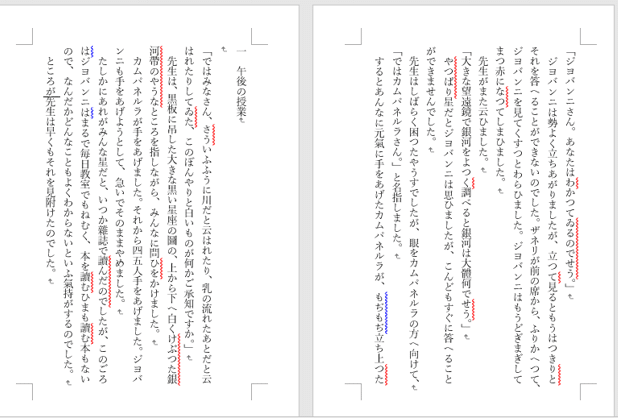
こうなりました。
縦書きにするとページの並びが左から右のままなので非常に読みにくいです。言語設定をアラビア語にするなどして無理矢理右から左にする方法もありますが、ワードの日本語編集機能が一部おかしな挙動になるのであまりおすすめしません。
【表示】から【ズーム】の【1ページ】を選択することで対処します。

ページが縦一列に表示されるようになるので、多少見やすくなります。
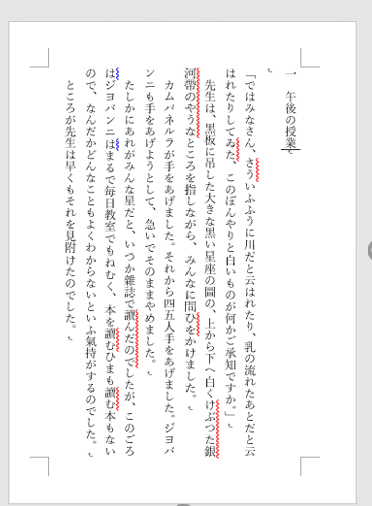
(4)フォント、行数、文字数の設定
山場です。丁寧にいきます。
数値の決め方は前掲の他の方の設定を参考にしてください。1ページに詰め込む文字数が多くなればなるほどページ数は少なくなります。文章量の多い小説だと文字数設定でかなりページ数が変わってきます。ページ数が少なくなると同人誌の価格は下がります。ただし視認性も下がります。
(4)-1 フォントの変更
フォントを変更します。Ctrl+Aで文章全体を選択し、【ホーム】の【フォント】からフォントとフォントサイズを選択します。行数、文字数の設定を行って以降のフォント、フォントサイズの変更は基本的におすすめしません。理由は後述します。
フォントはインターネット上で多くの印刷用フリーフォントが配布されています。好みの物を探しましょう。こだわりが無ければワードに標準搭載された游明朝でも十分きれいに本になります。MS明朝系は印刷すると掠れる、読みにくいという噂もあるので個人的に避けていました。
フォントを選ぶ際には、縦書きに対応しているか、――(ダブルダッシュ)が繋がるかどうかに注意した方がいいです。これを怠ると思わぬ事故の原因になります。他にも、難しい漢字を好んで使う方は漢字を多く収録しているか、濁点のついた文字(あ゛、とかう゛、など、縦書きでは再現されません)使用する方はそういう特殊文字が収録されているかなどを確認してみてください。様々なニーズに対応した個性的なフォントがあります。
今回は例として游明朝8.5ptで設定します。
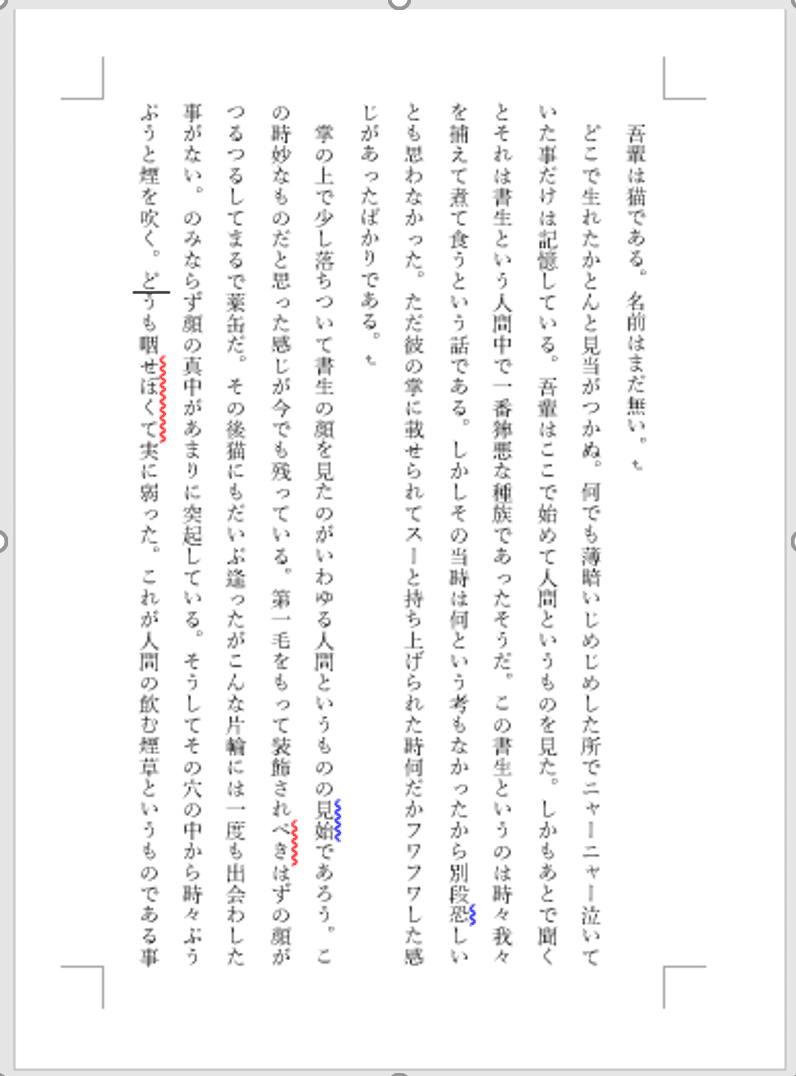
このようになりました。
行数、文字数を数えると12行、41文字になっています。
(4)-2 行数、文字数の変更
初期設定から、行数、文字数を17行、39文字に変更していきます。
【レイアウト】の【ページ設定】を選択し【文字数と行数】タブを表示します。
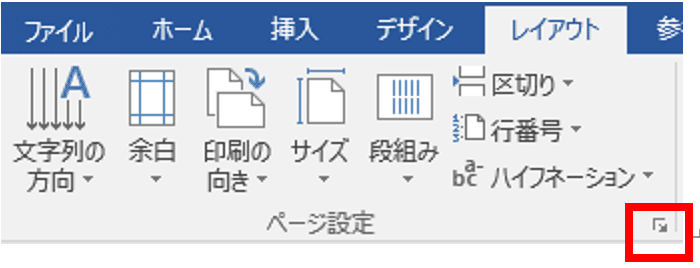
【文字数と行数の指定】から【文字数と行数を指定する】を選択します。

選択した後、【文字数】【行数】欄に任意の数値を入力し、実際にページがその通りに変更されていればこれ以降を読む必要はありません。
ここで意図しない行数、文字数になっている場合があります。
指定した行数、文字数と表示される体裁が異なる現象はワードで頻発します。使用するフォントやサイズによっては行間が極端に広く取られる場合もあります。標準スタイルからフォントを変更した際に多く見られるので、まずフォントとサイズを決定した方がいいと手順に記したのはそのためです。
ここから無理矢理希望する文字数行数に変更する方法を覚え書きいたしますが、完全に我流であり最適な方法であるのか、再現性がどの程度かまでは把握しておりません。もっといい方法があったらご教授願います。
体裁変更の際に直面する最も高い壁は「ページ設定から指定した行数、文字数が反映されない」になります。特にフリーフォントを使用した際に顕著です。あちこちいじる前に下記の方法をお試しください。
(4)-2-1 標準フォント設定の変更 (文字数の修正)
はじめに、標準フォントを使用しているフォント、フォントサイズに変更します。
【レイアウト】から【ページ設定】を選択。
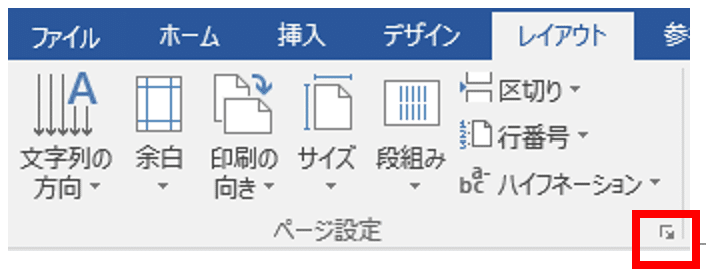
【フォントの設定】を選択。
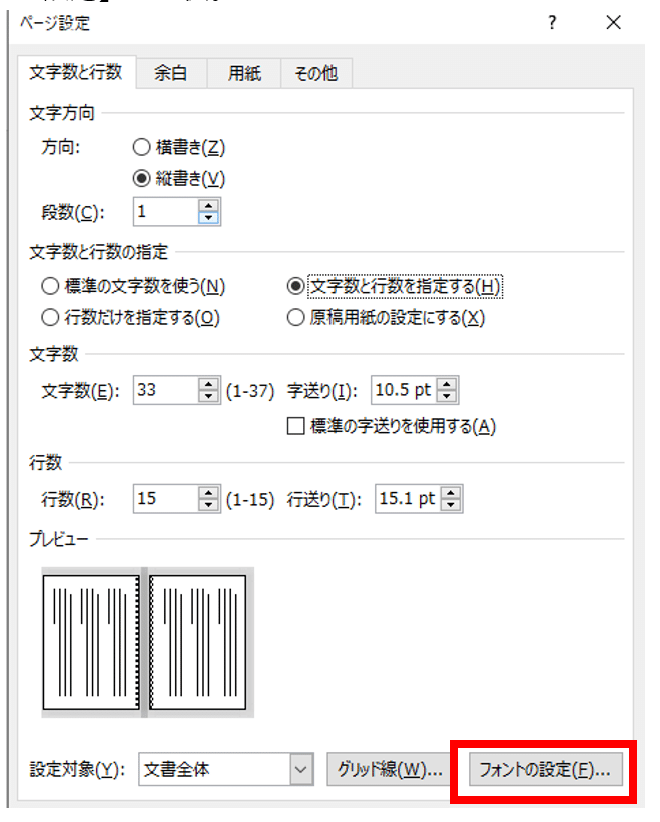
【日本語用のフォント】【スタイル】【サイズ】を現在使用しているフォント、スタイル、サイズに変更します。今回は【游明朝】【標準】【8.5】です。
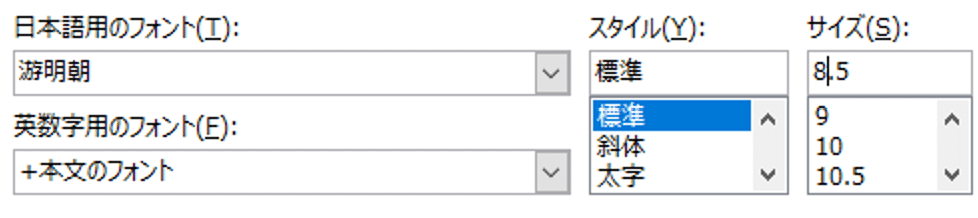
この状態で【OK】を選択すると【ページ設定】のウインドウに戻されます。

文字数、行数の指定可能範囲が広がっています。ここを希望する数値に変更します。指定可能な行数以上に変更することも(行間の設定をいじることで)可能ですが、行間が詰まりすぎる、文字が重なり合うなどが発生するため基本的には推奨されません。
今回は最初に宣言した通り文字数39文字、行数17行を指定します。
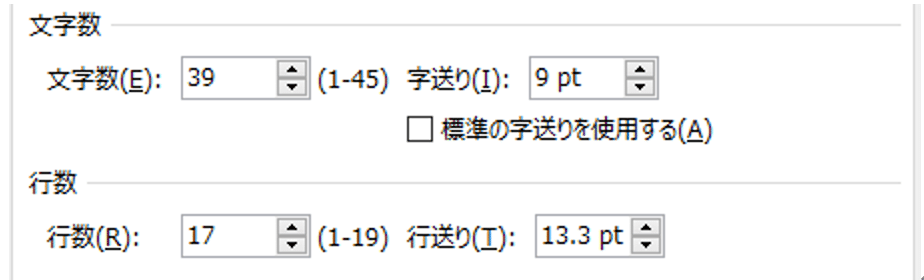
数値を変更してワークスペースに戻ると
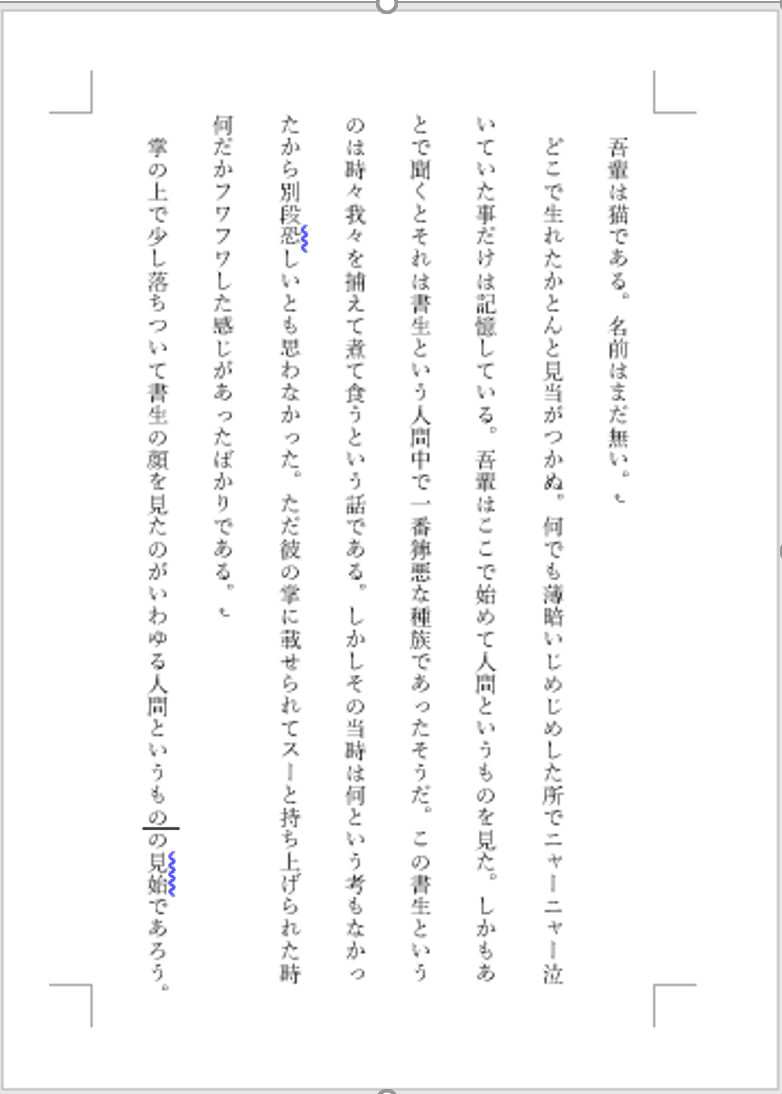
こうなっています。
8行、39文字に変更されています。文字数は指定通りになりましたが行数の状況は悪化しました。よくあることです。焦らずに行数を修正していきます。
(4)-2-2 標準スタイル行間の設定(行数の修正)
行間の設定が標準スタイルのままになっているので、その部分を変更していきます。
【レイアウト】【ページ設定】で【行数】の【行送り】の数値を控えます。今回は13.3ptです。
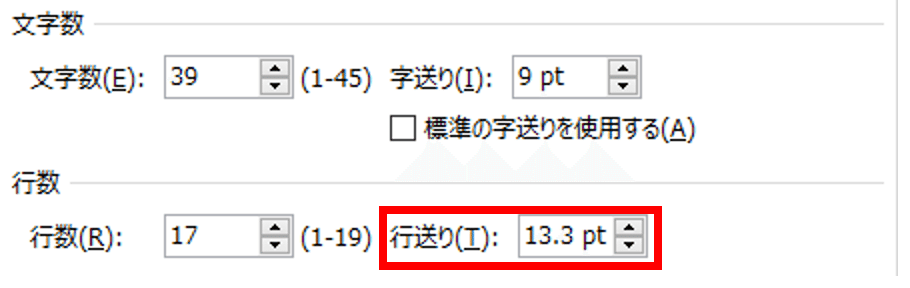
【ホーム】から【スタイル】の【標準】を右クリックし【変更】を選択します。
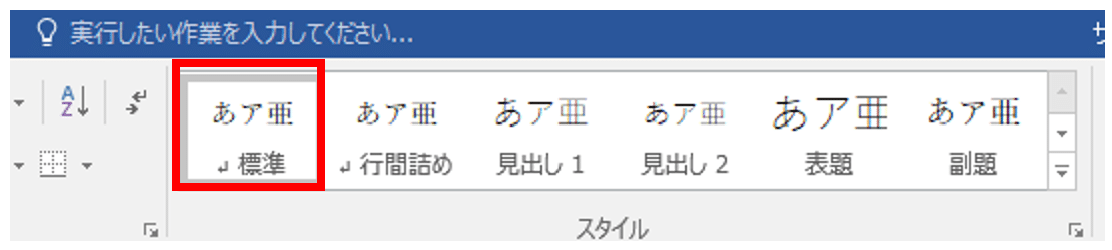
【スタイルの変更】ウインドウが表示されます。【書式】から【段落】を選択します。

【段落】ウインドウが表示されます。【間隔】の項目を入力していきます。
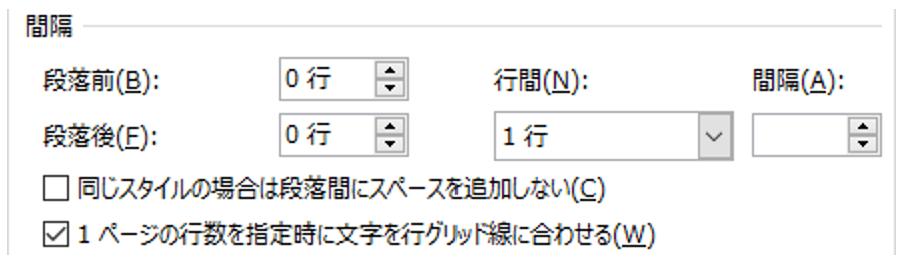
【行間】を固定値に変更し【間隔】に先程控えた行送りの数値を入力します。
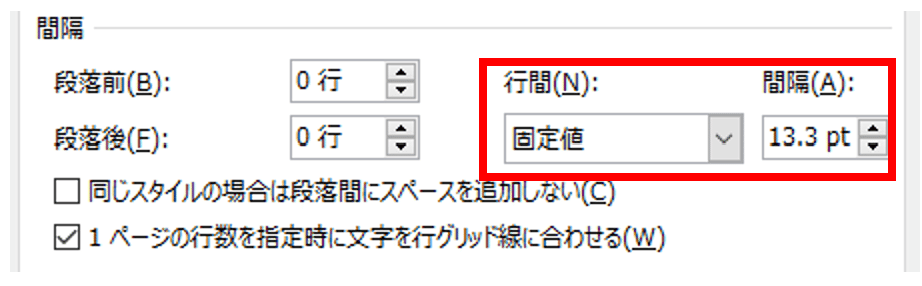
ワークスペースに戻ります。
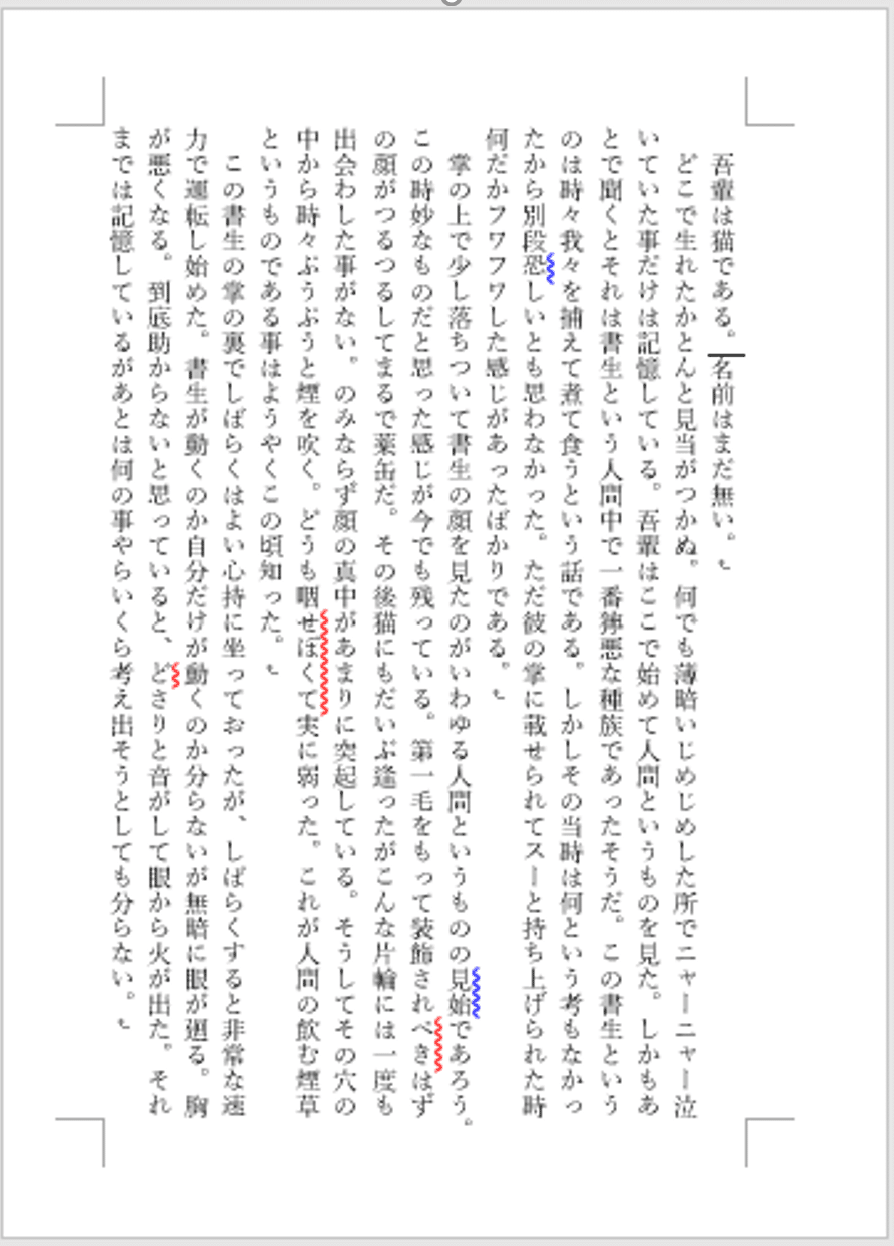
17行、39文字に変更されました。
念のためCtrl+Aで全体を選択した後【レイアウト】→【段落】から行送りが先程スタイルの変更で入力した数値に変わっているか確認します。変更されていなかったらここでも入力し直します。
おつかれさまでした。
この記事が気に入ったらサポートをしてみませんか?
