
意外とみんなが知らないGmailの便利機能4つ紹介します
壁のみなさまこんにちは!Gmail使ってますか?私はGmailしか長年使ってないです。
yahooメールもアカウントどこか行ってしまったのでApple IDのログインIDにだけ使用できないyahooのメールアドレスが残っており、なんとも言えない気持ちになっています。名前+好きなバンド名という今見ても恥ずかしいやつです。コロシテ...
前置きあんまり関係ない気がしつつ、Gmailの機能で、おや?みんな意外と知らない?と思った機能を紹介します。
1. 複数メールアドレスを持てる
Gmailは一つのアカウントであたかも複数のメールアドレスを持っているように使えます。私はメール認証機能があるWEBサービスのテストとかでよく使います。
どうすればいいのか?なのですが、例えば以下のようなメールアドレスを持っていたとします。
あくまでサンプルなので、存在しないアドレスです。(多分、多分ね、送らないでね)
sample@gmail.com
この場合、⬇️のようなアドレスが使えて、全部同じアカウントのメールボックスに届きます。
+を付けて後ろに任意の文字列を入れる
sample+aaaa@gmail.com
sample+test@gmail.coms
ドメインをgooglemailにする
sample@googlemail.com
アカウント名を.(ドット)で区切る
sampl.e@gmail.com
s.a.m.p.l.e@gmail.com
sampl....e@gmail.com
これで様々なメールアドレス使い放題です!!!
2. スパム報告より送信者ブロック
スパムメールが怒涛のように来た場合、もしくはもう受信しないだろうなぁ・・・でもメールマガジン解除方法がわからないぞ・・・という場合にみなさんはどうしていますか?
個人的に日本はメルマガ解除までの流れがひどい(問い合わせてください等)場合がいまだによく遭遇します。訴えたくなりますね。
私は今までスパム報告してたのですが、もっとすっきりする方法があります!
送信者をブロックすることです!

スパム報告の上に「Block"送信者"」の選択肢があるのがお分かり頂けますでしょうか。
アデュー!
3. メール自体をリマインドできる
○日までに対応ください。などのメールですぐ処理できない場合に使います。設定した日にあたかもメールが来たかのように通知がくるので、結構忘れにくくなりました。
スケジュールのリマインダーだと、他人が関与していない自分の用事と一緒になってスルーしがちなんです私...
では設定の仕方です!
メールを開くとメール上部のアイコンに時計マークがあると思います。

これをクリックして日時を指定すると、Gmailがその時間にそのメールのNotificationを送ってくれます。

4. ショートカットが使える
Gmailはいろいろショートカットが使えるのですが、ショートカット機能をONにしないといけないため意外と気づいていない人が多いです。
まず、機能をONにする方法についてです。
設定は右上の設定マークから「全ての設定を表示」

一般の設定でそのまま下にスクロールすると「キーボード ショートカット」があります。それをONにします。
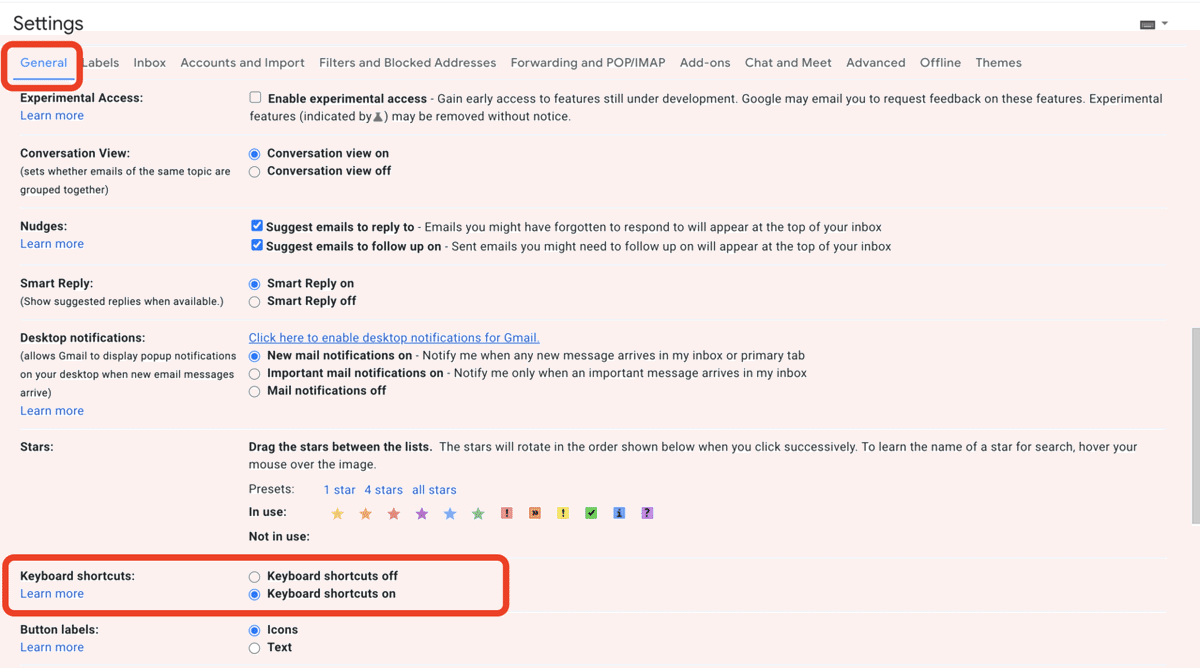
そのあと、一番下までスクロールして「設定を保存」を忘れず行いましょう。
これで使えるようになりました!
私がよく使うものを紹介します。これで毎日のメールチェックが当社比でとても早くなります!(はまだできていません)
+aで全部選択 AllのA
+uで未読一覧選択 UnreadのU
+rで読んだ一覧選択 ReadのR
#で削除
(バッククォート)でスレッドリスト移動
バッククオートは、ちょっと入力がわからない人がいるかもしれません。
日本語キーボードの場合はSHIFT + @
USキーボードは一番左上のキー「~」ニョロと一緒にあるやつです。
これで私がよくやるメールチェックのルーティンを紹介します。
1. メールボックスを開く
2. 読みたいメールを読む
3. ショートカットで未読のメールを削除(*+Uして#(shift + 8 key + u 離す、shift + 3 key)
4. ショートカットでスレッドリスト移動
2〜4を全部のスレッドを繰り返す
まとめ
以上、私が使っていて意外とみんな知らないなと思ったGmailの機能でした!これでみなさんが効率的にメール処理できますよう!
あとはメールチェック頻繁にやりすぎないことですかね・・・
この記事が気に入ったらサポートをしてみませんか?
