
Power Automate for desktopで順番決めツールを作ってみたハナシ
Power Automate for desktopの勉強仲間のチサさんに触発されて…
私もこちらのUdemyで学習したことを元に、お遊びフローを作ってみました🎵
①実現したいこと
ユーザーに参加者を入力してもらう
入力された参加者をシャッフルする
発表順番を表示する
です!
②参加者に入力してもらうダイアログを表示する
アクション「入力ダイアログを表示」を使用して、ユーザーに参加者全員を入力してもらいます。
Excelから取得…とかもできますが、今回はPADで簡潔するツールにしたかったため、あえての手入力です😊
設定内容はこんな感じ。
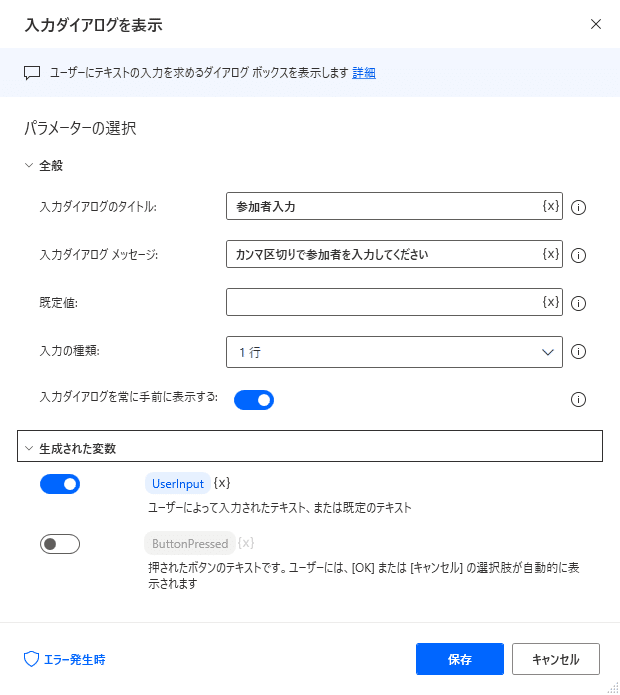
この後の処理のため、参加者の名前はカンマ区切りで入力してもらいます。
念のため「入力ダイアログを常に手前に表示する」をONに。
そして押されたボタンの取得は必要ないので、「ButtonPressed」はOFFにします!
③入力された参加者をリストにする
変数「UserInput」には、参加者の名前がカンマ区切りで格納されています。
このカンマを目印に区切りましょう✊
使うアクションは「テキストの分割」。分割されたテキストは、「リスト」になります。
設定内容はこんな感じ。
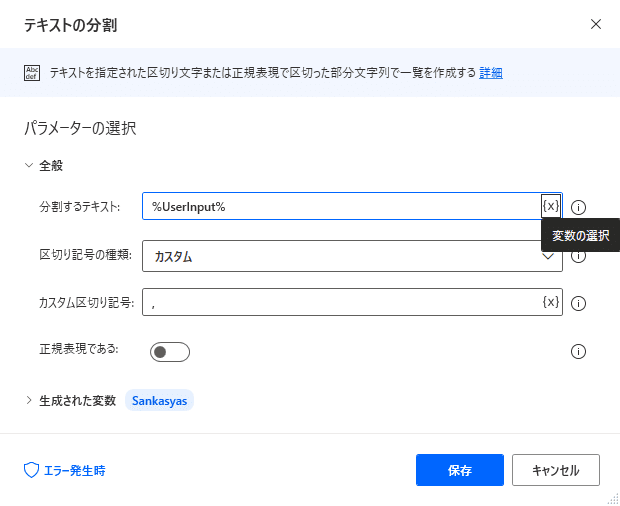
区切ったテキストは、変数「Sankasyas」に格納します。
えぇ、日本語です😏
集合体は複数形にしておくのがわかりやすいと、Udemyの講座で習いました!(あ、Udemyの講座では日本語は使ってないですよ!w)
④参加者をシャッフルする
ここが今回のキモです!
③でリストになった参加者一覧を、アクション「リストのシャッフル」でシャッフルします。

⑤順番用の変数の設定
なくてもいいっちゃいいんだけど、この後の順番発表のときに使いたいので、「○番目」用の変数を作っておきます。
使うアクションは「変数の設定」。初期値は「1」。

⑥参加者の人数分繰り返す
リストに入っている参加者の人数分、繰り返しをします。
使うアクションは「For each」。
変数「Sankasyas」の中の参加者を、変数「Sankasya」の中に順番に格納して繰り返しを行います!
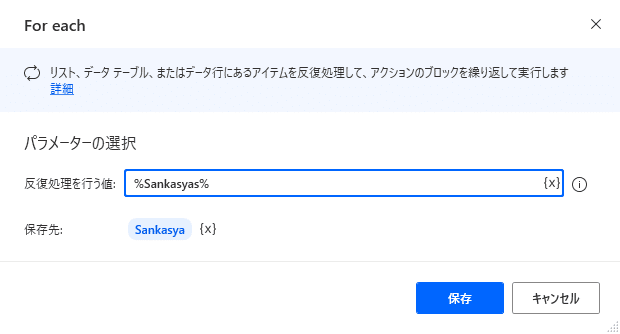
⑦順番発表
さて、いよいよどきどきの順番発表です🎊
アクション「メッセージを表示」で、発表を行いますよ!
メッセージボックスは3秒で閉じる設定にしてみました😊

⑧順番用の変数を1増やす
繰り返しの中で、「○番目」の数字を1ずつ増やしていきます。
使うアクションは「変数を大きくする」。
…直球なアクション名で、なんかかわいくて好きです⚾

⑨フロー全体
全体はこんな感じです!

⑩実行してみる
では、実行してみましょう~(。・Α・)σポチッ
入力ダイアログが表示されるので、カンマ区切りで参加者を入力します。

そして「OK」! (。・Α・)σポチッ
すると…

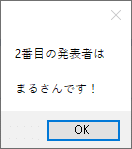

メッセージボックスが表示されて3秒経ったら、次のメッセージボックスが表示されます🥰
⑪所感
遊び心のあるものは楽しいですね~🎵
チサさんが重複しない乱数の発生のことをnoteに書いていなかったら、気にしていなかったアクションだと思います💦
視界には入っているはずなのに、いかに使うものしか見てないのかってことですよね😂
最近GASの勉強をしていまして、そのときにも繰り返しのときの変数名(定数名)は「単数形・複数形」で表現するのがわかりやすいと習いました。
今回は日本語に s をつけて「Sankasyas」にしたので、わかりやすいかは別問題ですが🤣
早く変数名とかサブフロー名とか、日本語対応してくれないなぁぁぁ~~
初学者のハードルがぐっと下がるのに…!
事務員が少しの背伸びでできる効率化を目指す🌈✨ 自分の好きなものを、楽しく発信していきたいです! いただいたサポートは学習費にあてさせていただきます🥰
