
Power Automate for desktopにて改行で区切ってExcelに書き込みしてみたハナシ
改名されて、さらにタイトルが長くなってしまった🤣
今回はこちらの記事で作ったフローが、更新された際にエラーになってしまった(後日談参照)ので、別のやり方に変えてみたハナシです。
作ってみたけど、無料版ではスケジュール実行できなくて実務で使う程ではなかったので、フリーランスシリーズに入れるのはやめました💦
でも他の事に応用できるので、改良したフローを記録として残しておきたいと思います✊
詳細は、上にリンクを貼った元記事をご覧ください🙏
やりたいことを簡単に言うと、
「調整さんに入力してくれた人をExcelに転記したい」
です。
【改良ポイント】
どこでエラーになってしまったかというと、調整さんのこの表のデータを取得するときに

「HTMLテーブル全体を抽出する」にしたら、

ガーl||l(0Δ0)l||lーン
— まる🍑5550 (@wa_maru_gm) December 25, 2021
登録してくれた人が増えたら、何かしら変わるらしくエラーになってしまった…(p_q*)シクシク
Pythonだったら うまいことできるんかな~🤔
GAS中級講座の次はPythonかな😍 https://t.co/uvFnkWdW1K
入力者が増えたときにエラーになってしまったんですね…
欲しいのは入力者の名前だけなので、指定を <tr> にしてテーブルの行を取得するやり方に変えてみました。

なにげに、この <tr> の指定をマウスでやるのが難しくて💦
<td> を指定して、右クリックから「親要素の選択」をすると楽でした🎵
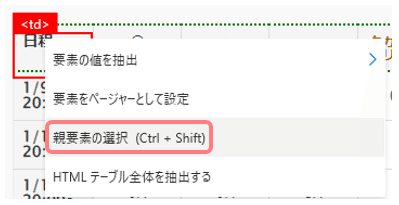
そうすると、こんな感じで1行1列のデータとして取得できます。

これをExcelに書き込みしたいのですが、このまま書き込みすると ひとセルに改行された状態で入ってしまうのです。

今回はこれを、「改行で区切って、Excelにセル別に転記する」ということをやってみました!
① 改行で分割する
使うアクションは「テキストの分割」。
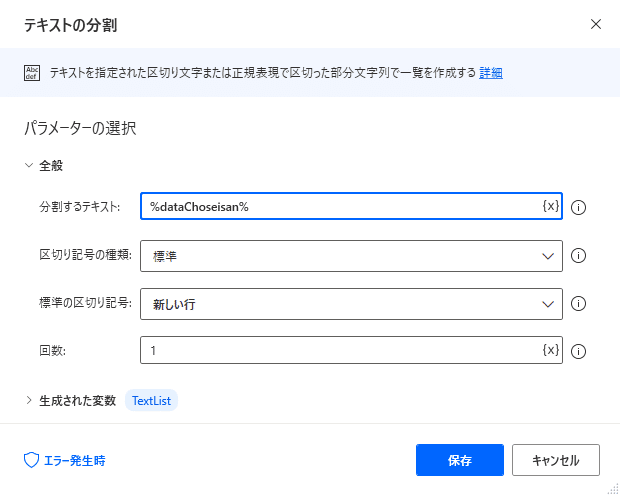
区切り記号を「新しい行」にして、TextList というリスト型の変数に格納します。
すると、こんな感じで改行を目印にデータを分けてくれます。
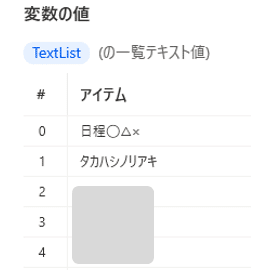
② Excelに転記する
この TextList を For each でループして…とか考えていたのですが、ななななななんと!
このまま書き込み先の最初のセルを指定すれば いいだけなのです!😳
なので ちょーーーシンプルに こんな感じ。
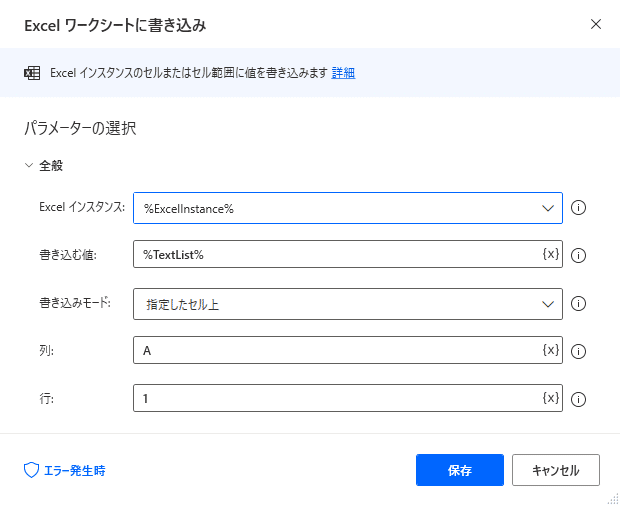
③ 実行する
では…実行します!(。・Α・)σポチッ
ばばーーーーーーーーーん🎊✨
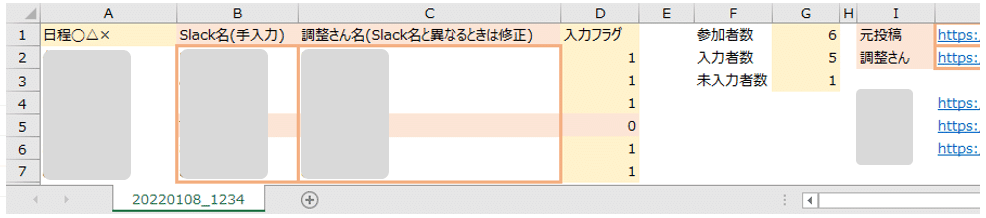
今回の改良に合わせて、Excelも前回から少し改良してみました😊
④ フロー全体
全体図です🎵
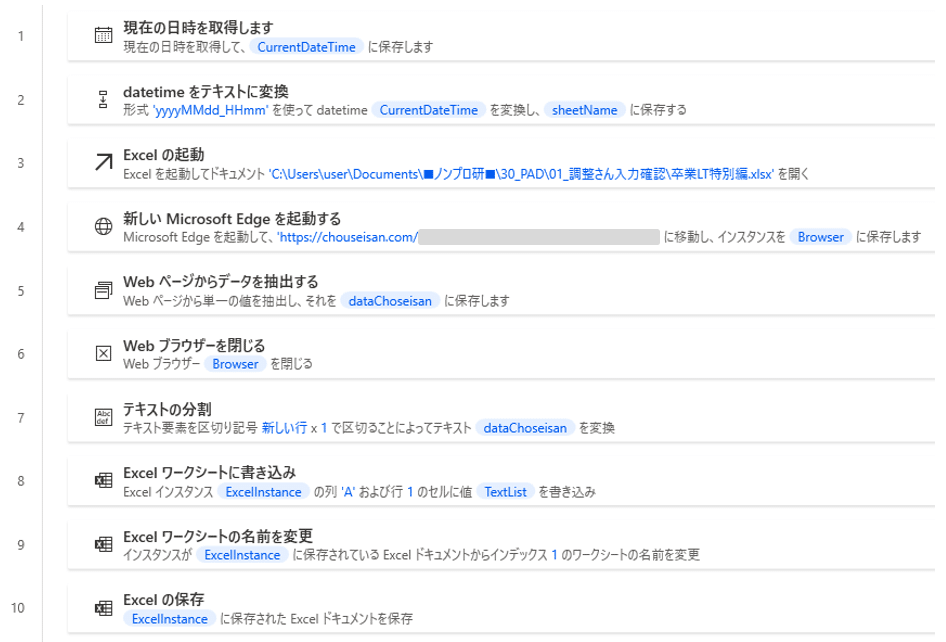
⑤ 所感
このフロー自体は実務では使わないけどw、いいっすね~😍
始めはExcel側で なんとかしようと思っていたけど、セル内改行されたものを関数で分けるのは難しくて💦
データ区切りでやろうとしたけど、なぜかこのデータではうまくいかず…
いい感じにPAD側で解決できてよかったです💖
事務員が少しの背伸びでできる効率化を目指す🌈✨ 自分の好きなものを、楽しく発信していきたいです! いただいたサポートは学習費にあてさせていただきます🥰
