
Power Appsの覚え書き
Power Appsのお作法を、自分の覚えでまとめていきます。
■基本のハナシ
📗Excelをデータベースにする場合は、テーブルにしてOneDriveにアップしておく
📗Excelは閉じておくこと
■アプリをスマホで使う
📱最新バージョンの適用
ファイルメニュー → 保存 → 公開 → スマホで開く → スマホアプリの上に表示される「アプリの新しいバージョンが利用可能です」をタップ
■オブジェクトのプロパティ名
📕ドロップダウンリストの下矢印の色 → ChevronFill
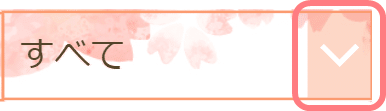
■フォント
Gerogia→明朝体のような感じ
■色指定の書き方
🎨16 進数コード → ColorValue( "#ff00ff" )
🎨RGBAで指定 → RGBA( 255, 255, 255, 1 )、RGBA( 255, 255, 255, 100% )
※RGB(0,0,0) → 黒、RGB(255,255,255) → 白
※A(透過)0(0%) → 完全に透明、A(透過)1(100%) → 完全に不透明
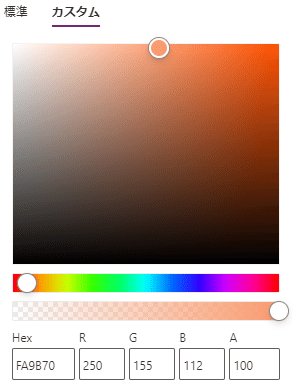
■日時
アプリで表示されるのはローカルタイム
データベースに書き込まれるのはUTC
■角丸の四角
「四角」でやるよりも、「ボタン」をクリック時の動作を無効にする方が早い
■線
「四角」のサイズのYを1にする(高さを無くすことで線のように見える)
■関数
※複数の関数を入力するときは、 ; で区切る
👆前の画面に戻る
Back()
🔁再読み込み
Refresh(データソース名)
💻フォームのモードにより、表示方法を変更する
DisplayModeに入力する
If(EditForm1.Mode=FormMode.New,DisplayMode.Edit,View)
※EditForm1のDefaultModeがFormMode.Newだったら、DisplayMode.Edit(編集可能)にする、そうでなければView(読み取り専用)にする
📝もしブランクだったら
If(IsBlank(条件),真,偽)
📅日付のみ表示(時間を表示しない)
Text(ThisItem.項目名,ShortDate)
📅日付の表記(自分でアレンジ)
Text(ThisItem.項目名,"mm月dd日")
💰カンマ区切りして「円」
Text(ThisItem.項目名, "0,0円")
👴年齢の算出
RoundDown((Value(Text(Today(),"yyyymmdd"))-Value(Text(ThisItem.項目名,"yyyymmdd")))/10000,0)
① Value(Text(ThisItem.項目名,"yyyymmdd"))→日付をText関数でyyyymmddという文字列にして、それをValue関数で数値にしている
② 今日の日付から②日付を減算して、10000で割って0未満を切り捨てると年齢になる
※(20230124-20031123)/10000=19.9001 → 19
🤔条件分岐(Switch)
Switch(評価項目, 値1, 対応値1, 値2, 対応値2, それ以外の値)
例)Switch(ThisItem.importance, "高", Red, "中" , Blue, Green)
👪ログインしているユーザーのメールアドレス
User().Email
📝連続した数値(Sequence)
Sequence(レコード, 開始, ステップ) ※開始とステップは省略可
例)Sequence(10, 5)
※5から始まり、1ずつ増加する100レコード→5~14
例)Sequence(100, Year(Now())-100)
※今の年から100引いた数から始まり、1ずつ増加する100レコード
🙋♀️変数の宣言(UpdateContext)
UpdateContext({変数名:値}) ※ローカルな変数の宣言と値の代入
🙋♀️変数の宣言(Set)
Set(変数名, 値) ※グローバルな変数の宣言と値の代入
🙅♀️変数の初期化(Set)
Set(変数名,Blank()) ※グローバルな変数の初期化
値をブランクにする
🙅♀️検索アイテムをクリア
×のアイコンのOnselectに、
Reset(TextSearchBox1)
👆○○スクリーン/コントロールで選択した○○
スクリーン/コントロール名.Selected.項目名
📒Galleryの並べ替え(Sort)
GalleryのItemsに
Sort('データソース名', 項目名, Descending)
※Descendingは降順、Ascendingは昇順
📝データソースにレコードを追加(SubmitForm)
挿入メニュー→編集フォームを追加したときに、ボタンのOnSelectに
SubmitForm(Form1)
📝データソースにレコードを追加(Collect)
Collect(データソース名, {項目名1 : 値1, 項目名2 : 値2, 項目名3 : 値3})
例)Collect(記録表, {ID : Text(Last(記録表).ID+1), 登録日 : Today(), ステータス : status.Selected.Value, 担当者 : name.Text})
📝データソースの値を更新(Patch)
Patch(データソース名, コントロール名.Seleted, {データソースの項目名:更新したい値})
例)Patch(記録表, Gallery.Selected,{点数: txtTensuu.Text})
■Microsoftのドキュメント
🎨Power Apps の Color 列挙体と ColorFade、ColorValue、および RGBA 関数🎨Power Apps の色と境界線のプロパティ
📒Power Apps での Text 関数
📝Power Apps での Drop down コントロール
事務員が少しの背伸びでできる効率化を目指す🌈✨ 自分の好きなものを、楽しく発信していきたいです! いただいたサポートは学習費にあてさせていただきます🥰
