
WinActor Storyboardのハナシ①
WinActor Ver.7.2の一番の目玉(と思われる)WinActor Storyboard。
※公式の発表はこちらをご覧ください。
WinActorのシナリオ作成を置き換えるものではなく、初心者を対象とし、ノーコードにてシナリオ作成ができます。また、初心者がつまずきがちであった変数を意識することなくシナリオ作成できます。
というものです。
「変数を意識しない」というと、私が大絶賛しているUiPath StudioXなのですが、こちらは「プロジェクトノートブック」という予め関数が設定されているExcelファイルから情報を持って来るという形で「変数を意識しない」作りになっています。
WinActorの「変数を意識しない」は、どんな感じなのか…
見せていただこう!🤩
■起動してみる
まず、起動時の画面はこんな感じ。

通常のWinActorとStoryboardは同時起動できません。
💣トライアルのライセンス期限は、インストール日が違ってもWinActorと同じになるのでご注意ください!
「新しいシナリオファイルを作成します」をクリックします。
シナリオ作成画面がこちら。

ショートカットキーもわかりやすく表示。ステップ実行もあります。
(上書き保存がフロッピーじゃないところに、昭和生まれの衝撃w)

■シナリオポッドの種類
2021/2/13現在、用意されている79個の部品(Storyboardでは「シナリオポッド」と呼びます)はこんな感じ。

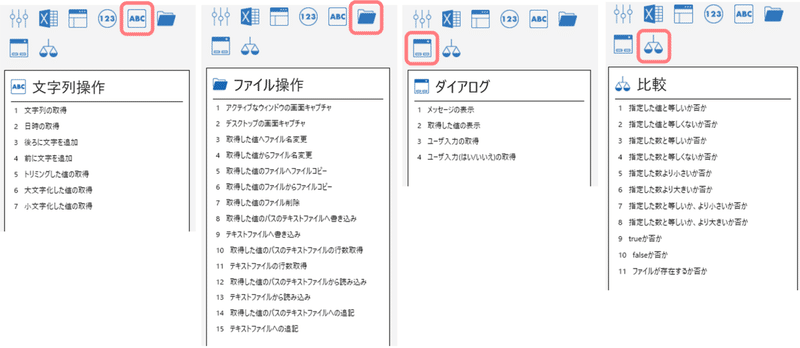
ここは、今後のバージョンアップでどんどん増えてゆくと思われます。
WinActorと同じく、ヘルプのところからマニュアル開けます。
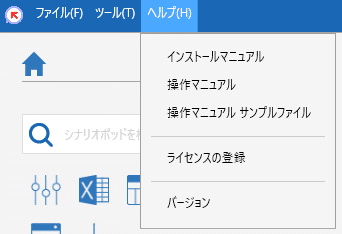
■はじめてのStoryboard
ポッドを使ってみよう!
ダイアログの「メッセージの表示」をドラッグ&ドロップ。
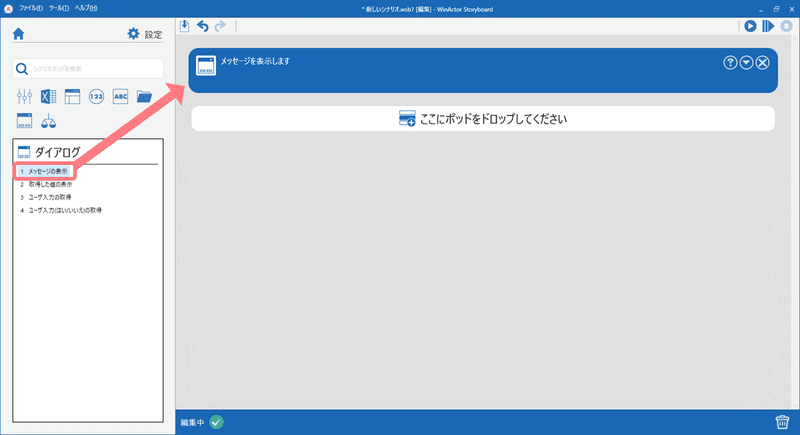
▼を押すとプロパティが開きます。

メッセージ欄に表示したい言葉を入力して、実行ボタンをクリック。
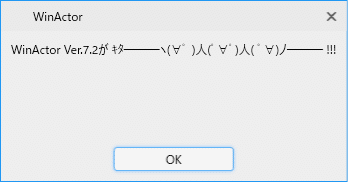
ちなみに改行は入りません。
続いて、ブラウザ操作。
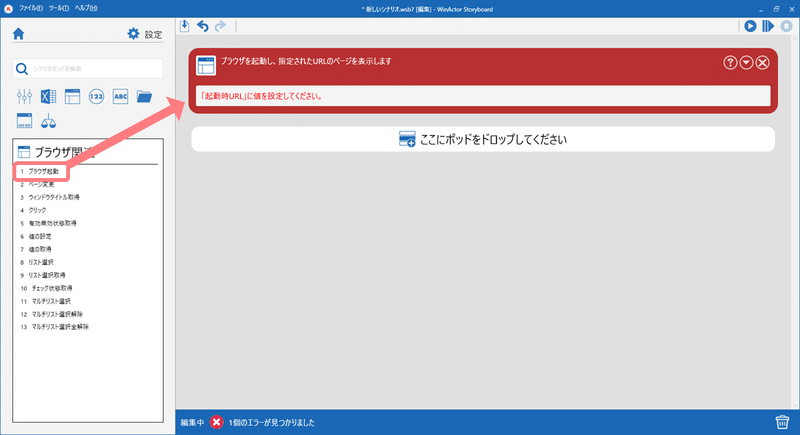
入力項目にエラーがあると、赤く表示されます。
対応しているブラウザはこんな感じ。

さようなら、IEw
WinActorでいう「ブラウザ関連」のイメージ。
Excelファイルを開くときはこんな感じ。

パスは、絶対パスでも シナリオファイルからの相対パスでもOK🙆♀️

なんなら拡張子もなくてOK🙆♀️
Excel操作をするときは、以降この「開く」で指定したファイル名をドロップダウンリストから選択します。

■Excelファイルから値を取得してみる
こんなExcelファイル「設定値」を用意。

本日はジョリーパスタで黙食ランチしてきました🍝
A2のテキストファイルの中身を表示するシナリオを作成します。
① Excelファイル「設定値」を開きます

② 値を取得するセルの場所を指定します
使用するのは、Excel関連の「行列指定による値の取得」。

③ 取得したテキストファイルのパスの中身を読み込ます
使用するのは、ファイル関連の「取得した値のパスのテキストファイルから読み込み」。
こちらのポッドは、何も設定は必要ありません。

④ 読み込んだ値を、ダイアログの「取得した値の表示」で表示します
こちらのポッドも、何も設定は必要ありません。

完成✨全体はこんな感じ。

実行します (。・Α・)σポチッ ▶

Excelファイル「設定値」が開かれて、A2に入力されているテキスト名の中身がメッセージボックスに表示されました。
🤖続いて、B2のURLのページを表示してみます
① Excelファイル「設定値」を開きます

② ブラウザ関連の「ブラウザ起動」で何かしらのWebページを開きます
設定項目の「起動時URL」が取得した値を使用できないため(多分)です。

③ Excelファイル「設定値」のB2の値を、Excel関連の「行列指定による値の取得」で取得します
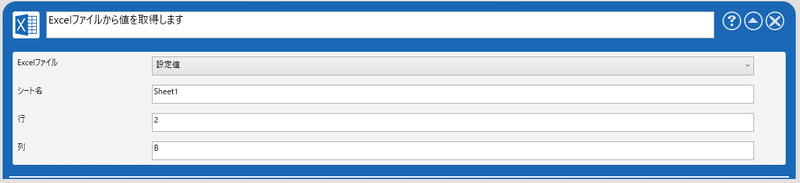
④ ブラウザ関連の「ページ変更」で、取得したURLを開きます

完成✨全体はこんな感じ。

実行します (。・Α・)σポチッ ▶

Excelファイル「設定値」が開かれて、「何かしらのWebページ」を開き、B2のURLを取得した後、取得したURLのページを開きました。
Storyboardのブラウザ関連のポッドにも、WinActorのブラウザ関連のライブラリと同じく読み込完了待ちが含まれているようです。
■WinActorと互換性はあるの?
Storyboardのシナリオファイルの拡張子は「wsb」です(今はVer.7なので「wsb7」)。
WinActor Ver.7.2で開こうとしても、ファイルが表示されずに開くことができません。
公式なものかはわかりませんが、拡張子を「ums7」に変更することでWinActorでも開くことができました。
シナリオはこんな感じ。

開くとこんな感じ。
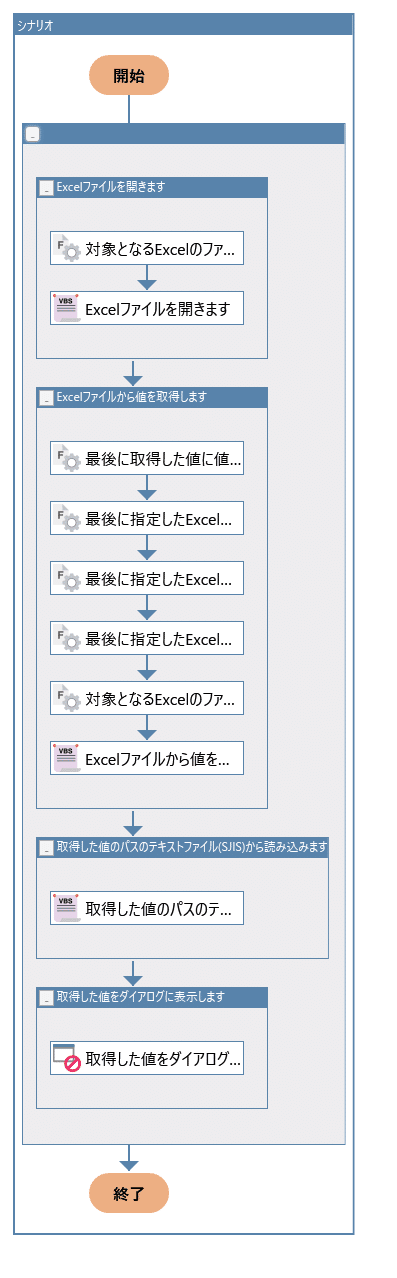
変数一覧。

Ver.7.2でも、Storyboardと同じように実行することができました。
が、だいぶ表記の仕方が違うので、Storyboardで作ったものをWinActorに変更するのは骨が折れるかな~😅
■「変数を意識しない」について
ポッドの形に注目。
ひとつでも完結するものポッドは、こういう形。

値を取得するものは、この形。

取得した値を加工して 次のポッドでも使用するものは、この形。

取得した値をどこかへ設定するものは、この形。

値を取得→設定、取得→設定、といった流れ。
取得・取得・取得→設定・設定・設定はできません(多分)。
なので、Storyboardでは「変数」の代わりに「一度切りしか使えないクリップボード」を使用する…と言えば伝わりやすいかな?
■よりよいStoryboardのために
気になったことがいくつか。
・削除が不便
ポッドを選択することができないため、Deleteキーで削除ができません。
ポッド右上の×か、右下のゴミ箱までドラッグ&ドロップしかできないの
はやりにくいかな~
(「選択はできない」といっても、移動はちゃんとできますよ!)

(ちなみにこちらの削除確認の初期値は「OK」でした🙊)
・コピペができない
これもポッドを選択することができないゆえなのですが、ポッドのコピペ
ができません。
次のnoteで書きますが、Excelの繰り返しのときにコピペができないのは
かなり面倒…
・ポッド選択エリアとの名前が違う
説明が丁寧なのはありがたいのですが、自分が何のポッドを引っ張り出し
てきたのかわからなくなります…

・プロパティは始めから開いている方がいい
ダブルクリックが効かずに▼を押して開くしかないため、せっかくこうい
う作りにしたのなら引っ張り出して来たときから開いてる方が便利かな~

プロパティで設定が必要なものと不必要なものの違いがわかりにくい
ので、余計にそう思いました。
■初めて触ってみた感想
UiPath StudioXは、UiPath Studioと画面やExcel操作のクセ?が同じなので、StudioXを触ってStudioにレベルアップしたときに入りやすいと思います。
「WinActorのシナリオ作成を置き換えるものではなく」の通り、WinActorとStoryboardは、全くの別物です。
今のところですが、コミュニティエディション的な感じで無償配布ならあり…かなぁ🤔
「有償の価値がない」という意味では決してなく、もっとWinActorに寄せたものを無償配付して、レベルアップしたい人用に有償のWinActorに誘導がいいのにな~という感想です🙇♀️💦なんかもったいない💦
感想でよく見かけた「XPathの取得が楽」は本当にその通りでした👏✨
ただUIオートメーション…と思われるこちらは、私の環境では機能しませんでした…🤔なんでだろ。
(対象アプリケーションは取れるのに、操作対象が取れない)

繰り返しを数指定にしちゃう潔さは、初心者には作りやすくていいと思いました。
「XPath」「True」「False」あたりは【初心者】にはわかりにくいかな~💦
「XPath」はそういう言葉なので仕方ないのですが、せめて横に操作対象の画像乗せるとか…

エラーメッセージの表示、これだし😅

そういえば、キー操作と画像認識のポッドはありませんね👀
開発中なのか、あえて入れない方針なのか…
とはいえ、まだまだATさまも試行錯誤段階だと思うので、今後に期待です!
WinActor Storyboardのハナシ②は、Excelの繰り返し操作について書きました😆
事務員が少しの背伸びでできる効率化を目指す🌈✨ 自分の好きなものを、楽しく発信していきたいです! いただいたサポートは学習費にあてさせていただきます🥰
