
Power Automate for desktopで、ファイル名を元にフォルダ移動してみたハナシ
いや~、ネタに事欠かない。実務は良いね🤤 早くやってみたい。
今回やりたいのは、フォルダ内に格納されているファイルを、
・ファイル名のIDを元に、そのIDのフォルダに移動する
・フォルダがない場合は、フォルダを作ってから移動する
です!
こんな状態からのスタートです🥳

まず、フォルダ内のpngファイルを取得します。
使用するアクションは「フォルダー内のファイルを取得」。
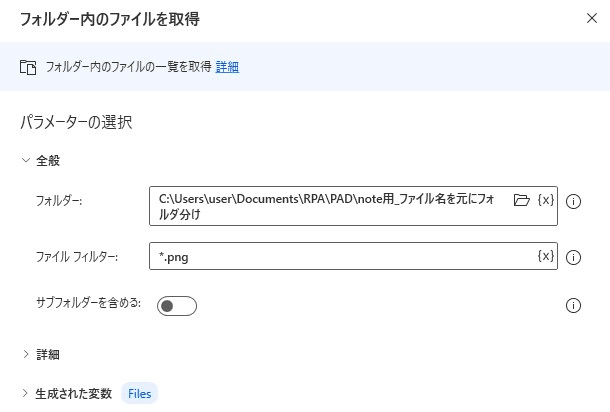
今回は移動先フォルダも同じフォルダにある状態なので、ファイルフィルターを設定してみました😋
条件に合ったファイル一覧が 変数「Files」に格納されるので、その数分繰り返します。
使用するアクションは「For each」。

繰り返しの中で、変数「CurrentItem」にpngファイルたちの情報が順番に格納されます。
今回はファイル名の「りんご_111111.png」の、「_」と「png」の間の文字を取り出したいと思います😍
めちゃいいのあったの。
使用するアクションは「テキストのトリミング」。
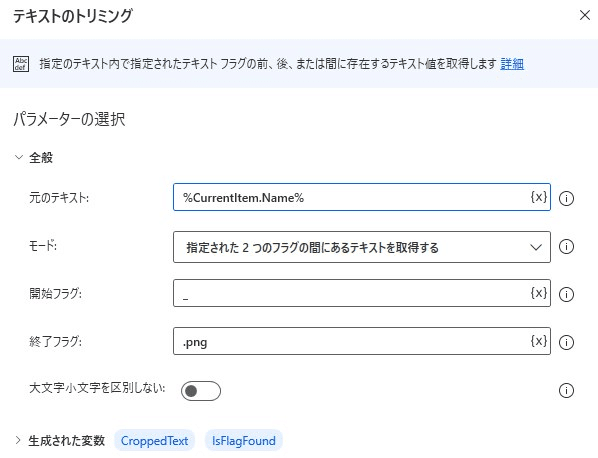
これ「モード」の説明がよくわからんけど、そゆことだよね?
(先に検証せずにnote書くやつ🍑)
きっとIDが取り出せて変数「CroppedText」に格納されているはずなので、フォルダパスを生成して、存在するか確認してみます。
なんかすごいアクションあった😳
これ、使えそう。「フォルダーが存在する場合」。
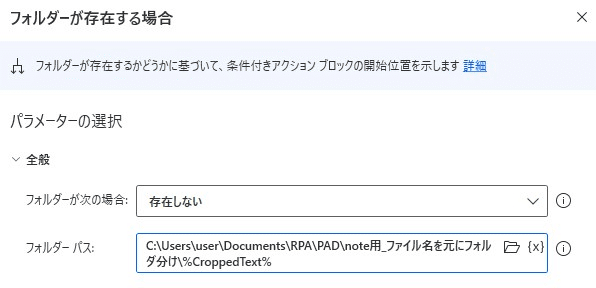
うん、きっとこんな感じw
存在しなかったら、フォルダを作りたい。
使用するアクションは「フォルダーの作成」。

多分これで、IDのフォルダが存在しなかったら作成してくれる・・・はず。
作成したフォルダパスを変数「NewFolder」に格納してくれるみたいだけど、今回は不要なのでOFFにしました😃
最後にpngファイルを移動します。
使用するアクションは「ファイルの移動」。

移動後のフルパスを変数「MovedFiles」に取得してくれるみたいだけど、今回は不要なので こっちもOFF😃
できたんじゃないか、これ?🤤

よし、いってみよう!(。・Α・)σポチッ
できた~!!🙌✨

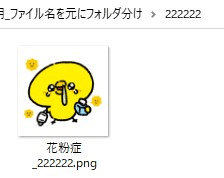
かわえぇw🐥
UIの操作は安定しないときがある(そしてどう対応したらいいのか お作法がわからない)から実務で使うのは心配だけど、ファイルやExcelの操作は全然問題ないな😋
検証ばかりでまだ実務には取り入れられていないんだけど、予習はばっちりよ~😍
事務員が少しの背伸びでできる効率化を目指す🌈✨ 自分の好きなものを、楽しく発信していきたいです! いただいたサポートは学習費にあてさせていただきます🥰
