
ショートカットとか小技のハナシ(WinActor)
リンク集が長くなって来たので、分けました~!
私の環境がVer.6.3のため、他のVer.では検証できていません。
※Ver.7では使えないもの・改善されたものがあります
★2021/01/24更新:【ショートカットキー】に変数一覧を追加
【小技】にパスの設定を追加
★2021/01/24更新:【ショートカットキー】にステップ実行を追加
【小技】にライブラリのフォルダを追加
名前やコメントを一度に変更を追加
フローチャート画像を綺麗に貼りたいを追加
他ちょこちょこ変更
【ショートカットキー】※Ver.6.3
基本的にWindowsのショートカットキー(Ctrl+Cでコピーとか、Ctrl+Sで上書き保存とか)はそのまま使えますので、省略。
・シナリオ実行:F5
・ステップ実行(ノードをひとつずつ実行):F7
・変数一覧を表示:Ctrl+3
・変数一覧で新規変数追加:Insert
・ウィンドウ識別ルールウィンドウの表示:Ctrl+W
・シナリオ情報ウィンドウの表示:Ctrl+E
・Ctrl+マウスホイール:フローチャート画面の表示倍率変更
・実行中に完全停止:Ctrl+Alt+U(デフォルト)
・実行中に一時停止:Ctrl+Alt+M(デフォルト)
※オプションの実行タブから変更することができます
※「元に戻す」Ctrl+Zは、あまり多用しない方がいい印象です
(かたまったり、予期せぬことが起きたりしました)
【おやくそく】※Ver.6.3
■初めてWinActorを起動したときはまずこれ
・オプションの記録タブの「変数を自動生成する」のチェックを外す
※WinActorが勝手に変な名前の変数を作ってしまいます
・オプションの記録タブの「画像キャプチャをする」の%を下げる
※ユーザーフォーラムで拝見して知ったのですが、チェックを外しても
シナリオにも特に影響なく(検証は必要)、シナリオサイズも軽くなる
ようです。
が、画像が残っていることで自分以外の方がメンテするときに助かる
こともあるので画像が粗くても残ってる方がいいかな~と思いました
・オプションの編集タブの「ターゲット選択時にWinActorの画面を消す」
のチェックを入れる
※ターゲット選択時にWinActorが画面から消えて選択しやすくなります
・オプションのその他タブのノードタイトル表示幅を増やす
※対象はグループのみになりますが、表示される文字数が増えて確認
しやすくなります
【小技】※Ver.6.3
■ライブラリのフォルダ
・Rightキー、Leftキーでフォルダを開いたり閉じたりできます
・フォルダを開き過ぎて見にくくなって来たら、
「ライブラリ更新」ボタンで全てを閉じることができます

■不要なものは削除!
・未使用のウィンドウ識別ルール
ウィンドウ識別ルール→未使用ウィンドウ識別ルール削除
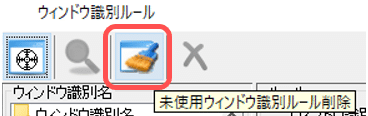
・未使用の変数
虫めがねアイコン「編集参照ツリー」→+がついてないフォルダ(変数)
はどこにも使用されていない変数ですので削除しましょう!

→変数削除後に「変数参照ツリー」ウィンドウでF5キーを押下すると
更新されます
※Ver.7から未使用変数削除アイコンが追加されているそうです
■シナリオファイルが重くなって来たら
・イメージ管理→未使用イメージ削除 ←影響力大です
・ノードの画像マッチングではなく、ライブラリの画像マッチングにする
■実行スピードを少しでも早く…!
・グループを全て閉じておく
・そもそもフローチャートを非表示にしておく
・ターゲット枠を非表示にする
※オプションの実行タブの「ターゲット枠を表示する」のチェックを
外す
・シナリオの始めに、ライブラリ「WinActor最小化」を入れておく
■変数一覧
・どこがアクティブになっているか見にくいですが、変数名欄や初期値欄
がアクティブになっているときにF2キーを押すと編集状態になります
・虫めがねアイコン「編集参照ツリー」でどの変数がどのノードに使用
されているか確認できます。
→ノードを選択して、虫めがねアイコン「ノード参照」で
フローチャートに設置されているノードが選択されます。
■パスワードを変数に格納するときは
・変数一覧のコメント欄に「secret」と入力することで、初期値・現在値
を*****表示にすることができます
※Ver.7からは変数一覧で「マスク」欄にチェックを入れることで同等の
ことができます

■付箋のコピー
・付箋を選択してコピー→関連付けされていない付箋ができる
→関連付けしたいノードと付箋をCtrlで選択→右クリック→
付箋関連付けをすることができます。
■グループ
・グループを選択した状態で右クリック→グループ解除をすることが
できます。
・ノードをCtrlで複数選択→右クリック→グループ化ができます。
※ノードをまとめてどこかに移動したいときは、この方法でグループ化
&グループ解除をすると楽です。
※Ver.7.2からはグループ化しなくても移動できるようになりました!
■エミュレーション
・「キーボード」の下のリストは頭文字のキーを押すとその選択肢が
アクティブになります。
複数回押すことで次の選択肢に移動します。
・「マウス」の赤い十字をクリックすると、座標が確認&変更できます。
座標の位置を変更した後は、「更新」を忘れずに!
■名前やコメントを一度に変更
・名前・コメント.csvをダウンロード→編集→インポートで可能です
①メイン画面の
ファイルメニュー→エクスポート→名前・コメント(csv)をエクスポート
②エクスポートしたcsvファイルの名前・コメントを変更
③メイン画面の
ファイルメニュー→エクスポート→名前・コメント(csv)をインポート
■フローチャート画像を綺麗に貼りたい
フローチャート画面の下記ボタンでフローチャート画像を保存することが
できますが、Excel等にその画像をファイルから挿入すると粗くなることが
あります。

そんなときはその画像をペイントで開き、
Ctrl+A(全て選択)→Ctrl+C(コピー)して、貼りたい場所にペーストしてみて
ください
■未設定のノードを探す
シナリオ実行したときに表示されるこのメッセージ…
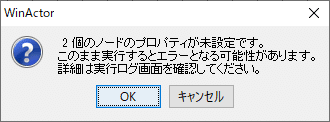
どれか教えてよ~!って思いますが、普段非表示にしている(と思われる)
「ログ出力」ウィンドウを表示するとわかります。
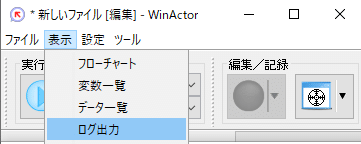

■パスの設定
ファイル名が「値⇒」になっているときは、ファイルを「値⇒」のとこ
ろにドラッグ&ドロップするとフルパスが入ります。
※Ver.7からは、変数一覧の初期値にもこの小技が使えます
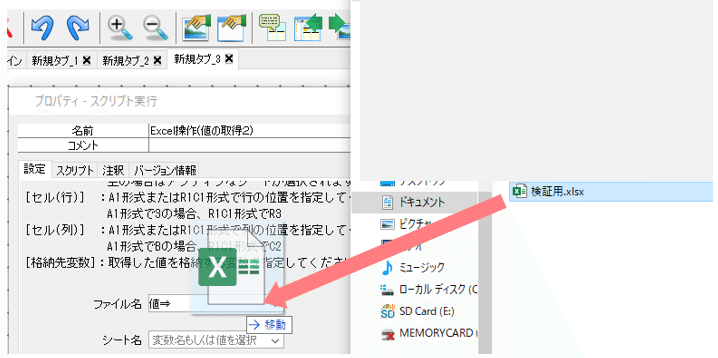
事務員が少しの背伸びでできる効率化を目指す🌈✨ 自分の好きなものを、楽しく発信していきたいです! いただいたサポートは学習費にあてさせていただきます🥰
