
AppSheetの覚え書き
自分用のメモの羅列。
ありがたいことにアップデートが多そうなので、変更多いだろうな…
■基本操作
AppSheetのデザイナー?を開く方法
AppSheetのページからCreateする方法

スプレッドシートを開き、元データにしたいデータが入っているシートが一番左にある状態で、「アプリを作成」する方法

自動生成される「_RowNumber」は使わないが吉
削除されたら行を詰めたり並び替えたりするので、行番号がそのデータを表す一意の情報にはなりえないことが多いため、自動生成されるけど使わない方がいい

一意の値がないときは、ID列を用意しておく
社員番号など決まったユニークな値がないときは、スプレッドシートのA列に、ID列を用意しておく
TYPEはText、KEYに設定
INITIAL VALUE に UNIQUEID() と設定する
※新規登録時にランダムな文字列がIDとして自動で設定される

SAVEだいじ
自動保存されたりされなかったり、されないことの方が多いので、何か変更を加えたときは「SAVE」すること

iPhoneのホーム画面にアプリのアイコン設置する
AppSheetから対象のアプリ開く
左上のハンバーガーメニューから、Add Shortcut
自動でSafariが開いて、「このウェブアプリをホーム画面に~」のメッセージが表示されるので、Safari中央のメッセージに記載のアイコン押す
「ホーム画面に追加」をする
※デフォルトのApp logoだと、背景が黒くなってしまうみたい😥
■アプリ全体の設定
アプリ全体の色味・アプリのアイコン・アプリが開くまでの画像を設定する
Setthings→Theme & Brand

ボタンの名前を英語から任意の名前に変更する
Setthings→Views-Localization

並び順やグループ分けを設定
Views→Layoutから並び順やグループ分け、そのグループの対象件数を表示するかを設定できる
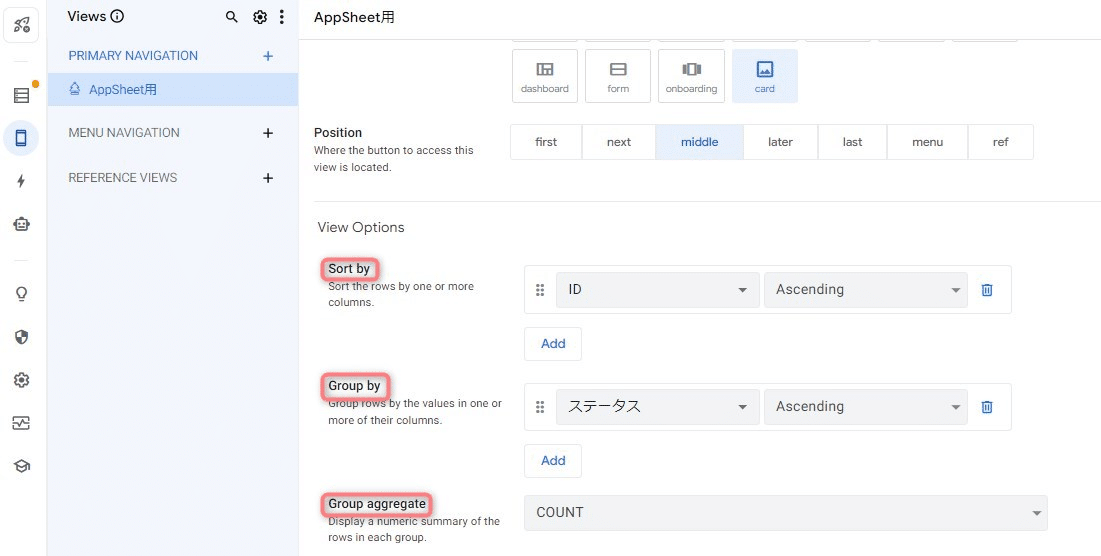
View typeがcardのときのタップしたときの動作を設定
Views→Layoutから、タップしたときの動作を設定することができる

■ルールの設定
Mapでカテゴリごとに色を設定
① 左のメニューのスマホアイコン→Format Rules

② ルールの名前を設定
③ If this condition is true に条件を設定
④ Format these columns and actions で住所を入力している列名を選択
⑤ Highlight color で色を選択

■項目の設定
選択肢の候補の設定
Data→Enumの項目の編集アイコン→Values
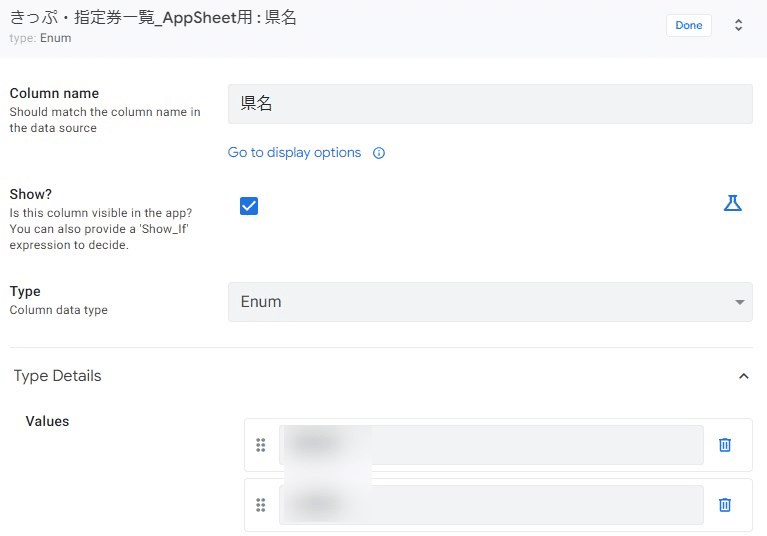
編集時の選択肢の表示方法を変更する
Data→Enumの項目の編集アイコン→Input mode

アプリに表示させるかさせないかの設定
Views→Column orderをManualにして、表示させない項目を「×」で消す
※もし誤って消してしまった場合は「+Add」する
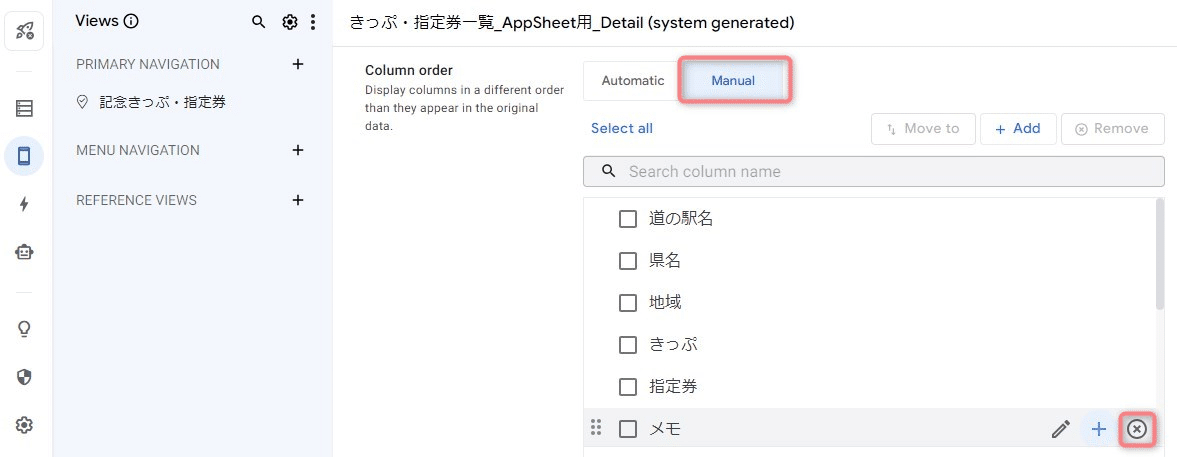
詳細画面の表示順
Views→Column orderをManualにして、項目名の左側のアイコンで変更
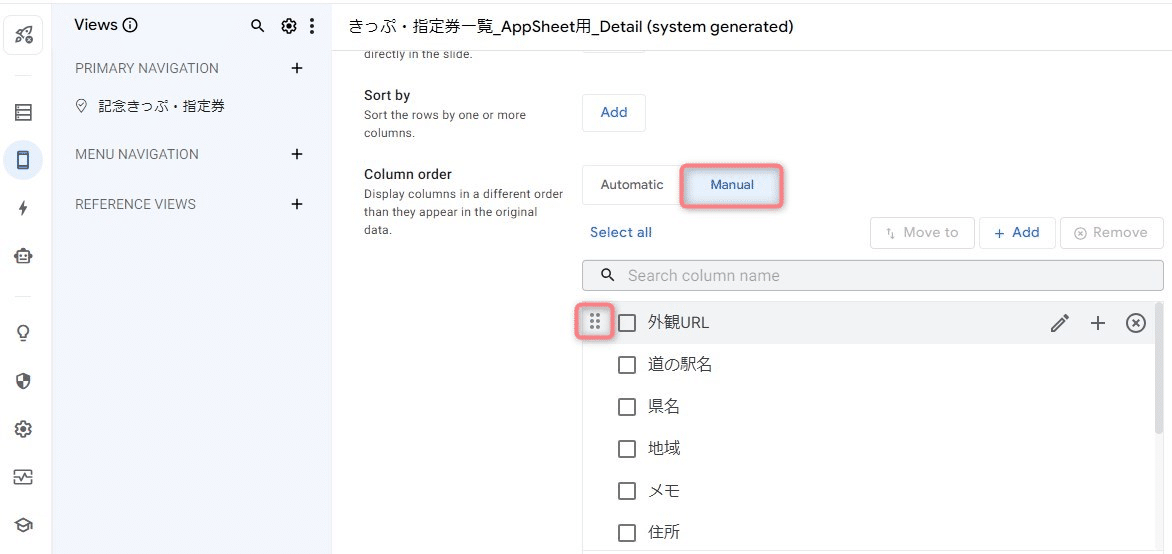
画像をアップロードするフォルダを指定する
Data→Imageの項目の編集アイコン→Type Details
元データのスプレッドシートの保存場所から、相対パスで指定可能
ファイル名は自動で フォルダ名/KEY.項目名.6桁のランダム数字 になって保存&スプレッドシートに記録される
(例)画像/60.画像ファイル名.134834.jpg

詳細画面で地図を表示
Dataで住所が入っている項目のTypeを「LatLong」にする
事務員が少しの背伸びでできる効率化を目指す🌈✨ 自分の好きなものを、楽しく発信していきたいです! いただいたサポートは学習費にあてさせていただきます🥰
