
Power Automate Desktopでフォルダ内のファイルをファイル名を変更して移動してみたハナシ
ツール名を入れるだけでタイトルが長くなる😂
RPAツールで自動化するとき、特定のフォルダに処理前のファイルを入れておいて、処理が終わったら別フォルダに移動する…ということをやったりします。
フォルダ内のファイルパスを取得し、処理日をファイル名に追記して別フォルダに移動するフローを作ってみます💪
【事前準備】
デスクトップにこんなフォルダを用意しました。
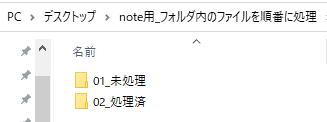
「01_未処理」フォルダの中のファイルを、「02_処理済」フォルダに移動します。
「01_未処理」フォルダの中はこんな感じ。
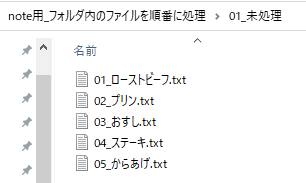
私の好きな食べ物ランキングです(`・ω・´)キリッ
このテキストファイルのファイル名に、今日の日付を追加して「02_処理済」フォルダに移動します😊
① 「01_未処理」フォルダ内のファイルを取得する
まずデスクトップのパスを取得します。
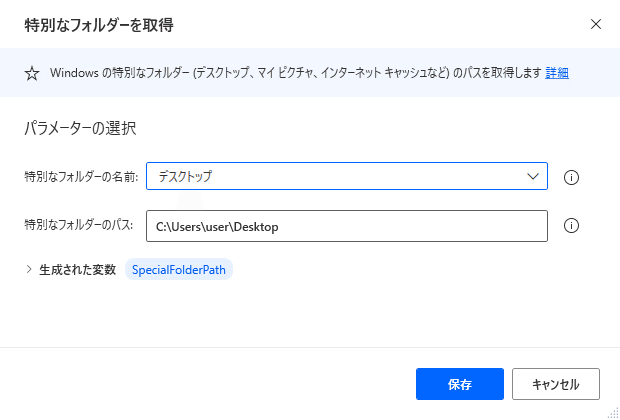
「特別なフォルダーの名前」は色々選べますが、今回はそのまま「デスクトップ」。
続いて「01_未処理」フォルダのファイルリストを作成します。
使用するアクションは「フォルダー内のファイルを取得」。
(私がいつも「閉じる」ボタンと間違える)「{x} 変数」ボタンをクリックし、デスクトップまでのパスが格納されている変数「SpecialFolderPath」を指定します。
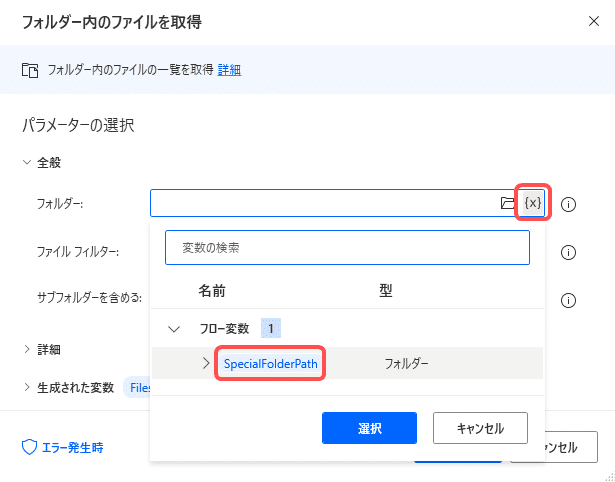
変数「SpecialFolderPath」の続きに、「01_未処理」フォルダまでのパスを入力します。
こんな感じ。
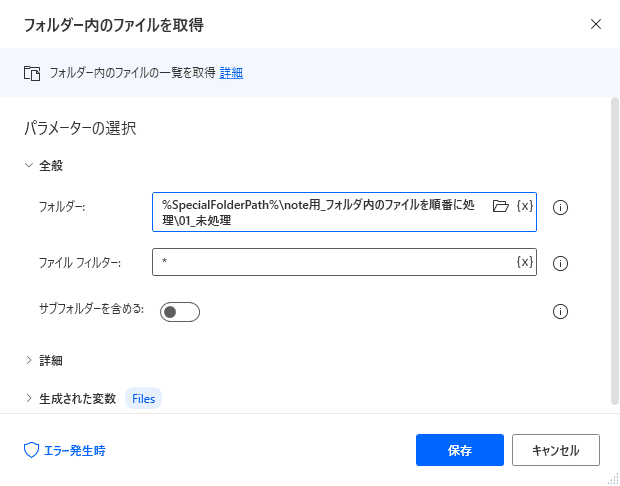
ここで試しに、実行します (。・Α・)σポチッ ▶
フロー変数の変数「Files」を見ると…
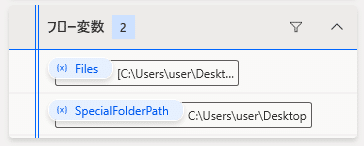
なんかいる!!🤩
変数「Files」をダブルクリックで開くとこんな感じ。

すごっ!PADすごっ!!👏✨
② 「01_未処理」フォルダ内のファイル分繰り返す
変数「Files」の中に格納されたファイル分、繰り返し処理をします。
使用するアクションは「For each」。
設定はこんな感じ。
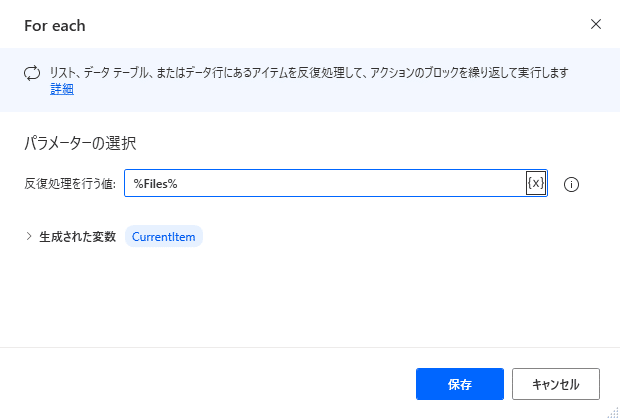
変数「Files」の中の値を、順番に変数「CurrentItem」の中に入れて繰り返し処理をしてくれます。
なので一度目の繰り返しのときには、変数「CurrentItem」の中は
C:\Users\user\Desktop\note用_フォルダ内のファイルを順番に処理\01_未処理\01_ローストビーフ.txt
となっています。
さて、この「01_ローストビーフ.txt」に今日の日付を追記して、「02_処理済」フォルダに移動したい訳です。
今日の日付を取得して~ フルパスからファイル名を取得して~
ファイル名に取得した日付を追記して~ とか考えていたら、すごいアクションありました😳
すごすぎて思わずツイートまでしてしまった🤣
PADの「ファイルの名前を変更する」アクションが、すごすぎて ずるい😂#PADjp pic.twitter.com/ei6hyVw5e7
— まる🍑 (@wa_maru_gm) June 26, 2021
はい、アクション「ファイルの名前を変更する」。
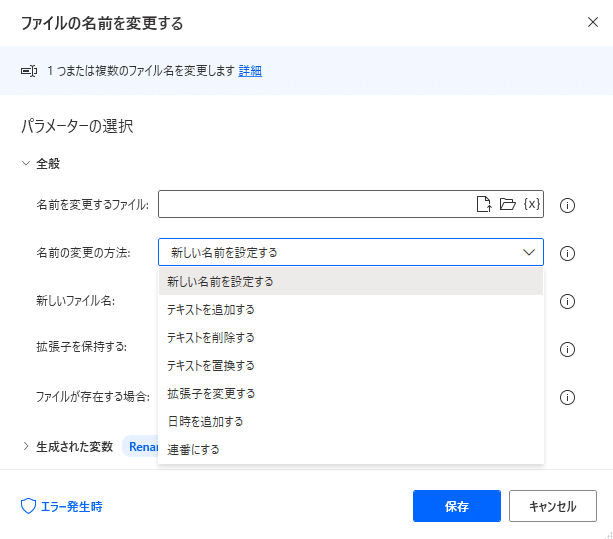
ごそっとファイル名変更したり、元のファイル名を加工したり、日時を追加もあるじゃないか!!やばっ!!
せっかくなので使ってみる。
こんな感じに設定してみた。
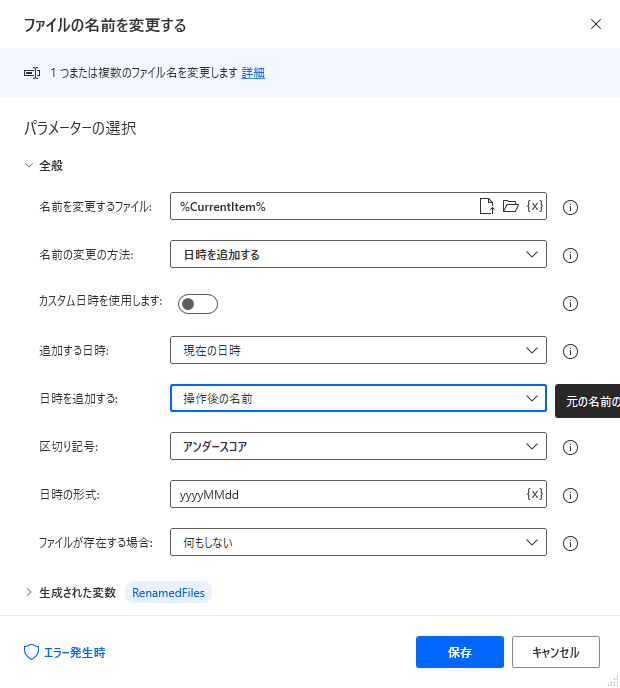
変更後のフルパスが変数「RenamedFiles」に格納されます。
それを「02_処理済」フォルダへ移動。
使用するアクションは「ファイルの移動」。
設定はこんな感じ。
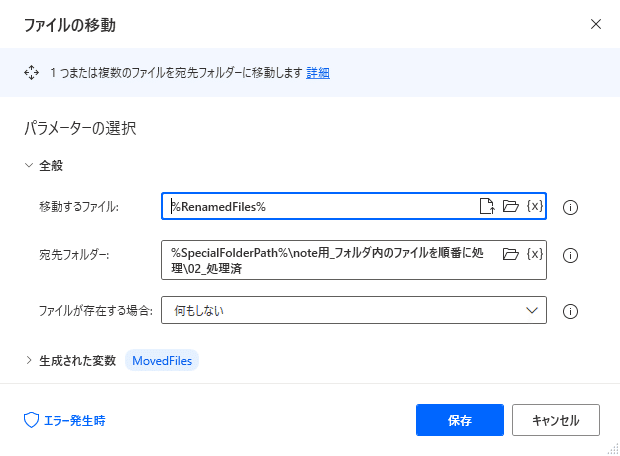
あれっ、もしかして これもうできちゃったんじゃない?!😳
③ 実行する
え、ホントにできた?え?え?
全体のフローはこんな感じ。

実行します (。・Α・)σポチッ ▶
ばばーーーーーーん!!✨✨
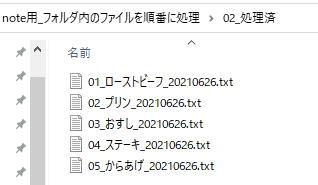
ウオオオオオオオアアアアアアアアアアアアアアアアアア!\( ‘ω’)/
できてる!!👏✨
すごっ!マジすごっ!!
④ 所感
すごすぎてビビりました🤣
値の結合が、PADって本当に楽なんですよね~
細かいExcelファイルの操作のアクションとかは少ないけど、よく考えればちょこまかした操作などしなくてもいいように、先にやり方変えたらって話ですもんね😂
今後もPADの進化が楽しみです🤩
事務員が少しの背伸びでできる効率化を目指す🌈✨ 自分の好きなものを、楽しく発信していきたいです! いただいたサポートは学習費にあてさせていただきます🥰
