
(スマホ)YoroiでCardano-ADAをステーキング委任する方法
本記事はスマホ(iPhone・Android)でカルダノ専用ウォレットYoroiをインストールして、ADAをステーキング委任をする方法を書いた記事になります。
カルダノ専用ウォレットYoroiアプリをインストール
iPhoneユーザーはApp Store、
AndroidユーザーはGoogle Playを開きます。
今回の記事ではiPhoneのApp Storeで話を進めていきたいと思います。
やり方の流れはAndroidでも同じです。

「yoroi」で検索をかけると表示されます。
私は一度取得したことあったので若干表示が違いますが。
「入手」をタップします。
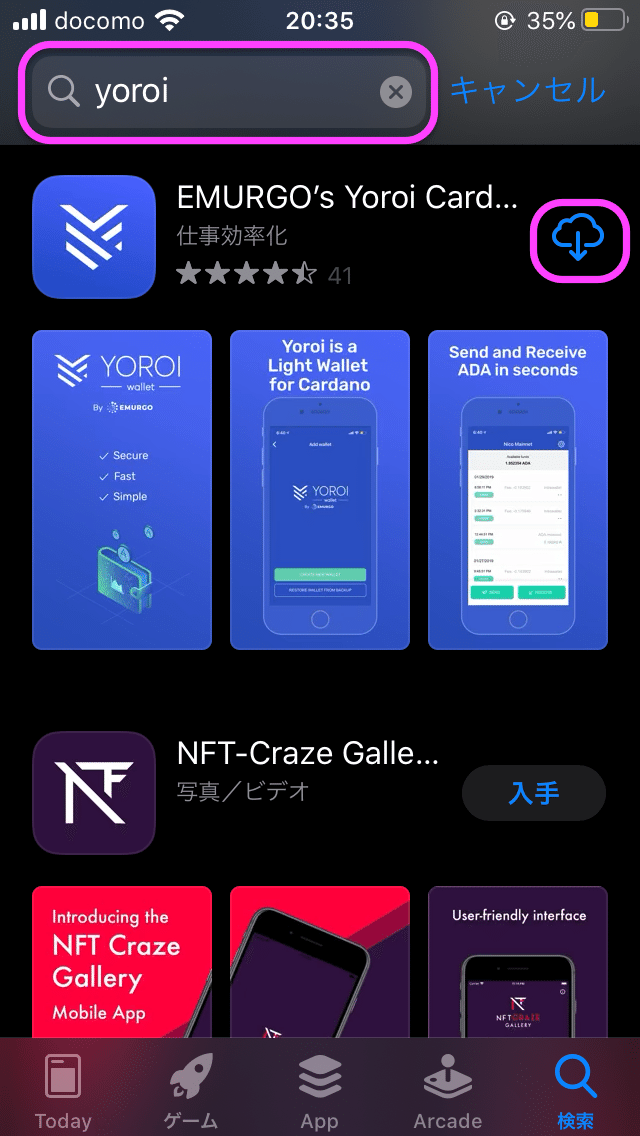
インストールが完了したら「開く」をタップします。

Yoroiアプリでウォレット作成
起動ができたら言語の選択をし「言語を選んでください」をタップします。
「日本語」を選択します。

契約条件を確認して、I agree(同意)にチェックを入れ「同意」をタップします。

「ウォレットを追加する(SHELLEY-ERA)」をタップします。
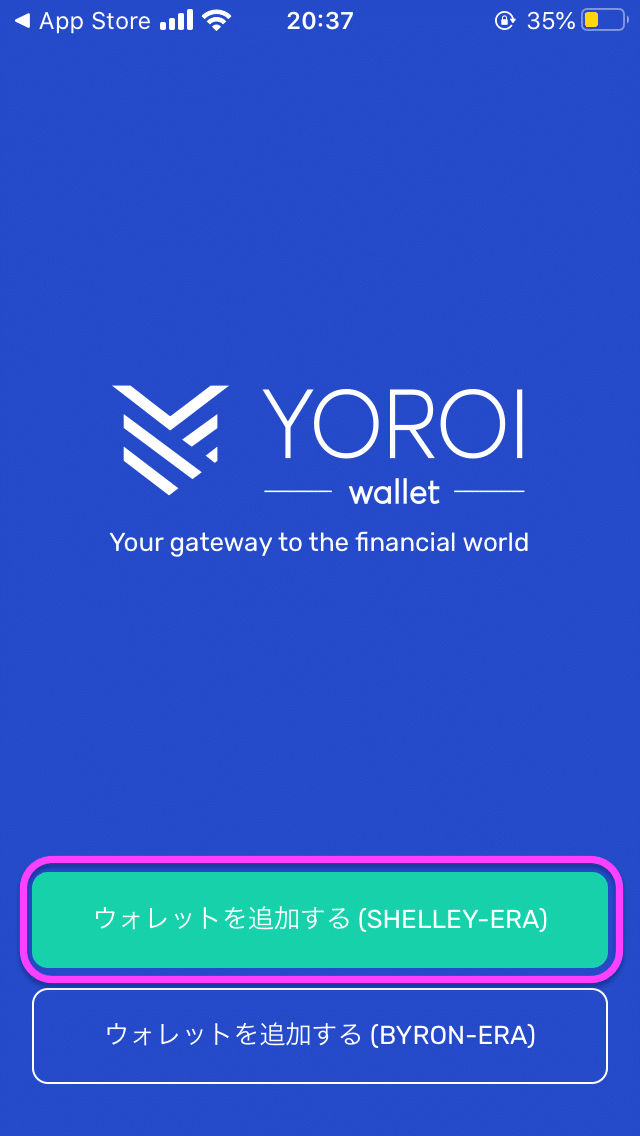
「ウォレットを作成する」をタップします。
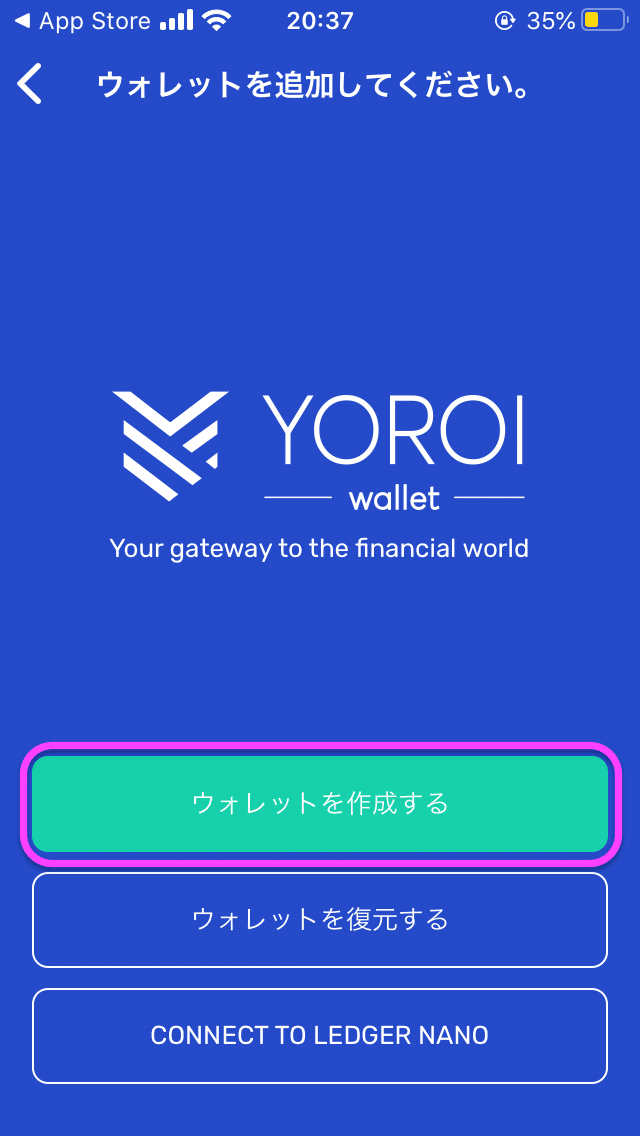
① 「Wallet名」お好みで決めて入力します。
② 「送金パスワード」を入力します。送金時に必要になりますのでメモしておいきましょう。
③ 送金パスワードを再入力します
④ 「次へ」をタップします。
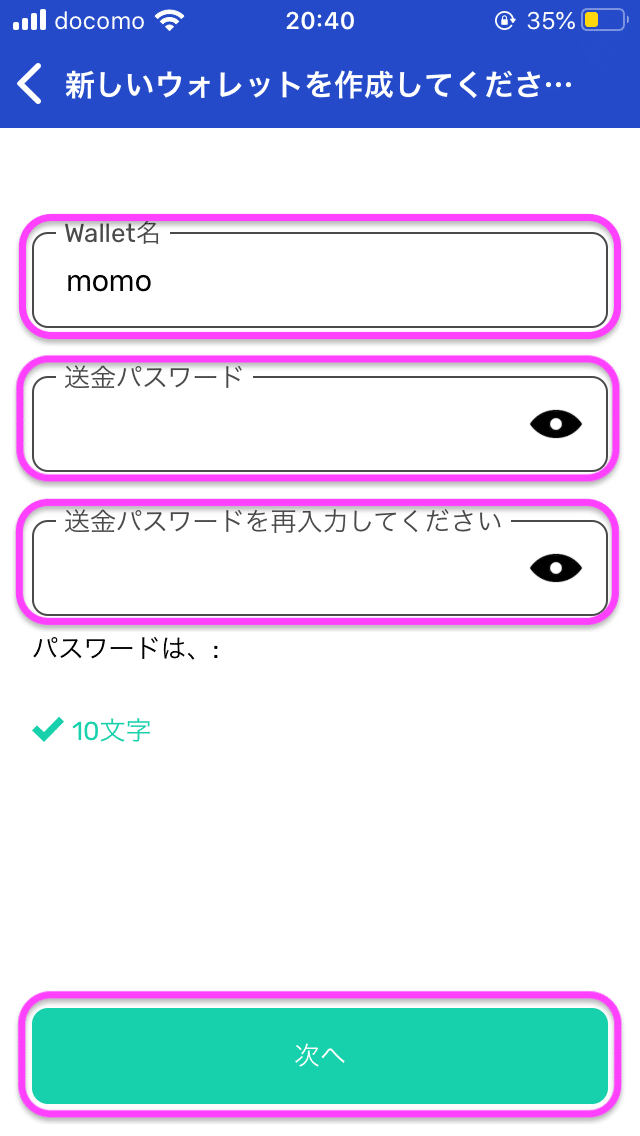
注意書きをよく読みましょう。
メモ用紙とペンを用意しておいた方が良いです。
「了解」をタップします。

ここは重要です!!!
絶対に復元フレーズを漏らさないでください!!
このフレーズさえあれば誰にでもウォレットの復元が可能となります!
① 復元フレーズを書き留めましょう。
スクリーンショットやPCへのメモ書きは漏洩の可能性があるので非推奨です。
紙に書き留めることをオススメします。(紙の紛失に気をつけてください)
② 書き留めが完了したら、「復元フレーズを書き留めました」をタップします。

確認をしてチェックを入れましょう。
一部何故か英語で表示されますがこんな感じの内容です。
訳: アプリを別の端末に移動・削除した場合、復元フレーズがないと資金が復元されないことを理解しました。
チェックを入れ「はい」をタップします

表示の15個のフレーズを先ほど書き留めた順番にタップしていきましょう。
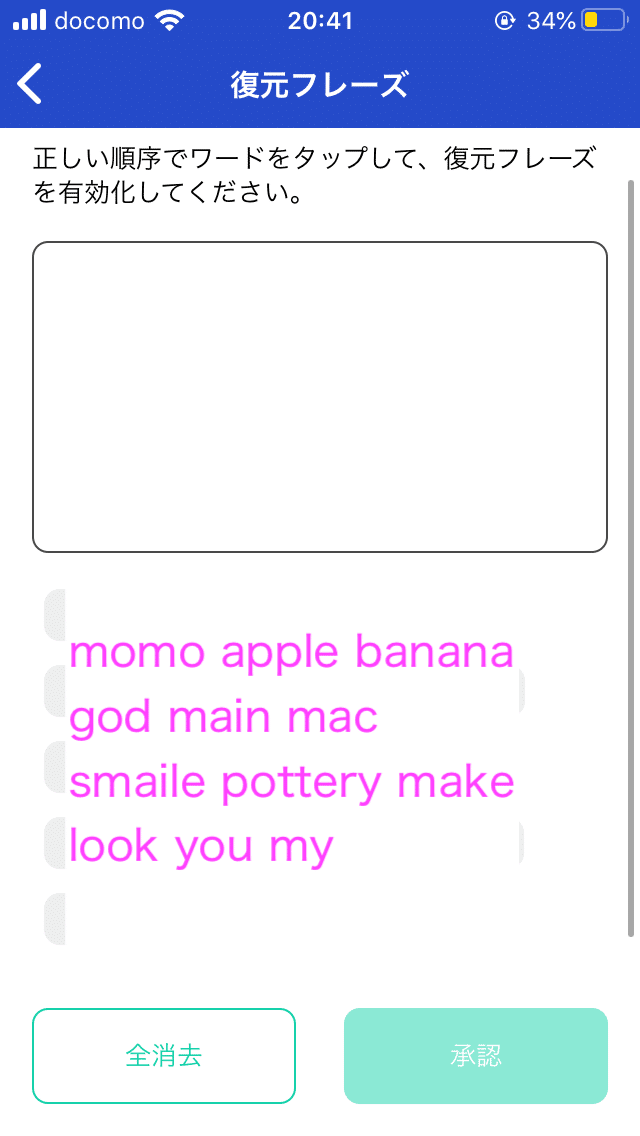
正しい順序で選択したら「承認」をタップします。
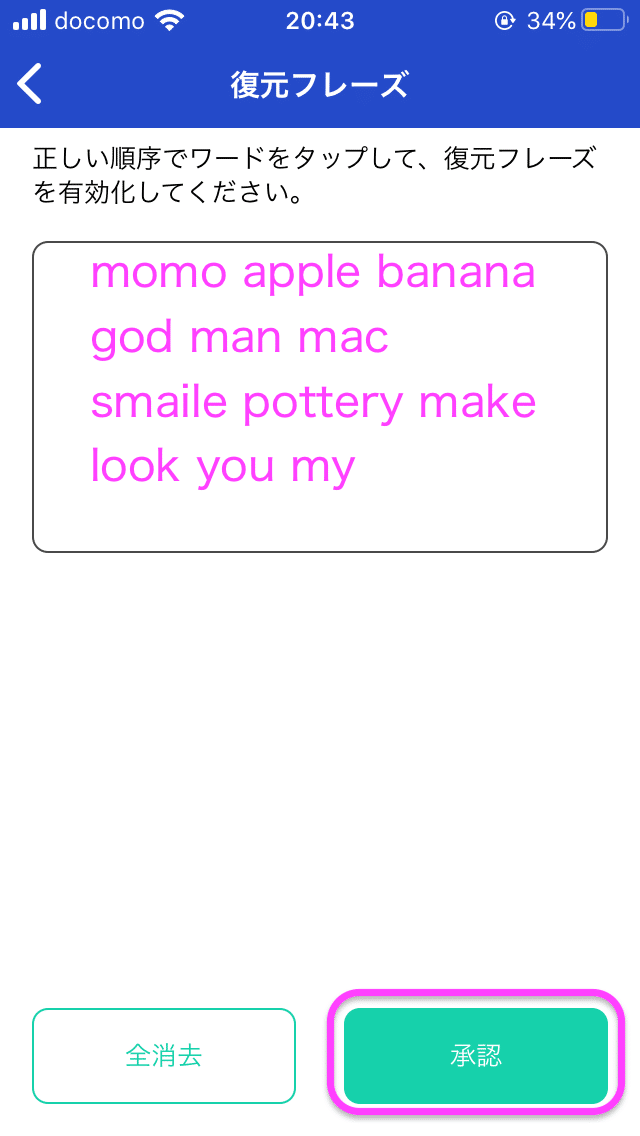
新しくウォレットが出来上がりました。
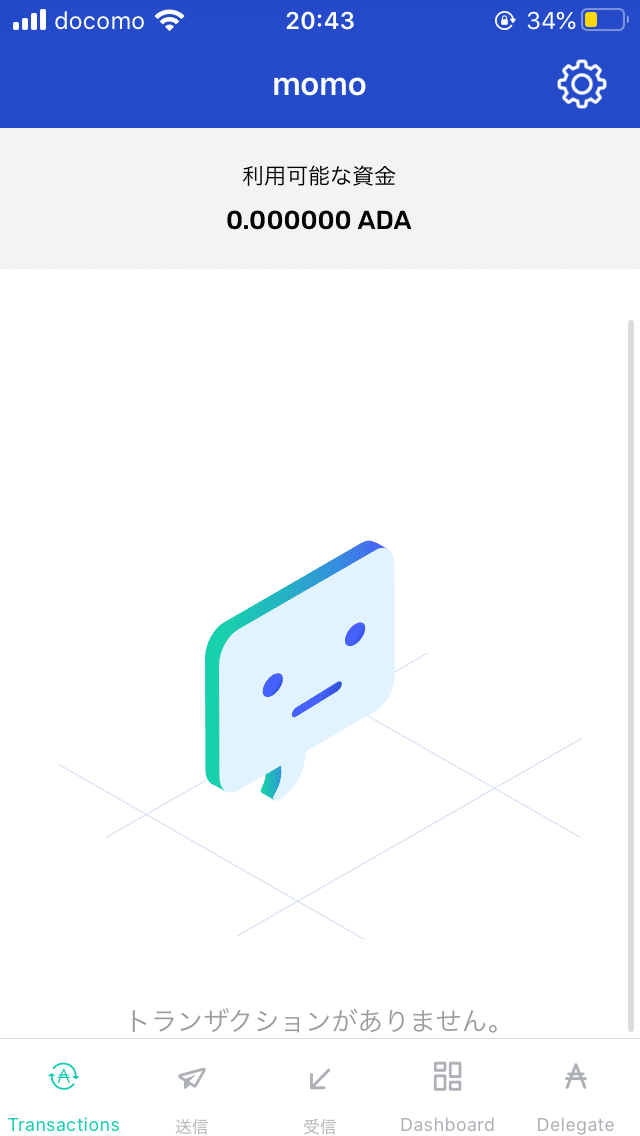
これでウォレットの作成は完了です。
Yoroiステーキング委任方法
「Dashboard」 をタップします。
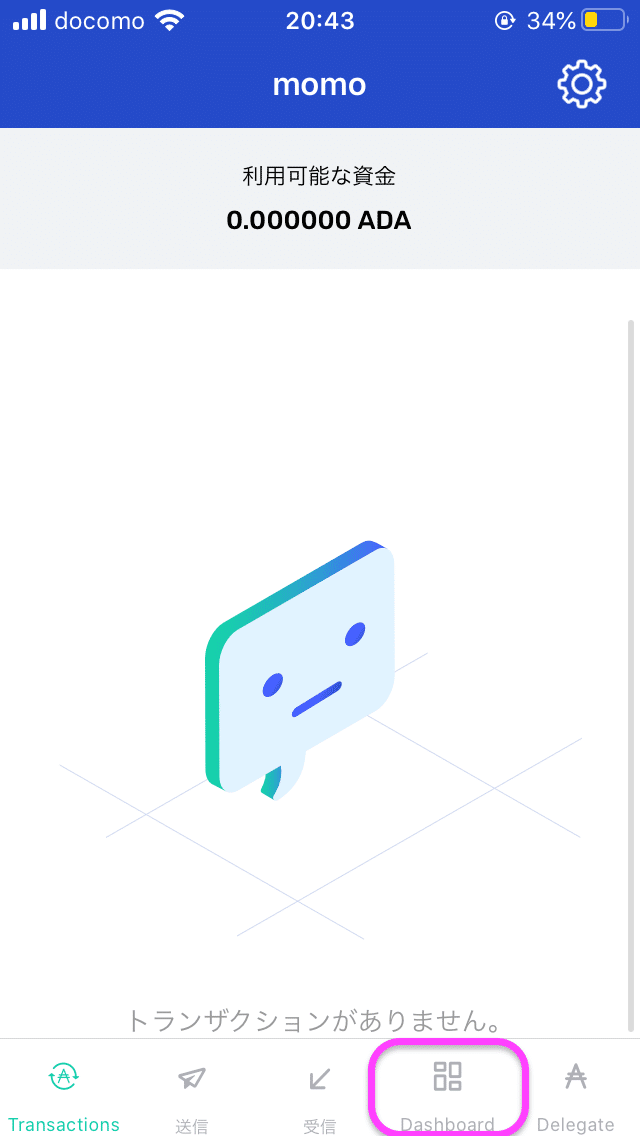
「ステーキングセンターへ」をタップします。
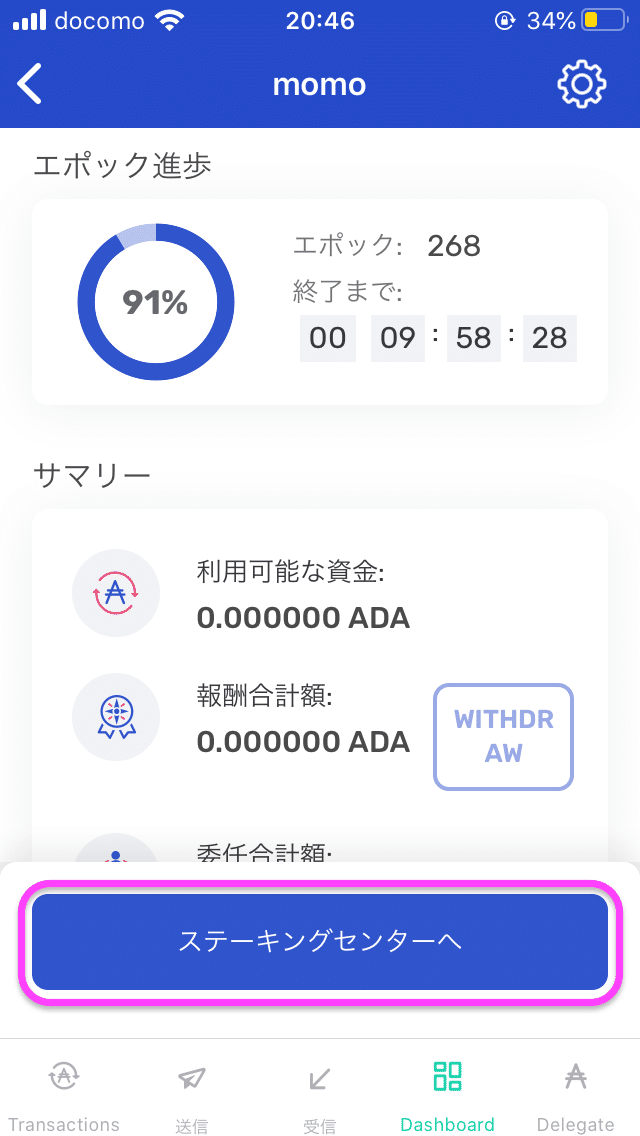
① プール名・ティッカー名(momo)の入力をします。
② 検索ボタンをタップします
③ 委任するプール名(MOMO ADA POOL)の確認をします

下にスライドして移動すると委任ボタンが見えます。
「DELEGATE」をタップします。
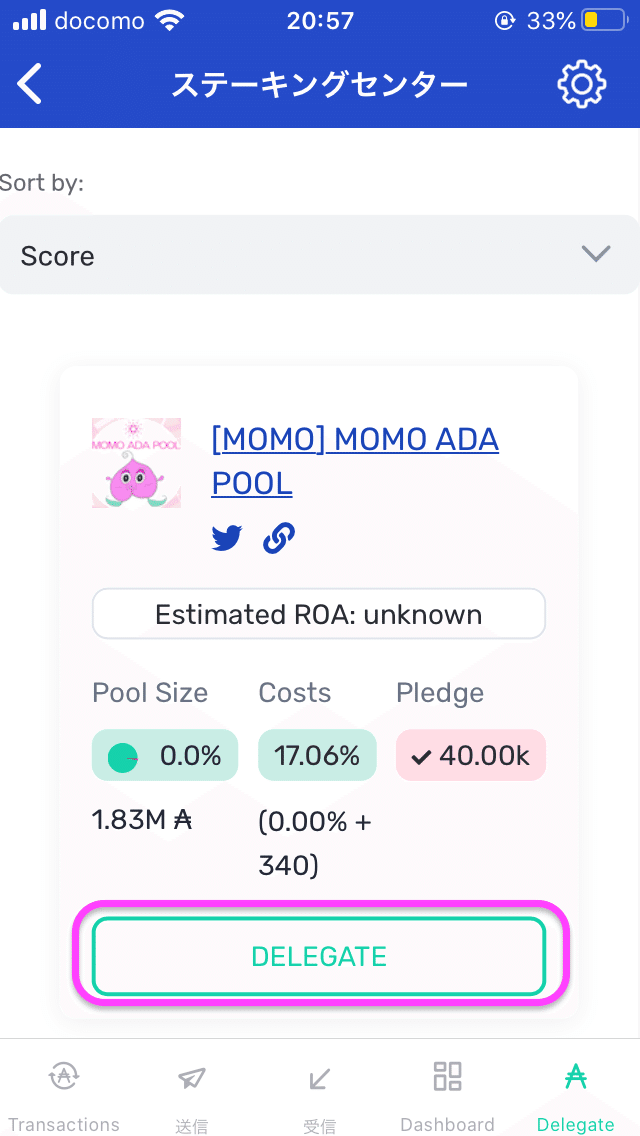
① プール名の確認します
② 手数料の内訳:
・2ADAは初期に預かる手数料(ステーキング解除時に返ってきます)
・0.174257ADAは送金手数料
③ 残ADAから手数料を引いたADAの枚数
④ 送金パスワードの入力
⑤ 「委任」をタップします
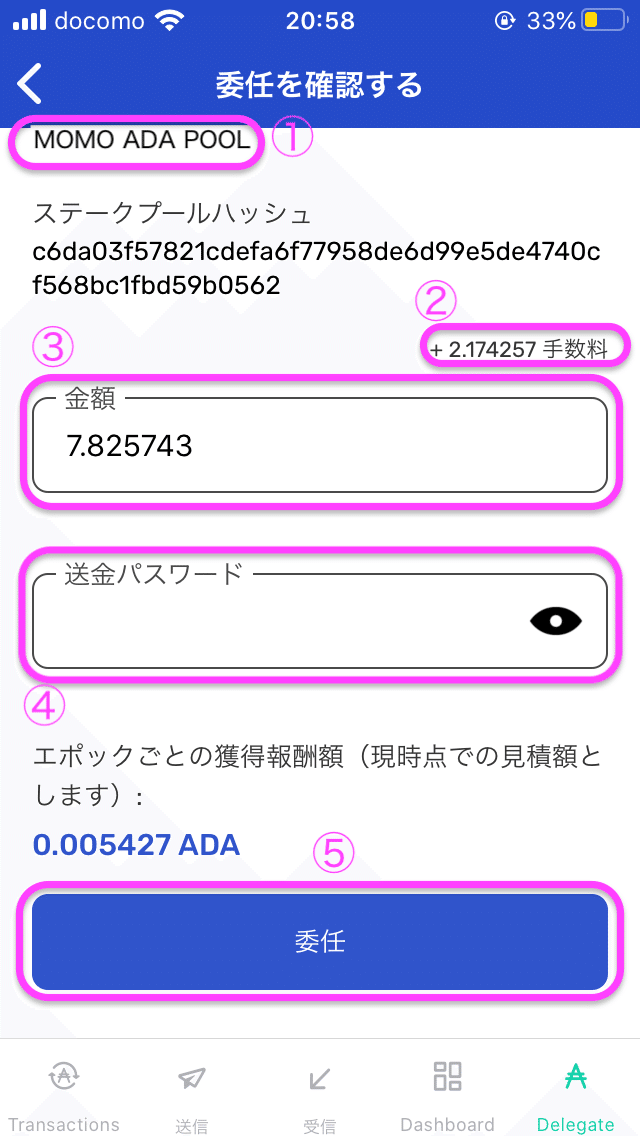
送金手数料のトランザクションが発行されています。
委任がちゃんとできてるか確認のため「Dashboard」をタップします。
「ステークプールに委任しました」が表示されていればOKです。
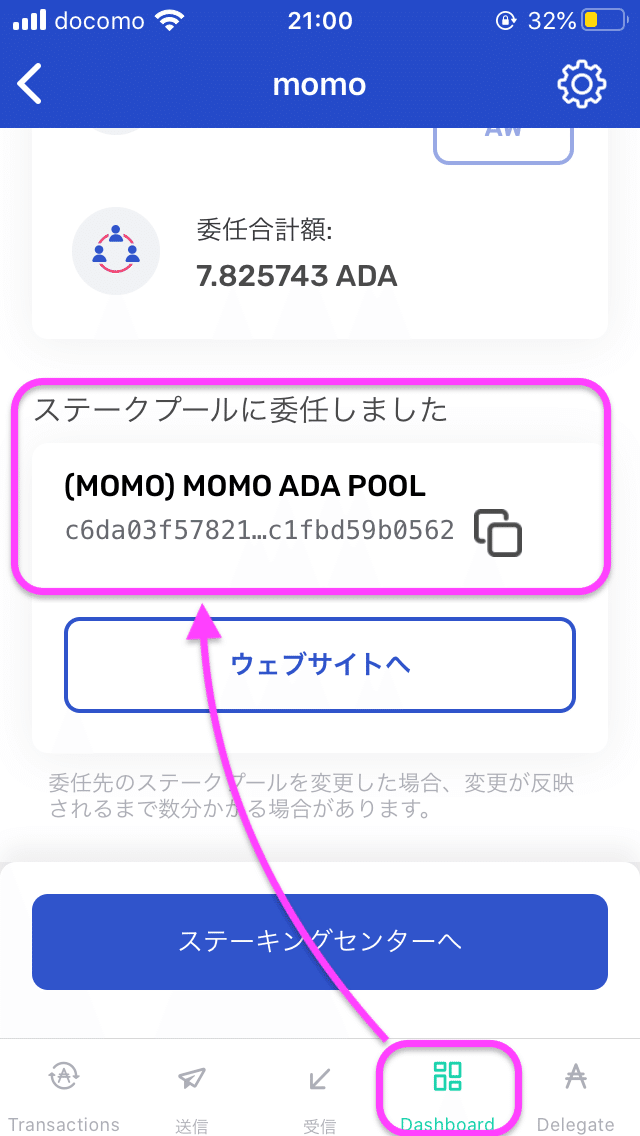
これでYoroiでのステーキング委任は終了です。
報酬は委任後すぐに入ってくるのではなく、ステーキングの仕組み上15日~20日後になりますのでご注意ください。
(スマホYoroi)作成したウォレットの受信アドレスの表示
「受信」をタップします。
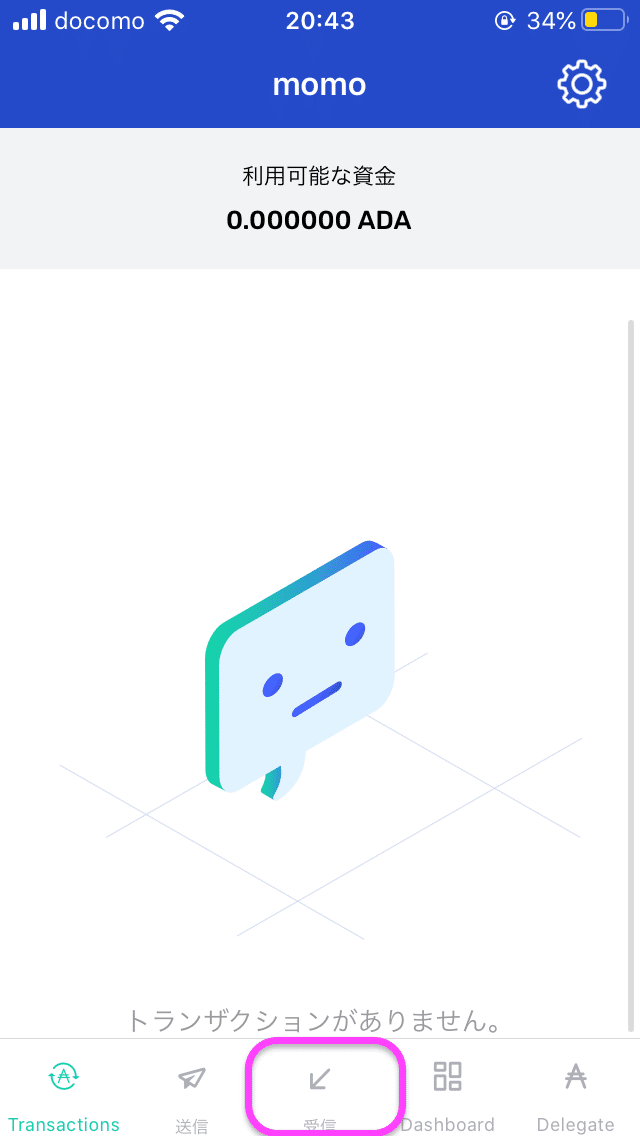
「新しいアドレス」の「i」マークのアイコンをタップします。

「アドレスをコピーする」をタップします。
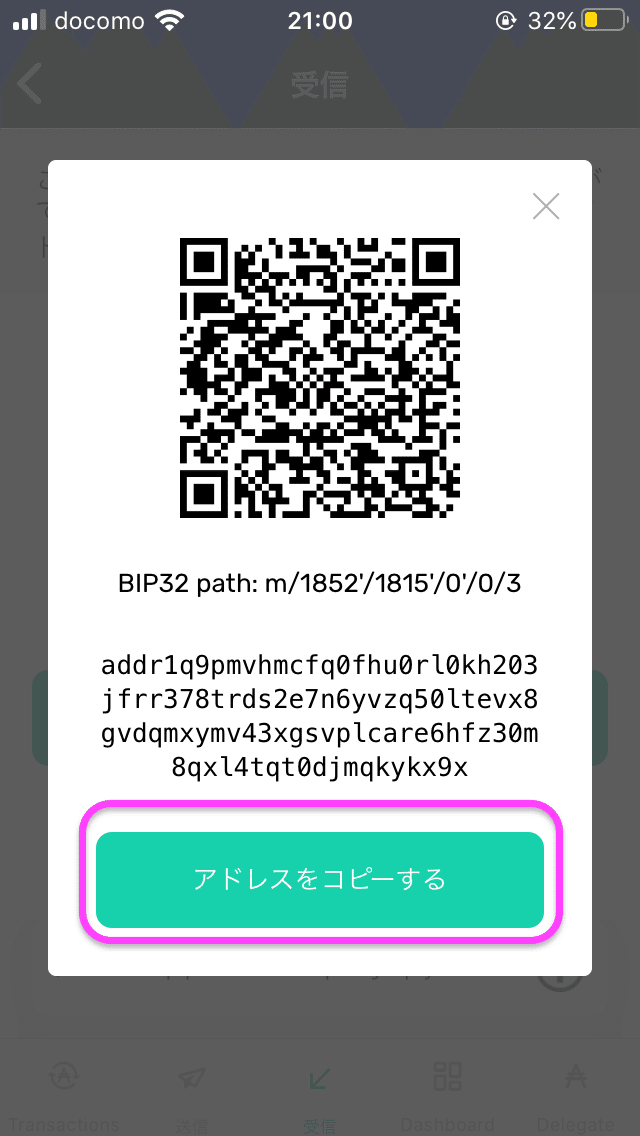
あとは送金元でウォレットのアドレスを貼り付けて、送金操作をしたらOKです。
念の為少量の枚数でテスト送金してみて、着金の確認をすることをおすすめします!
送金する際には十分にお気をつけください。
以上、(スマホ)YoroiでCardano-ADAをステーキング委任する方法でした。
