
2日悩んでNASを導入した
お久しぶりです。
「ちょっとそこまで旅をします。」です。
タイトルにもある通り、ついに我が家にも NASというやつを導入しました。
ネットの海を彷徨い、悩みに悩み抜いて決めた構成です。
「NAS 導入したいんだが何をすれば良い?」から「NAS があるとなんかいいことあるの?」みたいなお悩みのあなたにこの記事は刺さると思います。
よろしければ最後までお付き合いください。
そもそもNASってなんなのよ
この記事のそもそも論ともいれる話ですね。
NAS とは、ネットワークに存在するファイルサーバのことです。
Google Drive とか One Drive とかの家庭用みたいなものと思ってもらえればよいです。
NAS を構築することで以下のことができます。
NAS のメリット
複数のPCと共有ができる
データの受け渡しでUSBメモリを使っていたそこのあなた!
なんと、NASを使えばネットワーク経由で同期ができてしまいます!
データのバックアップができる
PC が壊れてしまっても大丈夫!
NASがあなたのデータをバックアップしてくれます!
(クラウドファイルと比べて)維持費が安い
昨今クラウドファイルは無制限ストレージがなくなっています。
Google を例に上げると 2TB のストレージを得るためには 月 1,300 円必要です。NAS であれば電気料金だけで維持ができ、ストレージを購入するだけで容量が増やせます。
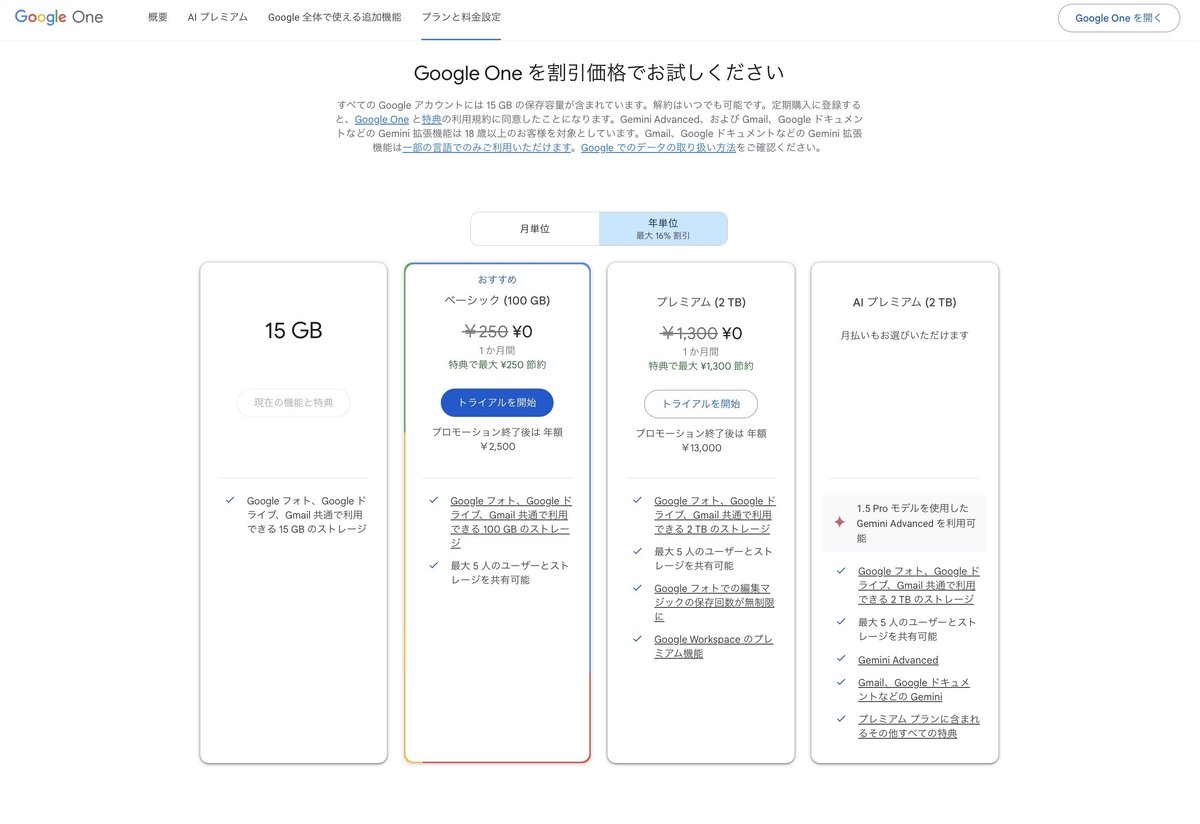
こんな感じで色々といい面があります。
しかしながら、メリットもある一方でデメリットもあります。
デメリットは以下です。
NAS のデメリット
初期投資がかかる
構成によって変わるが、最低 NAS として稼働させるためには5万円は見ておいたほうがいい。
メンテナンスが大変
NAS で使っている記憶装置(HDD or SSD)が壊れたときの対応。
初期設定が大変。
(クラウドファイルと比べての)リスク管理
物理サーバーを家に置くので、家で火事や盗難なんかあったらデータがなくなる。
停電にも気を使わければならない。
私からみた メリット/デメリットを上げましたが、デメリットを見てもメリットのほうが勝ったので NAS の導入をすること決意しました。
NAS の導入に踏み切った経緯
元々は、以下の構成でやりくりしていました。
持ち運び用のポータブル 2TB SSD
未編集の動画ファイルを格納
バックアップ用の 2TB HDD
編集済みの動画ファイルを格納

ある時(というよりも今日)、バックアップ用の 2TB HDD がストレージ満杯になりました。
「こいつぁ大変だ。動画が撮れねぇ。」となりました。
そのため、追加のHDDを探す旅が始まりました。
いい感じの HDD が見つかりポチろうとしたのですが、
今の我が家のストレージ事情がめんどくさいと思い出し、色々と検討した結果 NAS を購入することを決意。
何がめんどくさかったか
バックアップ用の 2TB HDD のデータの取り出し がかなりめんどくさかったです。
まほマガ さんの 記事に書いてある悩みまんまが私の悩みです。
バックアップ用 2TB HDD から スマホ に送るとき、
一回 PC からデータを持ってきて AirDrop で転送をしていました。

「Instagram に一刻も早く写真をアップロードしたい!」 と思った日にはね、上記の作業をするのがかなりしんどいんです。
スマホに写真を取り込めたときには、アップロード熱は冷めています。
「なんで Instagram に写真あげようしてんだ俺」(放心)状態になります。
このクソめんどくさい手順を簡素化すべく、NASの導入を決意しました。
2日間悩んで決めた構成
NAS を導入を決めてからの行動は早いものです。
インターネットや Youtube 講座をみて、どういう構成にするのがベストかを調べました。
構想(初期)
とりあえず NAS の享受を得たいということで、「HDDが2つ入って RAID 1 で運用」みたいなことを考えて以下の構成にしようとしていました。
※ RAID については ここ を参考するとよいです。
NAS: QNAP TS-216G
2スロットしか HDD が入らない NAS にしては高価だが、
RAM が 4GB だったり、 ネットワークポートに 2.5GbE がついているので良さげだとだと思った。
HDD: Western Digital WD Red Plus 8 TB x 2
amazon で評価が高かった。それだけ。
「よっしゃ、構成も決まったしポチるで」と思ったのですがやめました。
理由は、ストレージを増やしたい場合、再構築するのに莫大の時間がかかる かつ お財布にも厳しいためです。
例えばですが、8TB の HDD 2 枚で RAID 1 を組んでいたとします。
ここから、「 10 TB に容量アップしたい。」とした場合、以下のものと作業が必要になります。
10 TB の HDD 2 枚のご購入。
8 TB のデータを 10 TB HDD へ移す時間。
※ これは、NASが勝手にやってくれるものが多いのでデメリットは感じづらいが一応書いておいています。
「10 TB の HDD が 1 個あれば、10 TB 使えるんじゃないの」と思った方(私含め)、残念ながら違います。
一番小さい HDD の容量に合わせられてしまいます。
従って、8TB 1 枚 / 10 TB 1 枚 の構成だと 8TB しか使えません。10 TB HDD の方は 2 TB 無の空間になります。
参考: 容量が異なるディスクを搭載してRAIDを構築した場合の動作について
10 TB に移行したとして、 今まで使っていた 8TB の HDD はどうするんだ問題もあります。
外付けHDDとして使うしか、フリスビーにして遊ぶかないです。
ストレージを増やすのは大変なのはわかった。いい方法はないのか。
人によってベストな方法は異なりますが、
私のような「ストレージを増やすのを見据えて、極力余すことなくストレージをつかいたいという人」は、
Synology というメーカの SHR(Synology Hybrid RAID)で、RAID 管理をするのがいいです。
どういう設定なのかは以下の記事がわかりやすいです。
「はみ出た未使用領域に対してRAIDを組んで余すことなく使う」みたいなイメージです。
ちょうど私の手元には 2TB の HDD が 1 個 あります。
これを活用したいなということで、構成を変えました。
※ SHR と同様な機能を持っているNAS を販売しているメーカはもちろんあります。Synology が、有名どころ感があるので、このメーカをおすすめとして挙げています。
構成(最終)
製品の仕様やら、レビューやらを見ながら悩み続けること苦節1日。
ついに、構成が決まりました。
NAS: Synology DS423
SHR の設定にするために選択。
一個上のグレードで、DS423+ があったが私の使用用途には向いていないと思っためやめた。
RAM の容量が増やせたり、M.2 SSD の追加で読み出し/書き出しが早くなったりと色々拡張できるが、そもそもネットワークがボトルネックになってメリットを活かしきれないと思ったので見送り。
HDD: Synology HAT3300-4T (4TB HDD) 3台
4TB HDD の価格帯で2番目に安かったで選択。
最安なのは Seagate の HDD だったが、一昔前に使って真っ先に壊れたので避けた。
HDD: 家に転がっている WD 2TB HDD 1 台
余っているから使うだけ。
「この構成でどれくらいの容量が使えるのか」ですが、Synology のサイトの計算上 約 9.1 TB 使えるとのことです。
(内部でどうやって RAID 組んでいるのかさっぱりわからない。)
まぁこんだけあればとりあえずなんとかなります。

ちなみに、 すべて 4TB にした場合は 10.9 TB とのことです。
(1.1 TB しか増えないのか・・・。)

NAS を組み立てる
組立作業はすっごく簡単なので紙芝居方式で書きます。
いざ開封。思ったよりも小さい。

背面にあるネジを外して、HDDをねじ込む。とても簡単。

LANケーブルやら電源を繋いでスイッチオン。
なかなか綺羅びやかに光る。(設定で光をOFFにすることも可能です。)

起動後に、お使いのブラウザを開いて、 https://finds.synology.com/ を検索すると勝手にNASを探してくれる。
色々初期設定をしてNASの画面が出てくる。

RAID設定を SHR にする。

「Synology と互換性がない HDD 刺さっているけどいいのか」みたいなメッセージ出るけど気にしない。続行。

RAID設定の設定完了。晴れて 9.1TB を手にする。
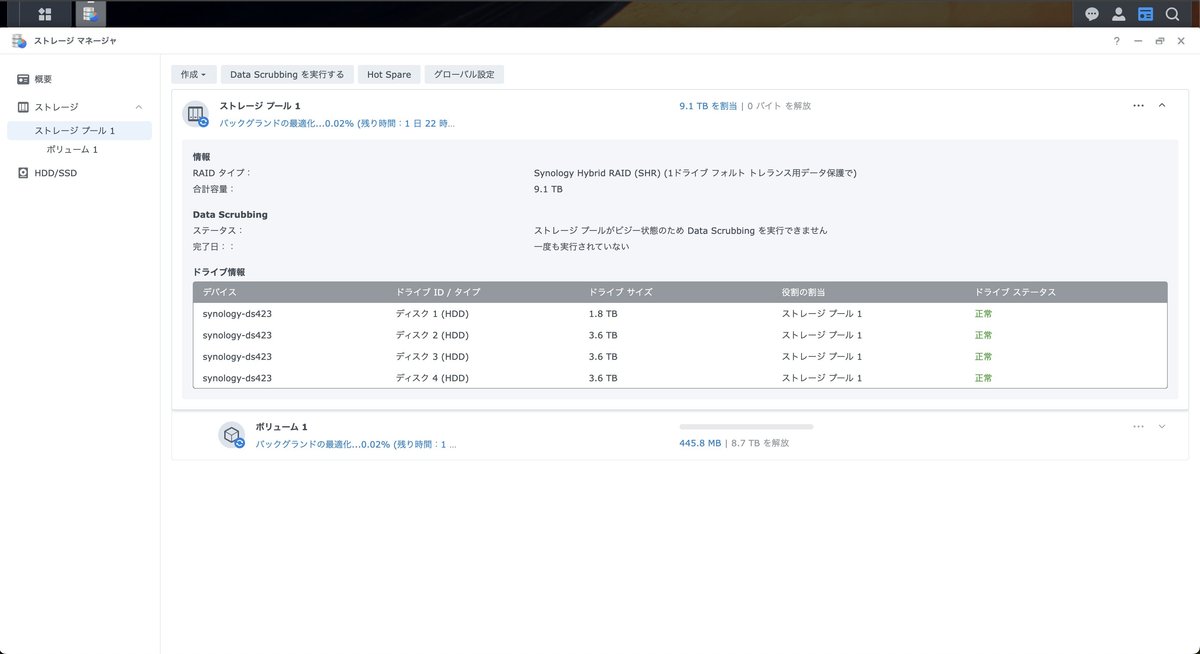
あとは共有フォルダの設定から、読み書きできるユーザを絞ったフォルダをつくればおわり。

mac PCで ネットワークをみるとnasのサーバ名が出てくる。
これをクリックしてログインすれば、nasファイルへデータを読み書きできる。

あとは、nas へデータを放り込んで終わり作業を終えました。
あくまで私の環境では、2TB を放り込むのに 12時間ぐらい掛かりました。。
今度の NAS 強化
やるとしたら以下と思っています。
UPS(無停電電源装置)をコンセントとNASの間にいれる。
いわゆる 停電対策。2TB のHDDを 4TB へ換装。
2TB のHDDが壊れた or ディスク容量がなくなりかけたら考える。
まとめ
Synology DS423 で NAS デビューをしました。
これで当分「ちょっとそこまで旅をします。」のストレージ事情は解決かなと思います。
この記事の いいね が多かったら◯日使ってみてレビューを書こうと思います。
なのでこの記事が参考になったら いいね をお願いします。
そのほか、いつもは Youtube で活動をしています。
Youtube は、私が好きな「旅」をテーマに動画を公開しています。
「この記事が参考になったよ」という人は、動画を見ていただけると嬉しいです。
ついでに、チャンネル登録もお願いします。
